Çağımız bilgi çağı ve bilgilerimizin korunması adına ciddi önlemler almamız gerekiyor. Özellikle üçüncü kişilerin eline geçebilecek hassas bilgiler bizi içinden çıkılamaz bir duruma düşürebilir. Bugün burada sizlere USB/Flash Bellek gibi dijital bir ortamda sakladığınız veya saklayacağınız verileri nasıl şifreleyeceğinizi -programsız bir şekilde- anlatacağım.

Öncelikle konu hakkında biraz bilgi verelim. Burada yapacağımız şey bir USB belleğin şifrelenmesi olayıdır. Bu yöntemle USB Belleği herhangi bir bilgisayara taktığınız anda sizden şifre isteyecektir. Şifreye sahip olmayan bir kişi hiçbir şekilde şifreyi kıramaz veya farklı program/yöntemlerle USB bellek içindeki bilgilere erişemez. USB Belleğe format atıp -biçimlendirip- herhangi bir kurtarma uygulaması ile içindeki verilere -hiçbir şekilde- ulaşamaz. Şifreniz bir başkasının tahmin edebileceği şifre olmadığı sürece USB içindeki bilgilere “CIA, KGB, MOSSAD vs.” bile ulaşamaz! Aşağıda anlatacağım yöntem Microsoft Windows’un geliştirmiş olduğu ve Windows 10 Pro, Enterprise, Education Sürümleri, Windows 8 ve 8.1 Pro, Enterprise Sürümleri ile Windows 7 Enterprise, Ultimate sürümlerinde yapılabilen bir işlemdir. Lütfen bilgisayar sürümünüzün bu olup olmadığını masaüstünden bilgisayarıma sağ klikleyerek özelliklerden öğrenin.
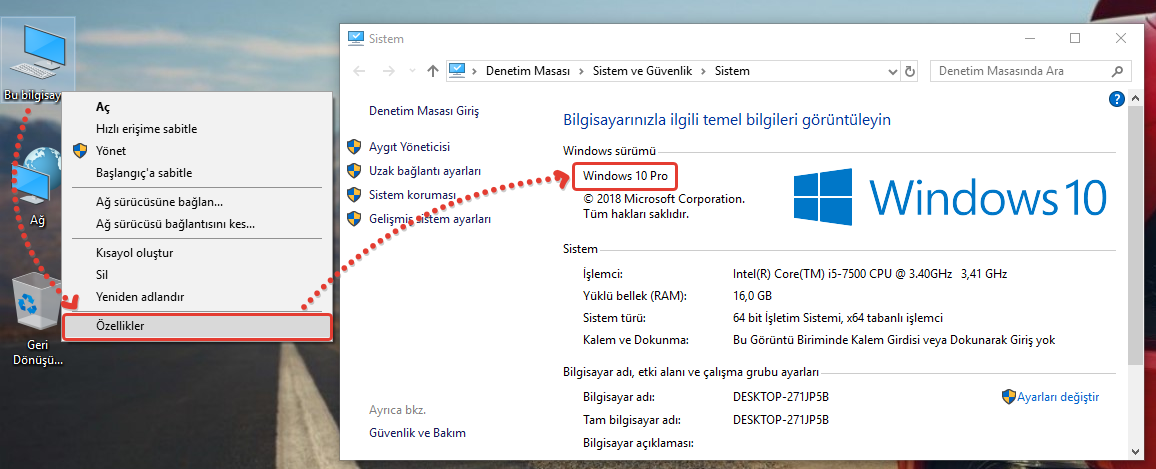
Not: USB İçindeki verilerinizi herhangi bir olumsuz duruma karşı yedeklemeyi unutmayın. Size tavsiyem USB içindeki bilgileri bilgisayara önce yedekleyin ve şifreleme işlemini USB boş iken yapın. Böylece işlemleriniz daha hızlı gerçekleşecek ve herhangi bir veri kaybına karşı önlem almış olacaksınız.
1- USB Belleğimizin üzerine gelip sağ klikleyerek “BitLocker’ı Aç” diyoruz.
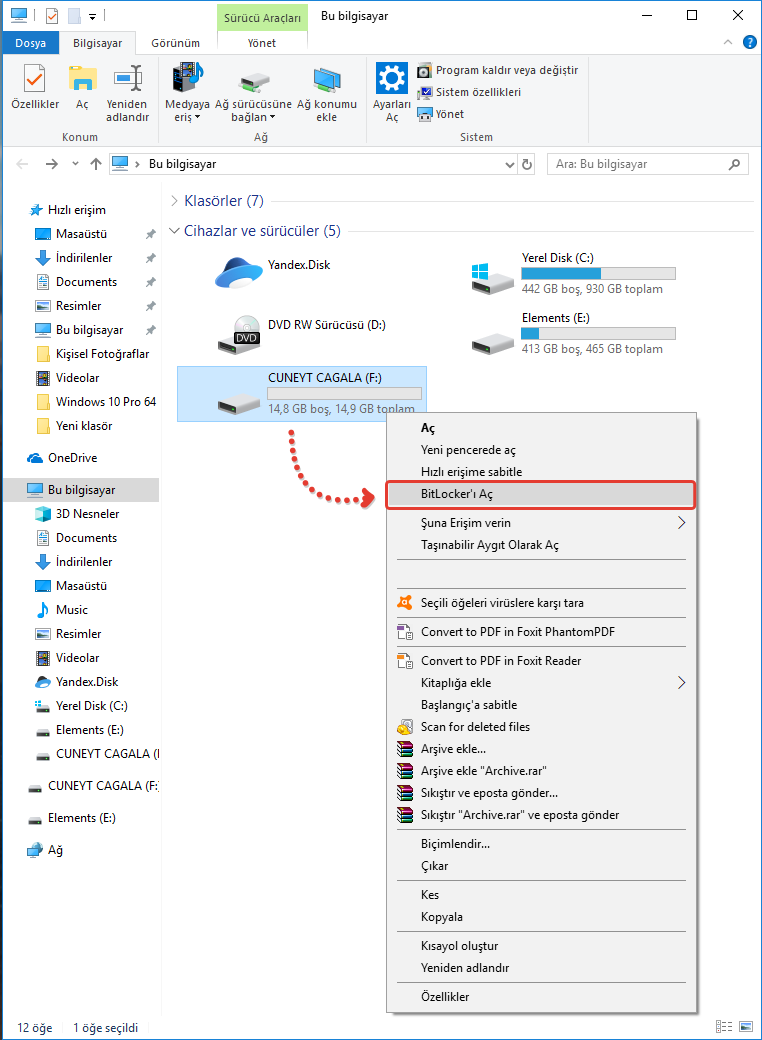
2- Burası oldukça önemli! Burada şifremizi belirliyoruz. Şifremiz büyük ve küçük harf, sayılar, farklı karakterler içermelidir. Şifremizi belirlediysek “İleri” diyoruz. Bu vereceğiniz şifreyi kesinlikle unutmayın. Ayrıca işlem bittikten sonra verilerinizi USB içerisine atmadan önce bilgisayardan çıkarıp tekrar takın ve şifrenizin doğruluğunu kontrol edin.
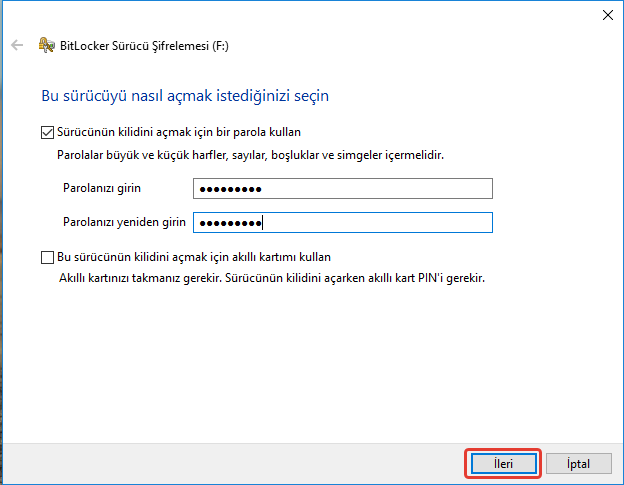
3- Üstte “İleri” dedikten sonra karşımıza “Kurtarma Anahtarı” kısmı gelecek! Olur da şifrenizi unutursanız bu kurtarma anahtarı yardımıyla USB içindeki bilgilere erişebileceksiniz. Kurtarma anahtarını dilerseniz Microsof Hesabınıza (hotmail, msn, windowslive vs.) kaydedebilir, dosyaya kaydet ile bilgisayarınızın herhangi bir alanına kaydedebilir veya yazıcı ile yazdırabilirsiniz. Unutmayın! Bu kurtarma anahtarı ile bir başkası USB belleğinizdeki bilgilere erişebilir! Bu nedenle dilerseniz dosyaya kaydet dedikten sonra bilgisayarın üzerine atın ve silin. Yada isterseniz herhangi bir yerde saklayabilirsiniz. Aşağıda üç seçeneği seçmeden ve işlemini yapmadan ilerleyemediğimiz için dosyaya kaydet diyoruz ve açılan pencereden kurtarma anahtarını bilgisayarın masaüstüne atıyoruz.
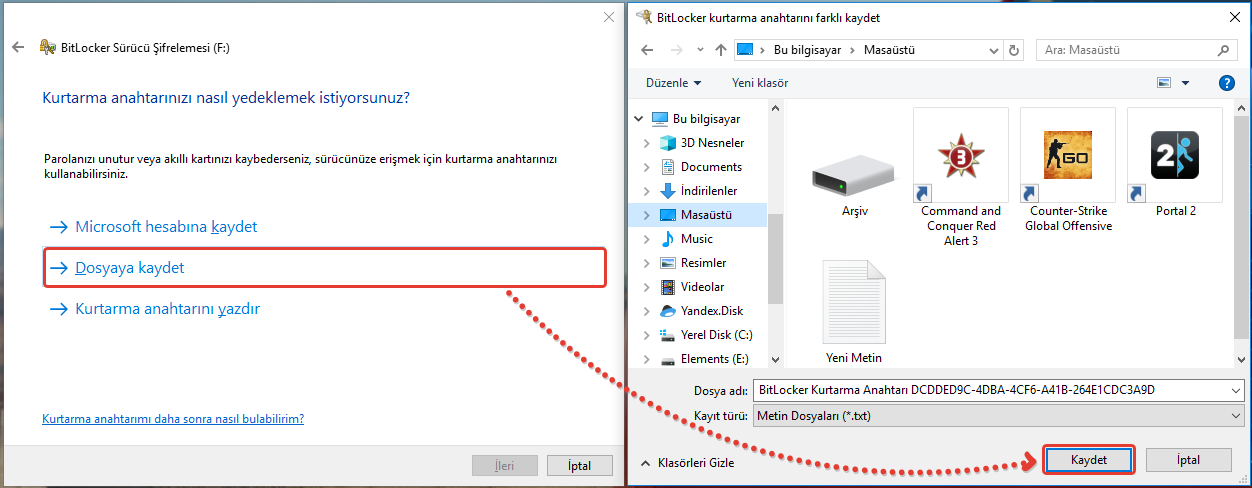
4-Kurtarma anahtarını masaüstüne kaydettikten sonra “İleri” seçeneği aktif hale geliyor ve “İleri” diyoruz.
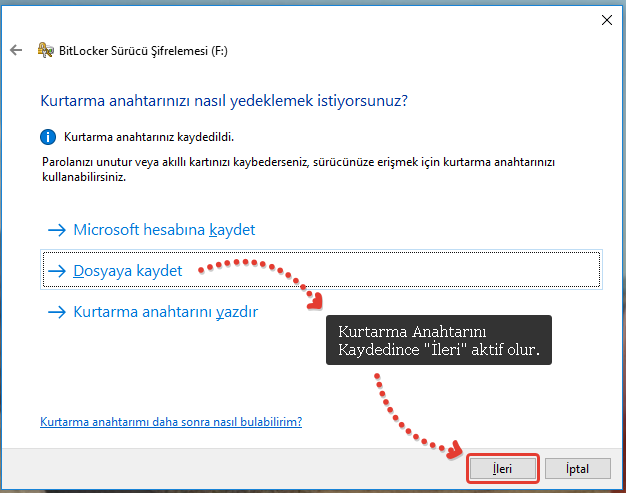
5- Bu kısımda “Sürücünüzün ne kadarının şifreleneceğini seçin” kısmı geliyor. Ben “Yalnızca kullanılan alanı şifrele” dedim. Bunu yapınca USB üzerindeki işlemler biraz hızlı oluyor. Ama dilerseniz alttaki “Tüm sürücüleri şifrele” seçeneğini seçebilirsiniz. İkisi de hemen hemen aynı 🙂 Sadece dosya aktarım hızı yavaş oluyor. İleri diyoruz.
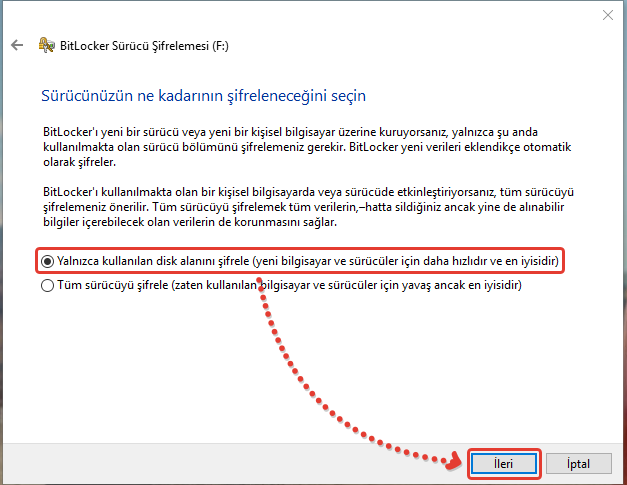
6- Burada kullanılacak şifreleme modunu seçin kısmı geliyor. Burası önemli. Çünkü yeni şifreleme modunu seçerseniz bazı Windows Sürümlerinde çalışmayabilir. Bu nedenle BitLocker’in uyumlu olduğu tüm bilgisayarlarda çalışması için “Uyumluluk Modunu” seçip “İleri” diyoruz.
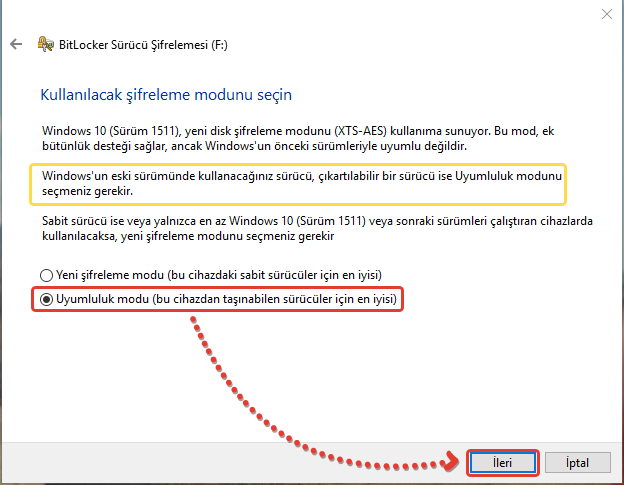
7- Bu sürücüyü şifrelemeye hazır mısınız? Uyarısı gelecek! Zaten sabahtan beri bunun için uğraştığımızdan “Şifrelemeyi Başlat” diyoruz.
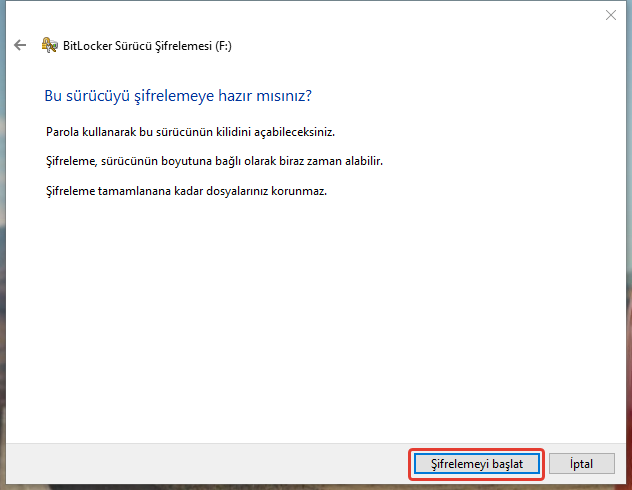
8- Şifreleniyor! Eğer USB Belleğiniz boş ise bu işlem çok hızlı olacaktır. (Tahmini 60 saniye) Bu nedenle USB Belleği boş iken yapıp verilerinizi şifreledikten sonra atmanız size biraz zaman kazandıracak. USB dolu olduğu taktirde USB kapasitesine göre baya zaman alabilir. Şifreleme esnasında USB’yi doğrudan bilgisayardan çekmeyin, eğer içinde veri varken bunu yaparsanız verileriniz geri dönülemez bir şekilde kaybolabilir.
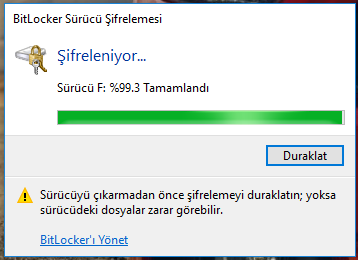
9- Evet, şifreleme işlemimiz tamamlandı. “Kapat” diyoruz.
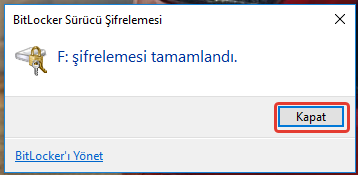
10- Şimdi USB’yi bilgisayardan çekip tekrar bilgisayara takıyoruz ve USB’nin içindekilere bakmaya çalışalım. Görüldüğü üzere USB’nin şifrelendiğine dair bir logo USB’nin üzerinde yer alıyor. USB içine girmeye çalıştığınızda sizden şifre istiyor.
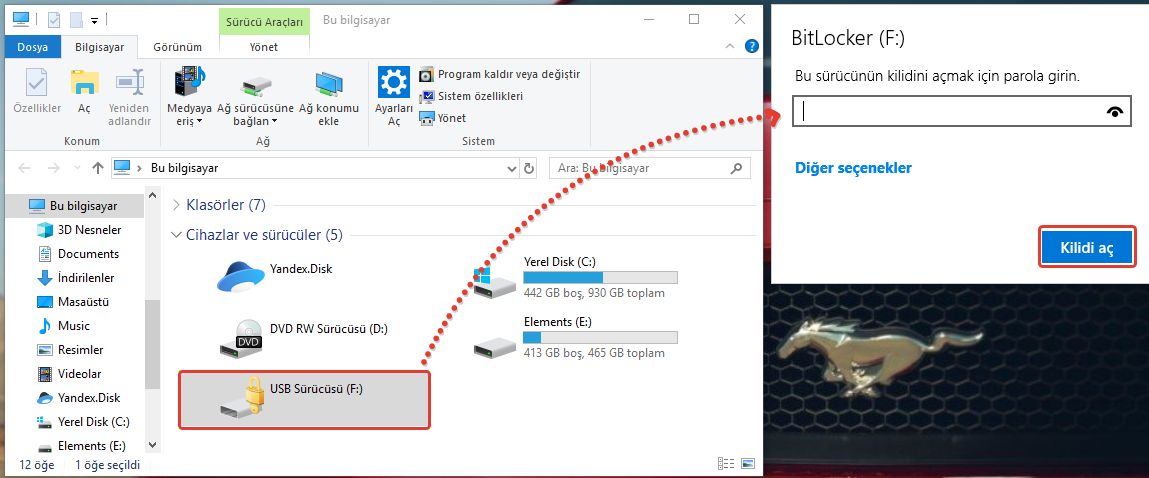
11- Olurda şifreyi unutrsanız o zaman bu kısımda Kurtarma Anahtarı devreye girecek! Bilgisayarınıza indirdiğiniz, e-postanıza attığınız veya yazdırdığınız kurtarma anahtarı 48 basamaklı bir sayıdır. Bu sayı girilmeden USB içindeki verilere ulaşamazsınız.
USB’nizi bilgisayara takın ve içine girmeye çalışın. Açılan şifre sorma panelinde Diğer Seçenekler >>> Kurtarma Anahtarını Girin seçeneğini seçin ve gelen panelde kurtarma anahtarını girin. Eğer birden fazla kurtarma anahtarı bilgisi varsa kurtarma anahtarı içinde bulunan harf ve sayılardan oluşan tanımlayıcı bilgisine bakın. Tanımlaycı bilgisi ile aşağıda belirtilen anahtar kimliği eşleşiyorsa kurtarma anahtarı ordadır.
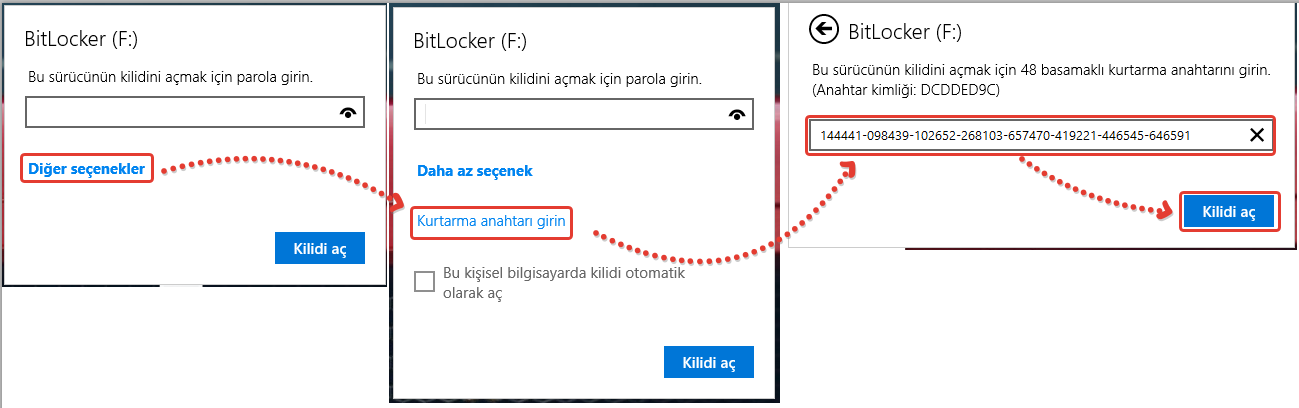
12- Son olarak ben bu şifreleme olayını sevmedim! USB’den şifre olayını nasıl kaldıracağım derseniz içindeki bilgileri yedekleyin! Burada (tıkla) bulunan ve USB Belleği Bilinen Normal Yoldan Biçimlendirme/Formatlama kısmını uygulayın! İşlem tamamdır.














Kadir
29 Kasım 2019 at 11:31
Bu denli detaylı anlatım İngilizce sitelerde bile pek bulunmaz. Emeğine sağlık çok teşekkürler
ali
28 Aralık 2020 at 03:42
iyide kardeşim usb üzerinde sağ tıkladığımız zaman bitLocker i aç diye bir seçenek çıkmıyor ki bigisayarda windows 7 yüklü