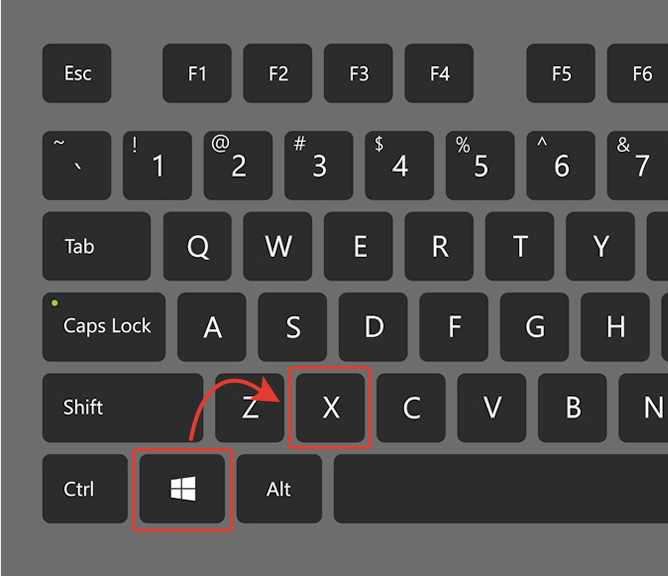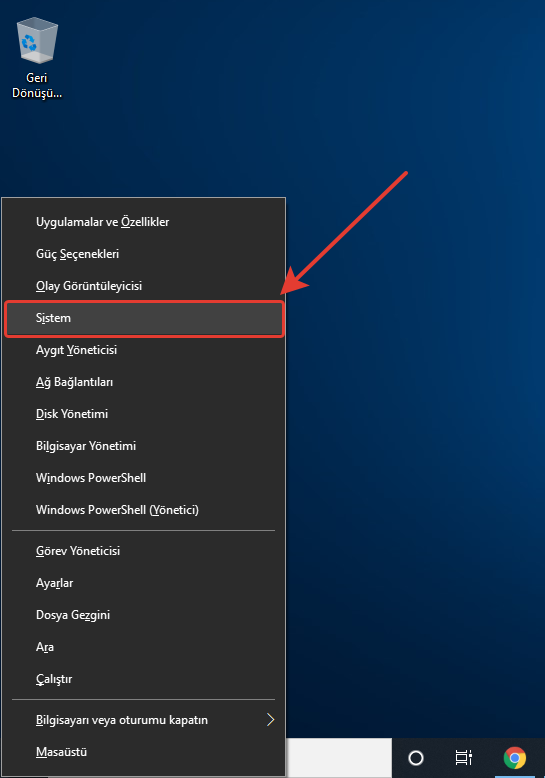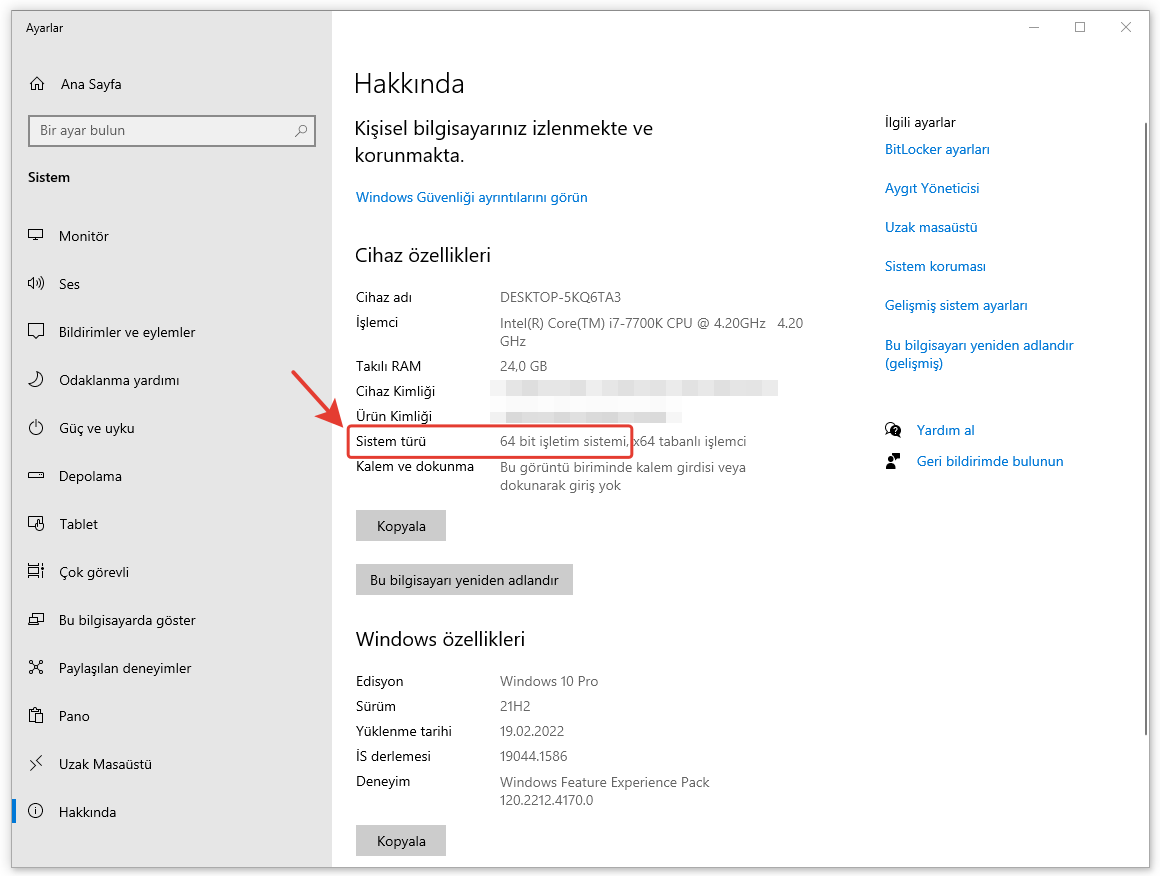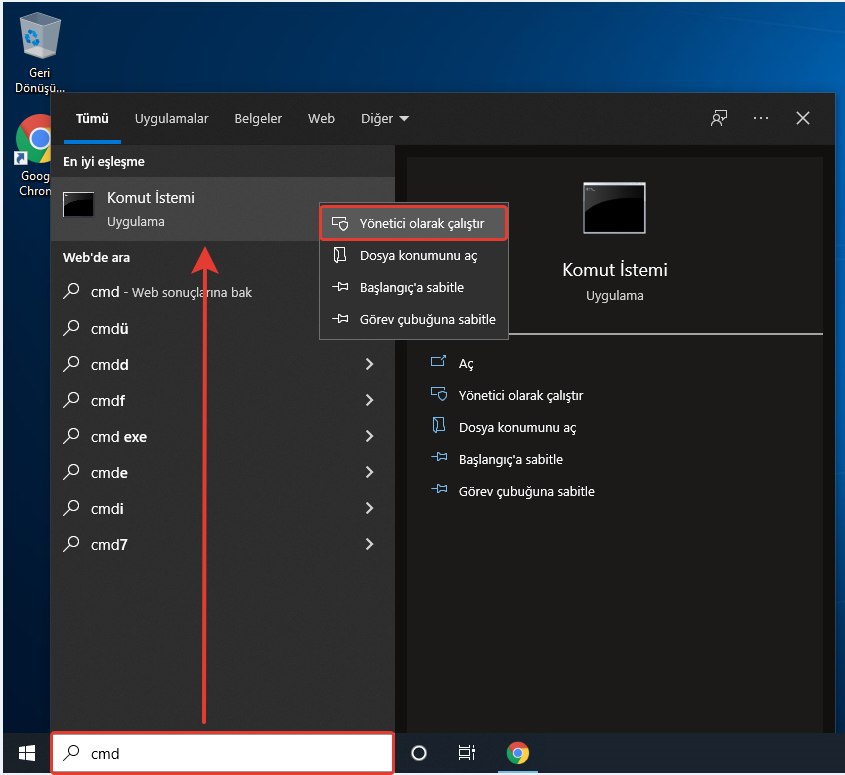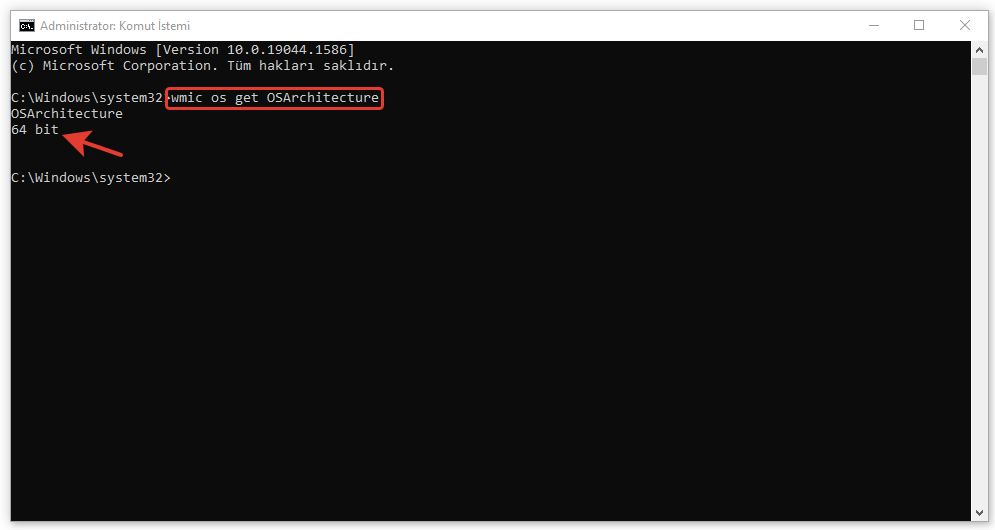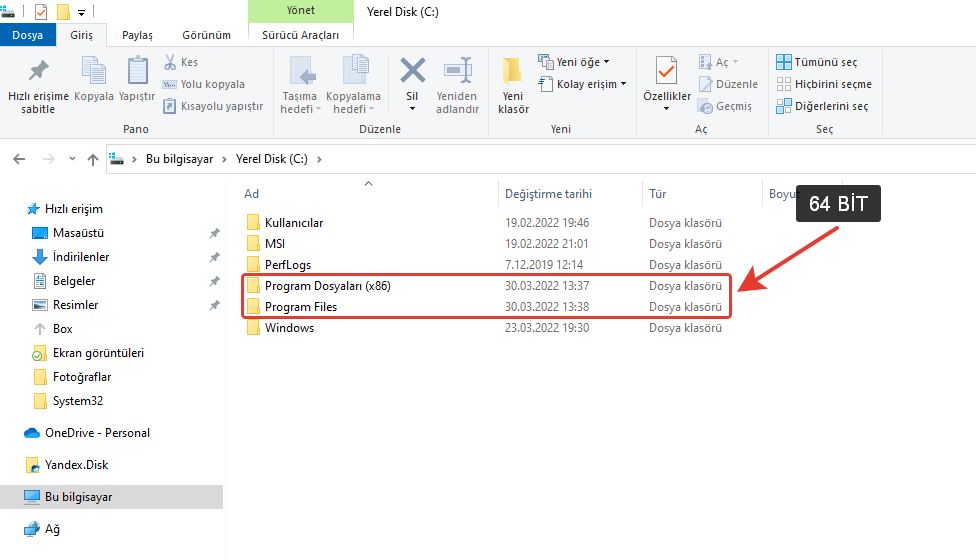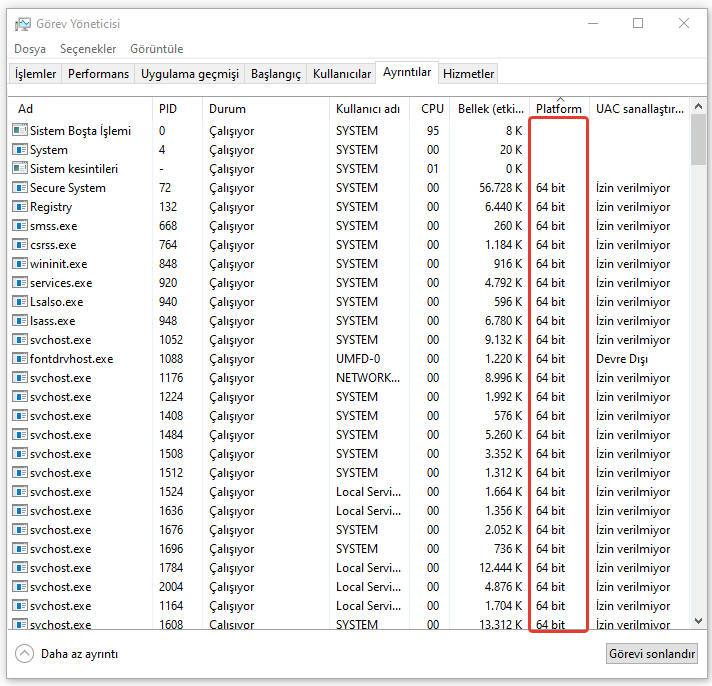Yavaş yavaş tamamen 64 bitlik bir bilgisayar dünyasına geçiş yapıyor olsak da şu anda herkes 64 bit Windows sürümünü kullanmıyor. Bazı yazılımların, özellikle sürücülerin yüklenmesi söz konusu olduğunda, Windows‘unuzun 32 bit mi yoksa 64 bit mi olduğunu bilmek önemlidir.
Yine de 32 bit Windows mu yoksa 64 bit Windows mu çalıştırdığınızı öğrenmek zor değil ve bunu yapmanın birden çok yolu var. Bu makalede, bilgisayarınızda hangi Windows sürümünün çalıştığını belirlemenin en basit ve kolay yollarından dördüne bakalım.
1- Sistem Bilgisi
32-bit veya 64-bit Windows kullanıp kullanmadığınızı belirlemenin en basit ve en kolay yolu için seçimim, Windows‘un sistem bilgilerinde yatmaktadır.
Bunu bulmak için Windows + X tuşlarına basın…
Ardından Sistem‘e tıklayın.
Önce bilgisayarınızın koruma durumunu gösteren yeni bir Hakkında penceresi açılacaktır.
Bu sayfanın yarısında Cihaz Özellikleri başlığını bulacaksınız.
Burada, “Sistem Türünüz” olarak listelenen bilgiler, hangi Windows sürümünü çalıştırdığınızı açıkça belirtecektir.
2- Komut İstemi
İşlemcinizin mimarisini ve 32-bit veya 64-bit Windows çalıştırıp çalıştırmadığınızı anlamanın bir başka basit yolu da komut istemini kullanmaktır.
Windows Başlat Menünüzün arama çubuğuna cmd yazın. Açılan panelde en üst kısımda Komut İstemi sekmesi gelecektir. Normalde yaptığınız gibi tıklamak yerine Komut İstemi sekmesinin üzerini sağ tıklayın ve Yönetici Olarak Çalıştır‘ı seçin.
Komut İstemi paneli açıldığında wmic os get OSArchitecture komutunu yazın. Enter tuşuna bastıktan sonra, istem makinenizin işletim sistemi hakkında bir bilgi listesi döndürür.
3- Program Dosyaları
Bu basit numara, Komut İstemi yönteminin bir yan ürünüdür. Yine, Windows‘u yükledikten sonra makineniz hiçbir donanım değişikliğinden geçmediyse, birden çok Program Dosyası klasörünün varlığı, bilmeniz gereken her şeyi size söyler.
İlk olarak, Windows gezgininde C: sürücünüze gidin.
Windows’un 32 bit sürümünü çalıştırıyorsanız, yalnızca Program Dosyaları klasörünü görmelisiniz (ve içindeki tüm programlar 32 bit olacaktır).
Ancak, Windows’un 64-bit sürümleri için, Program Files klasörü 64-bit uygulamaları içerirken, Program Dosyaları (x86) klasörü tüm 32-bit uygulamaları içerecektir.
Windows’un 64 bit sürümleri, 32 bit uygulamalarla geriye dönük uyumluluğa sahiptir, ancak Windows’un 32 bit sürümleri 64 bit uygulamaları çalıştıramaz. Bu yüzden klasörler bu şekilde yapılandırılmıştır.
4- Görev Yöneticisi
Bu yöntem diğerlerinden biraz daha fazla çaba gerektirse de şu anda çalıştırmakta olduğunuz uygulamalara özel bilgiler de sağlar.
Başlamak için Windows + X tuşlarına basın, ardından Görev Yöneticisi‘ni tıklayın. Diğer bir yaygın kısayol, Ctrl + Alt + Delete tuşlarına basmaktır.
Görev Yöneticisi penceresi açıldığında, yapmanız gereken ilk şey tüm ayrıntıları gördüğünüzden emin olmaktır. Sol alt köşede daha az ayrıntı yazıyorsa, öylesinizdir. Daha fazla ayrıntı yazıyorsa, bu pencereyi genişletmek için bu metnin solundaki ok simgesini tıklayın.
Şimdi “Ayrıntılar” sekmesine geçin. Varsayılan olarak, görmemiz gereken bilgiler burada gösterilmez. Görüntülemek için herhangi bir sütun başlığına (Name, PID, vb.) sağ tıklayın ve Select Columns‘a tıklayın.
Bu pencerede Platform‘un yanındaki onay kutusunu doldurun ve Tamam düğmesine tıklayın.
Şimdi, çalışan her işleminizin yazılım mimarisini görüntüleyen bir Platform sütunu olacaktır.
Buna dayanarak hangi Windows sürümünü çalıştırdığınızı bulmak hızlı bir şekilde kolay olacaktır:
32-bit, 64-bit uygulama göstermeyecek, tek bir uygulama bile 64-bit ise Windows’un 64-bit sürümleri belirgin olacaktır.
32-bit mimari çalıştıran yeni çıkan sistemlerin sayısı düşmeye devam ettikçe, Windows’un 32-bit ve 64-bit sürümleri arasındaki karışıklık daha az sorun olacaktır. O zamana kadar, üzgün olmaktansa güvende olmak daha iyidir!
5- Program: 64bit Checker
Önceki dört seçenek bir şekilde sisteminizin 32 veya 64 bit olup olmadığını ortaya çıkarmadıysa, yazılım seçeneğiniz vardır.
Igorware‘in 64bit Denetleyicisi (64bit Checker), sistem mimarinizi hızlı ve etkili bir şekilde kontrol eden ücretsiz bir Windows aracıdır. 64bit Checker, işletim sistemi, CPU’nuzun 64 bit uyumluluğu ve çalıştırmakta olduğunuz Windows sürümü hakkında bilgi verir.
Rapor sekmesinde, bilgilerin düz metin sürümüne sahipsiniz. Bunu kopyalayıp başka bir programa yapıştırabilir; HTML veya metin dosyası olarak kaydedebilirsiniz.
Neden yararlıdır: 64bit Checker, bilmeniz gereken her şeyi size söyler. İşlemcinizin 64 bit işletim sistemini kullanıp kullanamayacağı gibi teknik bir şey yapmanıza veya bilgi aramanıza gerek yoktur. Uygulamayı çalıştırın, tablo veya metin raporu okuyun ve özelliklerini öğrenin.
6- Windows’un Tüm Sürümleri
Windows‘un tüm sürümlerinde aşağıdaki adımları izleyebilirsiniz.
Başlat menüsü > Tüm Programlar‘ı açın. Donatılar klasörünü ve ardından Sistem Araçları klasörünü açın. Sistem Araçları klasöründe Sistem Bilgisi seçeneğini belirleyin.
Sistem Bilgisinin sağ tarafındaki Öğe sütununun altındaki Sistem Türü seçeneğini arayın.
Değer sütununda, ilişkili değer, bilgisayarın içinde ne tür bir CPU bulunduğunu size bildirir. Sistem Türü değeri içinde “x86” içeriyorsa, CPU 32 bittir. Sistem Türü değeri içinde “x64” içeriyorsa, CPU 64 bittir.