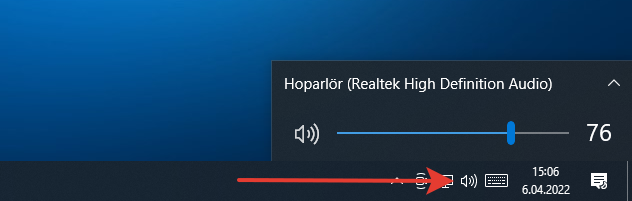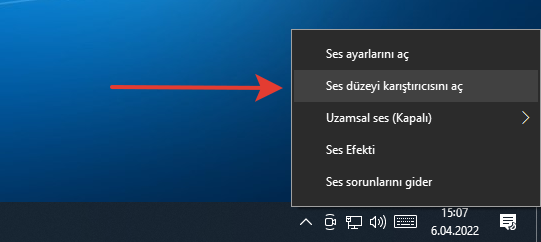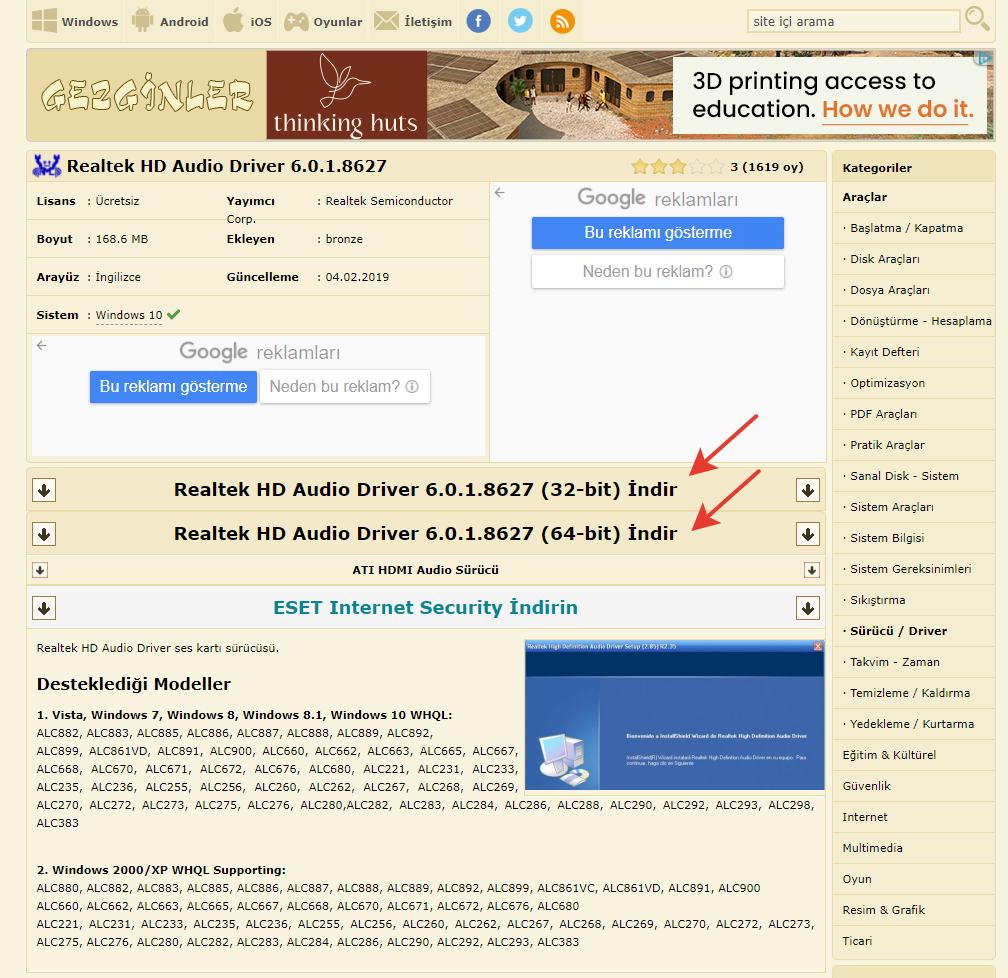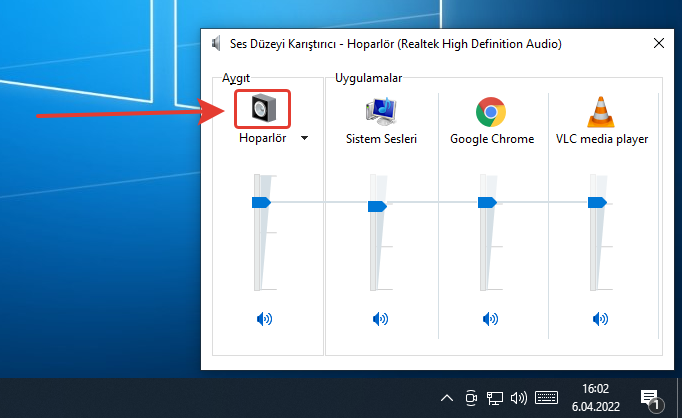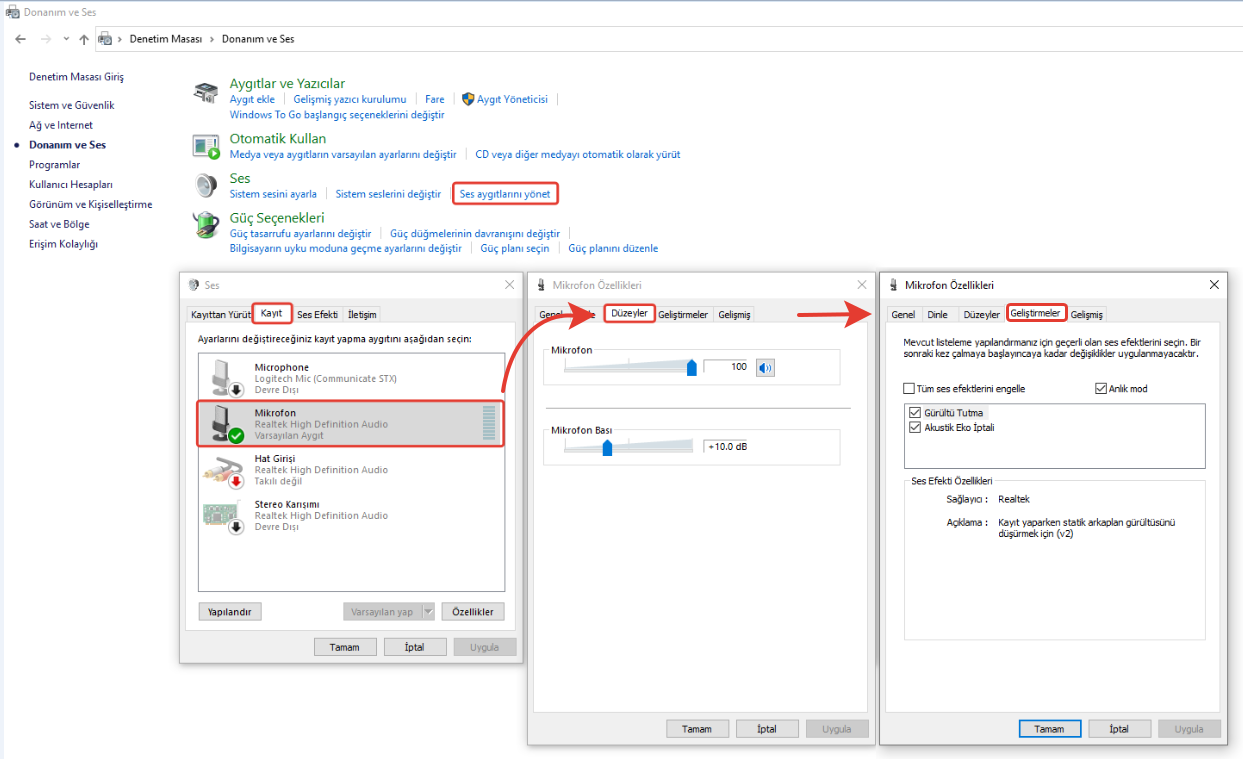Herkese Merhaba. Bu videomuzda bilgisayarın hoparlör ses yükseltme ve mikrofon sesini arttırma konusu ile ilgili bilgi vermeye çalışacağım. Bilgisayarınızın sesini daha fazla açmak veya mikrofon sesini karşı tarafa daha yüksek sesle iletmek için yapacağımız birkaç işlemden sonra eskisine göre bilgisayarınızın sesi biraz daha yükseltmiş ve mikrofon sesini arttırmış olacaksınız.
Hazırsanız lafı uzatmadan işlemlerimize geçelim.
1- İlk işlemimizde bilgisayarın sağ alt kısmında bulunan ses simgesini tıklıyoruz ve buradaki bar çubuğunu ileri-geri doğru getirerek ses seviyesinde bir sorun olup olmadığını kontrol ediyoruz. Tabi bu esnada YouTube’den veya bir Media Playerden bir şeyler dinlemeyi unutmayın. Yani sesin yüksek çıkmasını istediğiniz ses aygıtının, uygulamasının vs. açık olması gerekiyor.
2- İkinci İşlemimizde aynı şekilde bilgisayarın sağ alt kısmında bulunan ses simgesini bu kez sağ tıklıyoruz ve “ses düzeyi karıştırıcısını aç” diyoruz.
Karşımıza aşağıdaki gibi çeşitli uygulamalar gelecektir. Küçük bir hatırlama yapalım sesin yüksek çıkmasını istediğiniz uygulamanın açık olmasına dikkat edin. Örneğin; VLC playerdan veya YouTube’den müzik dinliyor veya film izliyorsanız bu uygulamanın açık olması gerekiyor.
Bakın aşağıda görüldüğü gibi VLC Player’ın sesi oldukça kısık durumda. Ben klavye üzerindeki tuşlardan veya uygulamanın kendisinden istediğim kadar sesi açayım ancak belli bir noktaya kadar getirebilirim. Bu nedenle burada bulunan ses seviyesini maksimuma getirebilirsiniz.
3- Üçüncü işlemimizde ise belki de hem bilgisayarın sesini nasıl yükseltebilirim hem de mikrofon sesini arttırma sorusunun cevabını bulabilirsiniz. Bunun için tüm bilgisayarlar için evrensel olan “realtek hd audio driver” sürücüsünü yüklemeniz gerekecektir. Eğer bu sürücü (driver) bilgisayarınızda yüklü değilse hem hoparlörünüzden hem de mikrofonunuzdan ses daha az gelip-gidecektir. Normalde bu driver otomatik olarak yüklenmesi gerekiyor. Ancak birçok bilgisayarda bunu manuel olarak yüklemek durumunda kalıyoruz. Öncelikle realtek hd audio driver sürücüsünü masaüstü bilgisayar kullanıyorsanız anakartınızın marka modeline göre; eğer laptop kullanıyorsanız laptoponuzun marka modeline göre resmî sitesinden realtek hd audio driverı indirip kurmanız gerekiyor. En doğru yöntem budur. Örneğin; Lenovo Z570 marka/model bir laptop kullanıyorsanız Lenovo’nun Z570 model için ayırdığı resmî sitesindeki “Support” sayfasından realtek hd audio driverı indirip kurun. Farklı bir şekilde masaüstü bilgisayar kullanıyorsanız ve anakartınız MSI B250 Gaming Pro ise MSI’ın B250 Gaming Pro anakart için ayırdığı resmî sitesindeki “Support” sayfasından realtek hd audio driverı indirip kurmanız gerekecek. Eğer gerçek ses artışı sağlamak istiyorsanız bu şekilde yol izlemeniz gerekiyor. Tabi bulamadıysanız hemen buradaki bağlantıyı kullanarak (tıkla) evrensel olan “realtek hd audio driver” sürücüsünü yüklemeniz gerekiyor. Yükleme işlemi bittikten sonra bilgisayarınızı yeniden başlatmanız istenecek ve işleminin tamamlanmış olacaktır.
(Not: Bilgisayarınızın kaç bit olduğunu öğrenmek istiyorsanız buradaki (tıkla) bağlantıyı kullanarak öğrenebilirsiniz.)
4- Dördüncü işlemimizde yine üstteki adımlara benzer bir şekilde bilgisayarın sağ alt kısmında bulunan ses simgesini sağ tıklıyoruz ve “ses düzeyi karıştırıcısını aç” dedikten sonra gelen pencerede “Hoparlör” yazan kısmı tıklıyoruz.
Bu bizi aslında Denetim Masası – Donanım ve Ses – Ses Aygıtlarını Yönet sekmesine götürecektir.
Hoparlör özellikleri penceresinde “Geliştirmeler” sekmesini seçiyoruz. Sizde Geliştirmeler veya Enhancements Sekmesi yoksa 3 adımdaki işlemi yapmamışsınız demektir.
Burada masaüstü bilgisayarlar ve laptoplar için aslında aynı fakat farklı dil seçeneğine sahip bir pencere gelecektir. İsterseniz burada tek tek seçenekleri seçip uygula diyerek sesin yükselip yükselmediğini kontrol edebilirsiniz. Eğer seçtiğiniz seçenekte bilgisayarınızda istenen ses artışı sağlamadıysanız yine eski haline getirmeyi unutmayın.
5- Beşinci işlemimizde “mikrofon sesini arttırmak için “sırasıyla Denetim Masası – Donanım ve Ses – Ses Aygıtlarını Yönet sekmesine gidiyoruz. Gelen pencerede “Kayıt” sekmesindeyken seçili durumda bulunan “Mikrofon” kısmını tıklıyoruz. Karşımıza mikrofon özellikleri penceresi gelecektir. Eğer sizde düzeyler ve geliştirmeler penceresi yoksa üçüncü adımdaki realtek hd audio driver sürücüsünü yüklememişsiniz demektir. Üçüncü adımı gerçekleştirdikten sonra bu adıma gelebilirsiniz.
Düzeyler sekmesinde mikrofon %100, mikrofon bası %20 olacak şekilde değiştiriyoruz. Eğer mikrofon basını arttırırsanız ses kaşı tarafa daha uğultulu gidebilir. Ayrıca geliştirmeler sekmesinde “Anlık Mod, Gürültü Tutma, Akustik Ek İptali” seçeneklerini seçili hale getirebilirsiniz.
6- Altıncı ve son işlemimizde ise “program” kullanarak sesi arttırabilirsiniz. Bunun için kullandığımız birçok program bulunuyor. Örneğin; Fidelizer, FxSound, Boom 3D, SOUND FORGE Audio Cleaning Lab 2, Bongiovi DPS gibi programlar oldukça popüler. Biz burada kullanım kolaylığı açısından Letasoft Sound Booster programını öneriyoruz. Bu program oyunların veya uygulamaların ses düzeyini sisteminizin belirlediği sınırları aşarak yükseltmenize izin verir. Programı buradaki bağlantıyı (tıkla) kullanarak indirdikten sonra kurun. Kurulum sonrasında otomatik ses yükselmiş olacaktır. Ayarları değiştirmek için sağ alt kısımda çıkacak olan Letasoft Sound Booster simgesine tıklayabilirsiniz.