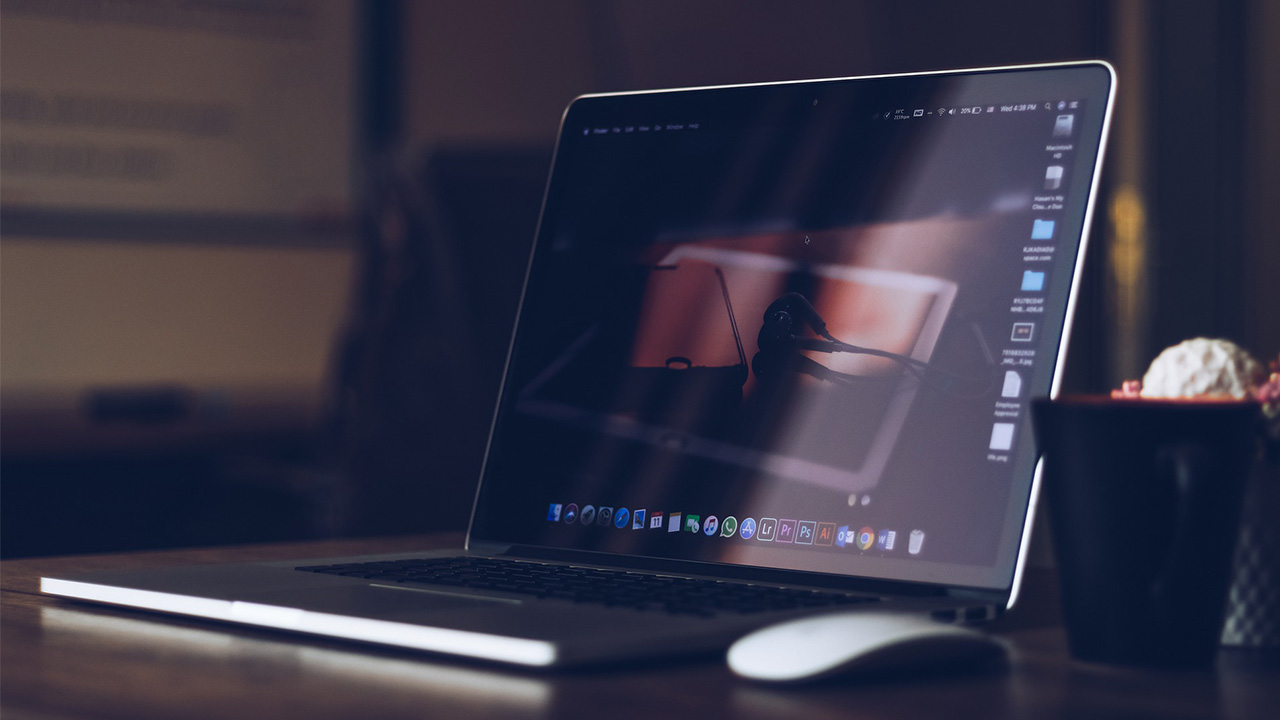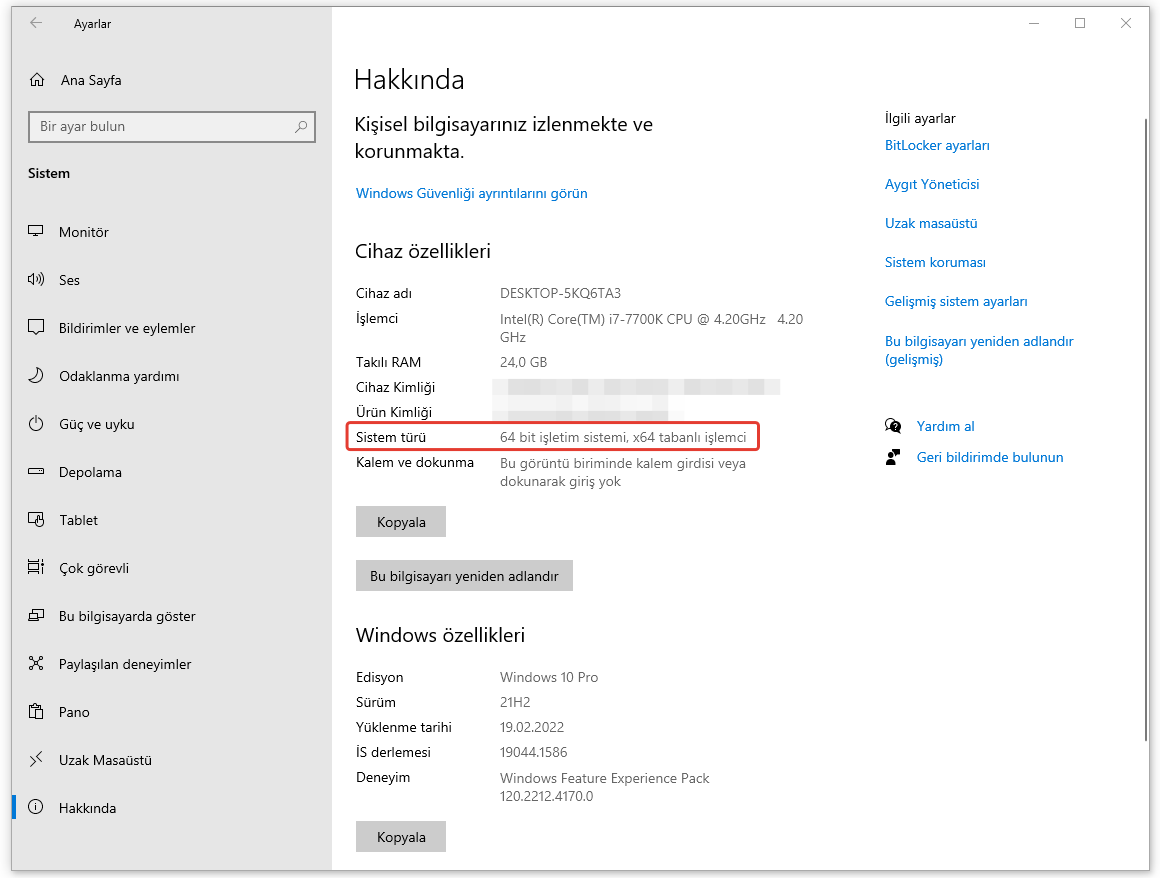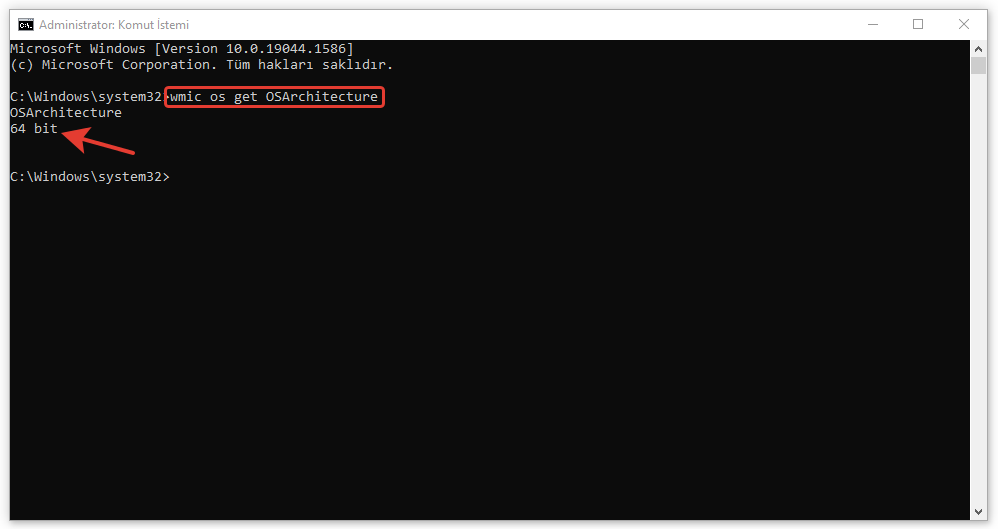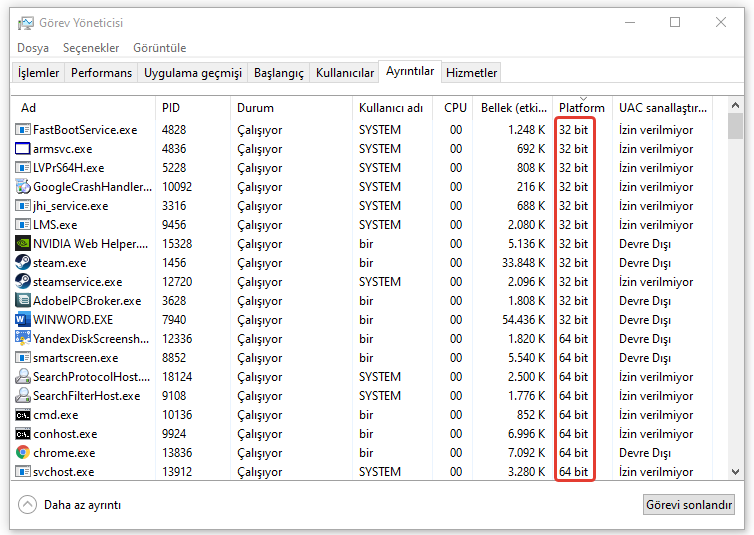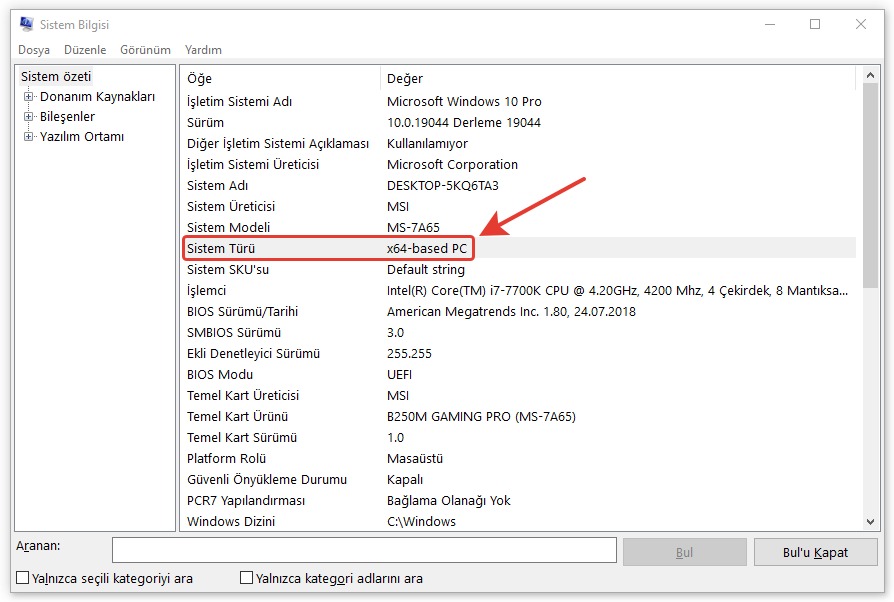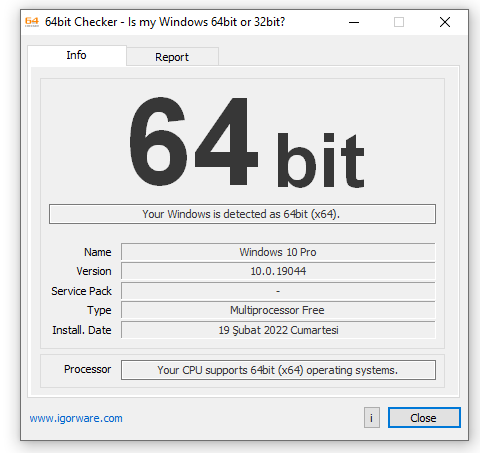Merhaba Arkadaşlar. Bu videomuzda sizlere “Bilgisayarım Kaç Bit? Bilgisayarın Kaç Bit Olduğunu Nasıl Öğreniriz? Bilgisayarın Kaç Bit Olduğu Nasıl Anlaşılır?” gibi sorulara cevap vermeye çalışacağız.
Bir bilgisayarın kaç bit olduğunu 5 farklı yöntemle öğrenebilirsiniz.
1- İlk yöntemimizde Başlat yani Windows logosunu sağ tıklıyoruz ve gelen pencereden “Sistem” yazan sekmeyi seçiyoruz. Karşımıza gelen “Hakkında” penceresinde ki “Sistem Türü” ifadesinin karşısında bilgisayarınızın kaç bit olduğu yazılı olacaktır. Bu “Hakkında” penceresine isterseniz Ayarlar – Sistem – Hakkında sekmelerini kullanarak ulaşabileceğiniz gibi masaüstünde “Bilgisayarım” simgesini sağ tıklayıp “Özellikler” diyerek te ulaşabilirsiniz. Ayrıca sistem türü karşısında x64 tabanlı işlemci yazıyorsa bilgisayarınız 64 BIT işletim sistemini destekler anlamına gelirken eğer x86 tabanlı işlemci yazıyorsa bilgisayarınız 32 BIT işletim sistemini destekler anlamına gelecektir. x86 tabanlı işlemci destekleyen bilgisayara sadece 32 BİT işletim sistemi kurulabilirken, x64 tabanlı işlemci destekleyen bilgisayara hem 32 BİT hem de 64 BİT işletim sistemi kurulabilir.
2- Bu yöntemimizde komut istemcisini kullanarak hızlı bir şekilde bilgisayarınızın kaç bit olduğunu öğrenmeniz mümkün. İlk olarak arama sekmesine “cmd” yazıyoruz ve açılan panelde “Komut İsteminin” üzerini sağ tıklayıp “Yönetici Olarak Çalıştır” diyoruz. Karşımıza gelen siyah panele wmic os get OSArchitecture komutunu yazıp enter yapıyoruz. Böylece aynı ekranda bilgisayarınızın kaç bit olduğu çıkacaktır.
3- Farklı bir şekilde C: sürücüsünün içine girelim. Eğer sadece aşağıdaki gibi Program Dosyaları klasörü varsa bilgisayarınız 32 BİT olduğu anlamına gelecektir. Eğer Program Dosyaları (x86) ve Program Files klasörü varsa bilgisayarınızın 64 BİT olduğu anlamına gelecektir. 64 BİT olan bilgisayarlarda 32 BİT özelliğindeki programlar Program Dosyaları (x86) klasörüne, 64 BİT özelliğindeki programlar Program Files klasörüne kayıt edilir.
4- Yine alternatif bir yöntem olarak isterseniz “Görev Yöneticisinden” bilgisayarınızın kaç bit olduğunu öğrenebilirsiniz. Bunun için Windows ve R tuşuna bastıktan sonra gelen “Çalıştır” penceresine “taskmgr” komutunu yazıp enter yapıyoruz. Karşımıza “Görev Yöneticisi” penceresi gelecektir. Buradan “Ayrıntılar” sekmesine gidiyoruz ve Ad, PID, Durum, Kullanıcı adı sekmelerinin üzerini sağ tıklayıp “Sütunları Seç” diyoruz ve buradan “Plaform” seçeneğini seçili hale getirip “Tamam” diyoruz. Böylece “Ayrıntılar” sekmesinde “Plaform” sütunu gelmiş olacaktır. Eğer bu sütunda sadece 32 BİT varsa bilgisayarınızın 32 BİT olduğunu, eğer bu sütunda sadece 32 BİT ile birlikte 64 BİT varsa bilgisayarınızın 64 BİT olduğu anlaşılacaktır.
5- Sistem bilgisinden bilgisayarın kaç bit olduğu öğrenilebilir. Bunun için; Bunun için Windows ve R tuşuna bastıktan sonra gelen “Çalıştır” penceresine “msinfo32.exe” komutunu yazıp enter yapıyoruz. Karşımıza “Sistem Bilgisi” penceresi gelecektir. Buradan “Sistem Türü” sekmesinin karşısında bilgisayarınızın kaç bit olduğu yazılı olacaktır.
6- Tabi isterseniz program (64bit Checker) kullanarak bilgisayarınız kaç bit olduğunu, kaç bit desteklediğini öğrenebilirsiniz. Bunun için hemen burada (tıkla) bulunan paket programı bilgisayarınıza indirin ve çalıştırın. Program çok küçük boyutta olduğu için saniyeler içerisinde bilgisayarınıza inecektir. Çalıştırdıktan sonra bilgisayarınızda kurulu işletim sisteminin 32 veya 64 bit mi olduğu bilgisini görebilirsiniz.