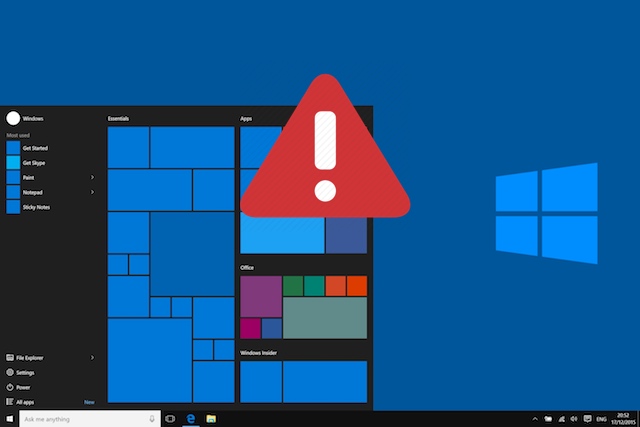Bu yazımızda Windows 8 veya Windows 10 işletim sistemine sahip bilgisayarlarda yaşanan sınırlı erişim problemi ile ilgili çözüm yolu sunmaya çalışacağım. Burada sunacağımız yöntem ile %100 sorunu gidereceğini söyleyemeyiz. Ancak yine de tavsiye niteliğinde bir çözüm yolu olarak denemenizde fayda var.
Sınırlı erişim problemleri genellikle modemden veya ağ bağdaştırıcı kartlarından (ethernet kartı) kaynaklanmaktadır. Telefonunuz ile modeme (wifi’ye) bağlandığınızda problem yaşamıyorsanız sorunun bilgisayarınızın Ethernet kartından kaynaklandığını söyleyebiliriz. Bu da sürücü (driver) problemlerinden ya da ethernet kartının donanımsal arızasından dolayı oluşur. Bilgisayarınızın ethernet kartının güncel sürücüsünü yeniden yükleyerek internet erişimini kontrol edebilirsiniz.
Öncelikle bilgisayarından Windows ve R tuşuna basın. Açılan panele “cmd” yazdıktan sonra “Tamam” diyelim. Açılan komut istemi penceresine aşağıdaki komutları sırası ile yazınız.
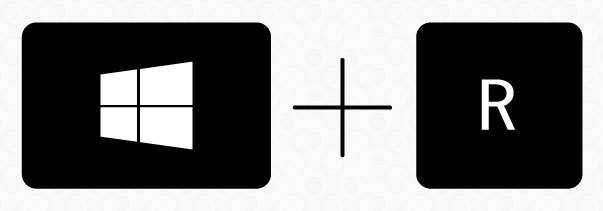
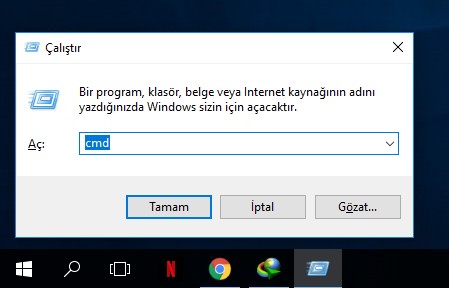
1- ipconfig/flushdns (Komutunu yazıp “Enter” tuşuna basınız.)
2- ipconfig/release (Komutunu yazıp “Enter” tuşuna basınız.)
Şimdi internet bağlantınızı kontrol ediniz. Sorun giderilmediyse aşağıdaki aşamaya geçebiliriz.
Aşağıdaki gibi Denetim masasından Ağ ve İnternet > Ağ ve Paylaşım Merkezine giderek Bağlantılar kısmının yanında yazan ağa klikleyin ve açılan pencereden Kablosuz özellikleri seçin. Burada “bu ağ erişim alanına girdiğinde otomatik olarak bağlan” seçeneğinin seçili durumda olup olmadığını kontrol edin. Ayrıca duruma göre “ağ, adını yayınlamıyor olsa bile bağlan (SSID)” seçeneğini seçili hale getirin ve “Tamam” diyelim.
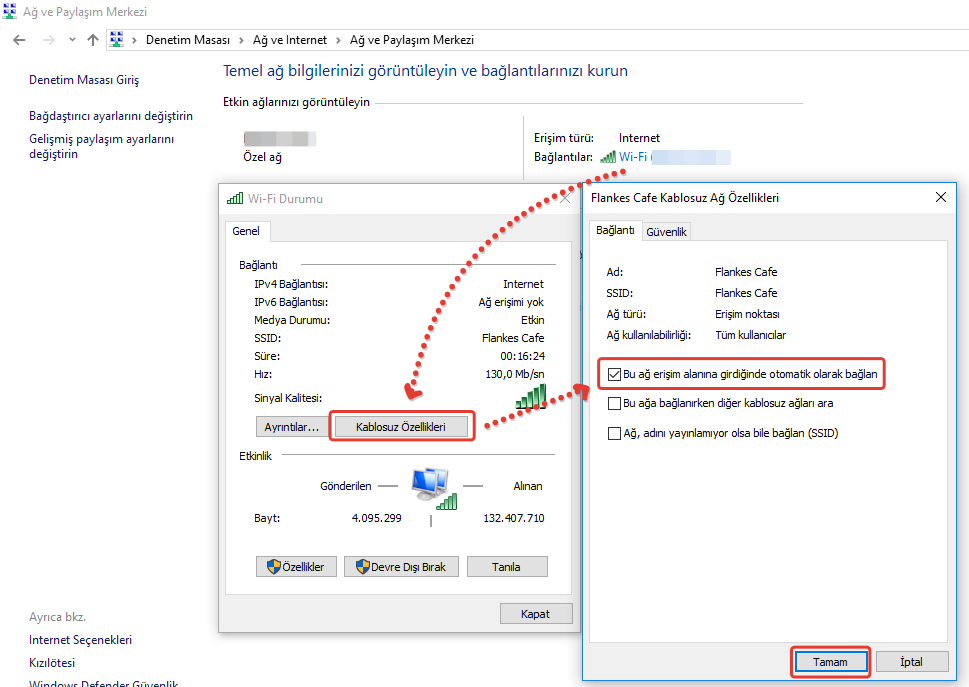
Şimdi tekrar Denetim masasından Ağ ve İnternet > Ağ ve Paylaşım Merkezine giderek Bağlantılar kısmının yanında yazan ağa klikleyin ve açılan pencereden “Tanıla” butonuna basarak bilgisayarın kendisinin hatayı bulup çözmesine izin verin.
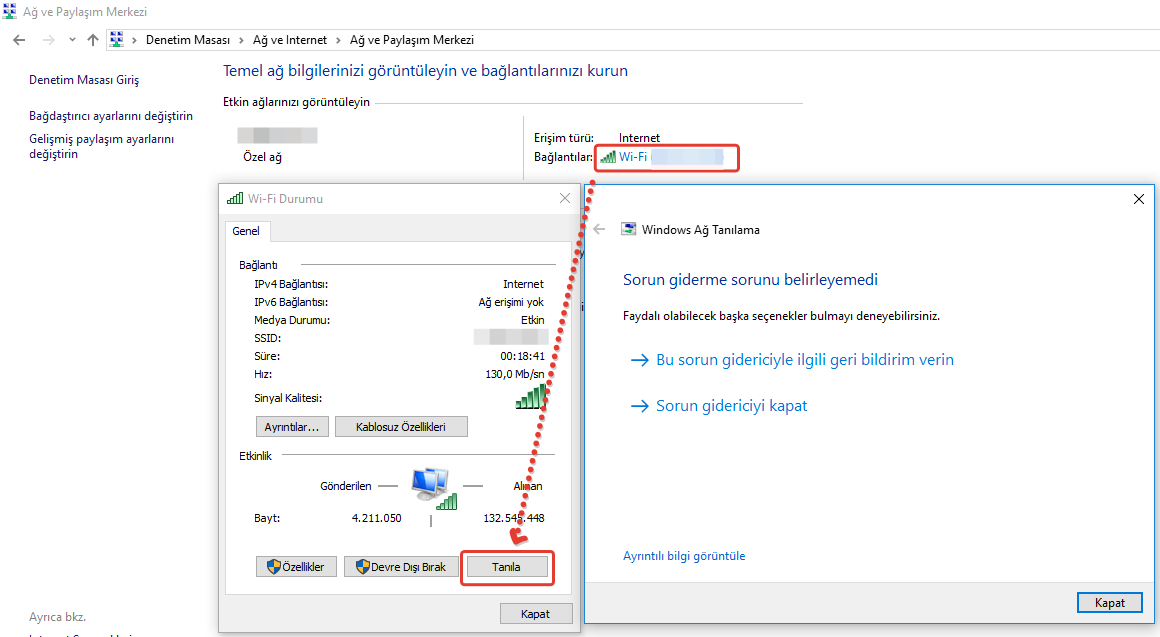
Sorun devam ediyorsa şimdi IPv4 kısmından ayarlarımızı otomatik hale getirelim. Bunun için Denetim masasından Ağ ve İnternet > Ağ ve Paylaşım Merkezine giderek Bağlantılar kısmının yanında yazan ağa klikleyin ve açılan pencereden “Özellikler” yazan kısmı seçerek açılan panelde “İnternet Protokolü Sürüm 4 (TCP/IPv4)” yazan yeri klikleyin. Burada “Otomatik olarak bir IP adresi al” ve “DNS sunucu adresini otomatik olarak al” seçeneklerinin bu şekilde olup olmadığını kontrol edin. Böyle değilse bu şekilde ayarları yapılandırın ve “Tamam” diyelim.
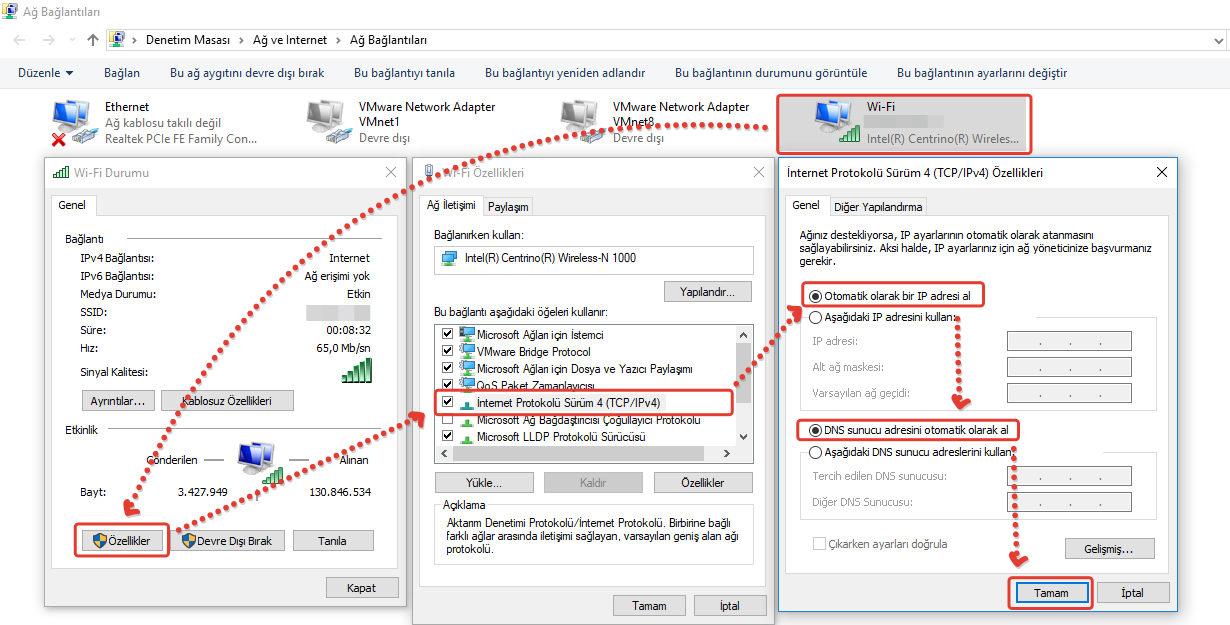
Şimdi internet bağlantınızı kontrol ediniz. Sorun giderilmediyse bir sonraki aşamaya geçebiliriz.
Bilgisayarın sol kısmında bulunan başlat sekmesinin yanındaki arama kısmına regedit yazıp enter yapın. Buradan sırasıyla HKEY_LOCAL_MACHINE > SYSTEM > CurrentControlSet > Services > Ndisuio kısmına kadar gelin ve Start değerine klikleyerek 3 olup olmadığını kontrol edin. Değilse 3 olarak düzeltip “Tamam” diyelim.
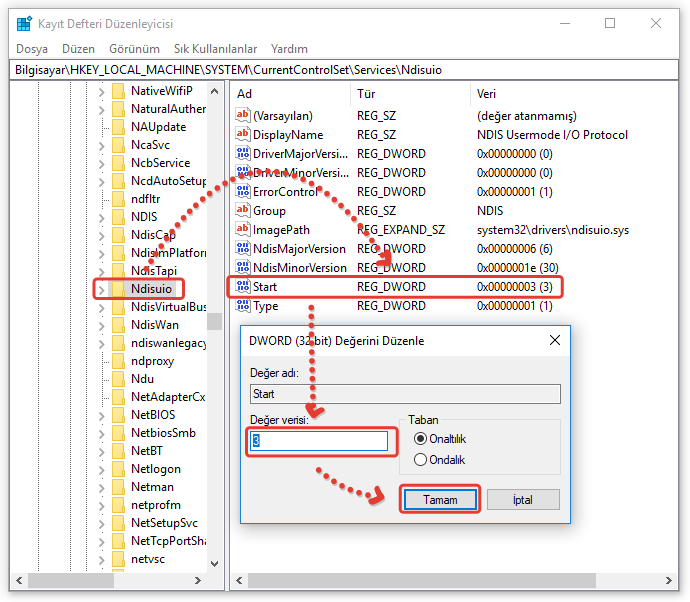
Şimdi internet bağlantınızı kontrol ediniz. Sorun giderilmediyse bir sonraki aşamaya geçelim. Denetim masasından Ağ ve İnternet > Ağ ve Paylaşım Merkezine giderek Bağlantılar kısmının yanında yazan ağa klikleyin ve açılan pencereden “Özellikler” yazan kısmı seçerek açılan panelde “Yapılandır” diyelim.
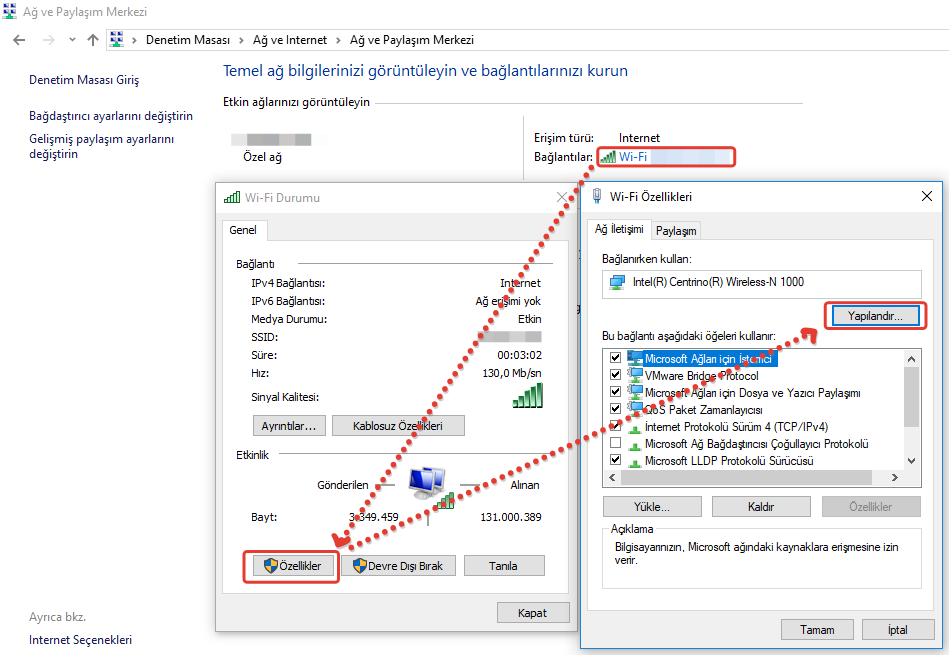
Sürücü sekmesi altında bulunan Sürücüyü güncelleştir seçeneğini seçelim ve Açılan pencereye “Güncel sürücü yazılımını otomatik olarak ara” diyelim. Sorunun devam edip etmediğini kontrol edelim.
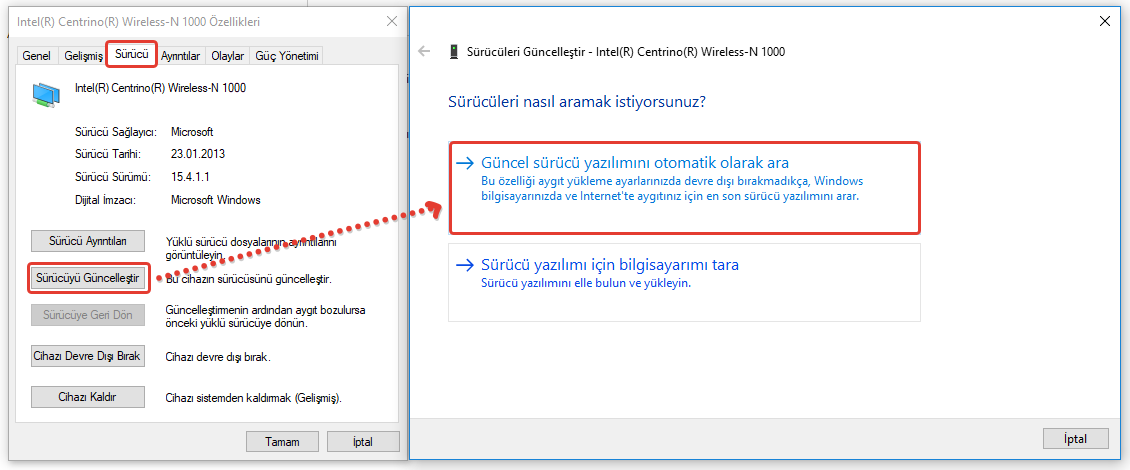
Bilgisayarından Windows ve R tuşuna basın. Açılan panele “cmd” yazdıktan sonra “Tamam” diyelim. Açılan komut istemi penceresine aşağıdaki komutları sırası ile yazınız.
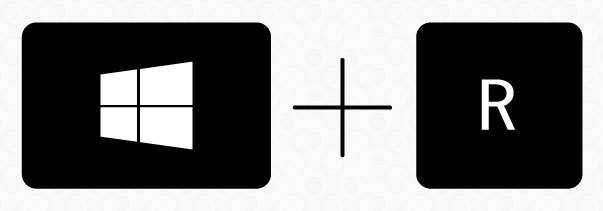
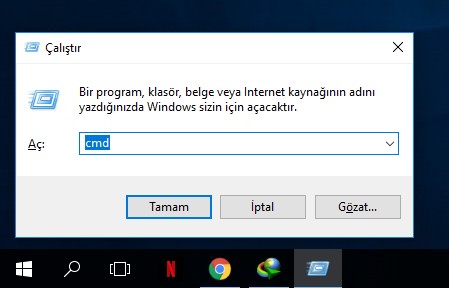
1- netsh int ip reset a.txt (Komutunu yazıp “Enter” tuşuna basınız. Bazı bölümlerin sıfırlandığını ve karşılığında “OK” yazdığını kontrol ediniz.)
2- netsh winsock reset (Komutunu yazıp “Enter” tuşuna basınız. Winsock kataloğunun başarıyla sıfırlandığını kontrol ediniz.)
3- netsh winhttp reset proxy (Komutunu yazıp “Enter” tuşuna basınız.)
4- netsh advfirewall reset (Komutunu yazıp “Enter” tuşuna basınız.)
5- ipconfig /flushdns (Komutunu yazıp “Enter” tuşuna basınız.)
6- Bilgisayarınızı yeniden başlatarak bağlantıyı kontrol ediniz.
Problemin devam etmesi halinde sisteminizde bir Antivirüs yazılımı yüklüyse kaldırıp tekrar yükleyiniz. Ayrıca ADSL Modem yazılımınızı güncelleyerek tekrar test etmenizi tavsiye ediyorum.
Son olarak internet bağlantınız daha önce sağlandıysa “Denetim Masası > Sistem ve Güvenlik > Yedekleme ve Geri Yükleme” kısmına gelerek “Şu konumdan dosyaları geri yüklemek için başka bir yedekleme seçin” seçeneğini seçin. Bunu yapmadan önce verilerinizi işletim sisteminin olmadığı alana veya farklı bir yedekleme ünitesine yedeklemeyi unutmayın. Ayrıca bu tarih aralığında yüklemiş olduğunuz tüm programların silinebileceğini unutmayınız.
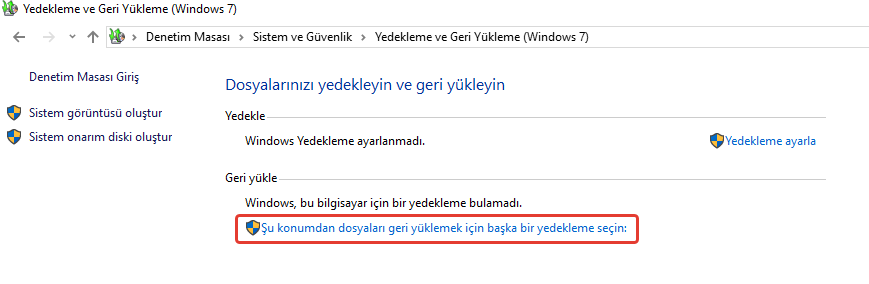
Çözüm olarak sunabileceklerim bunlar. Bunlar dışında birçok neden sınırlı erişim problemine sebep olabilir. Farklı bir şekilde çözüm sağladıysanız veya farklı sorunlar olduğunu düşünüyorsanız lütfen yorum kısmına yazmayı unutmayın. Selametle.