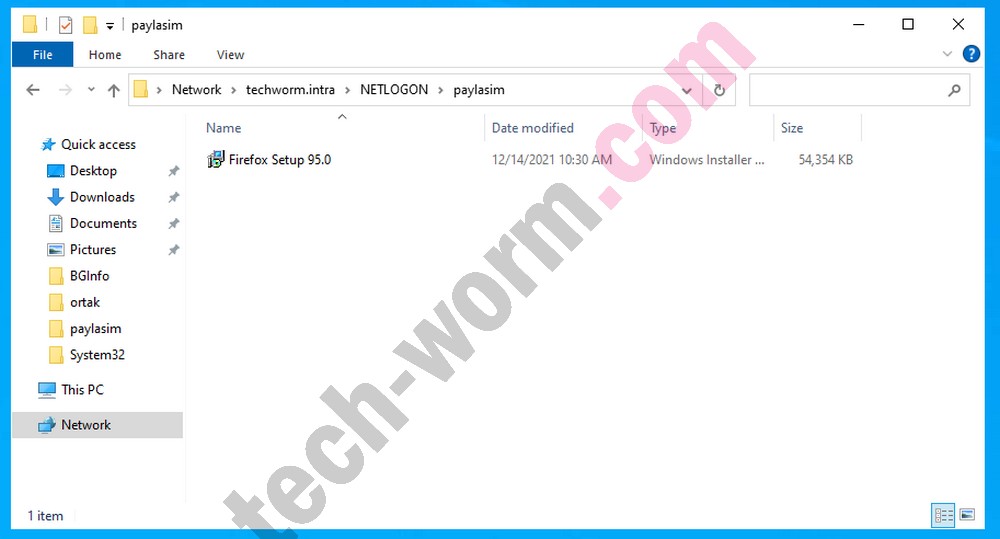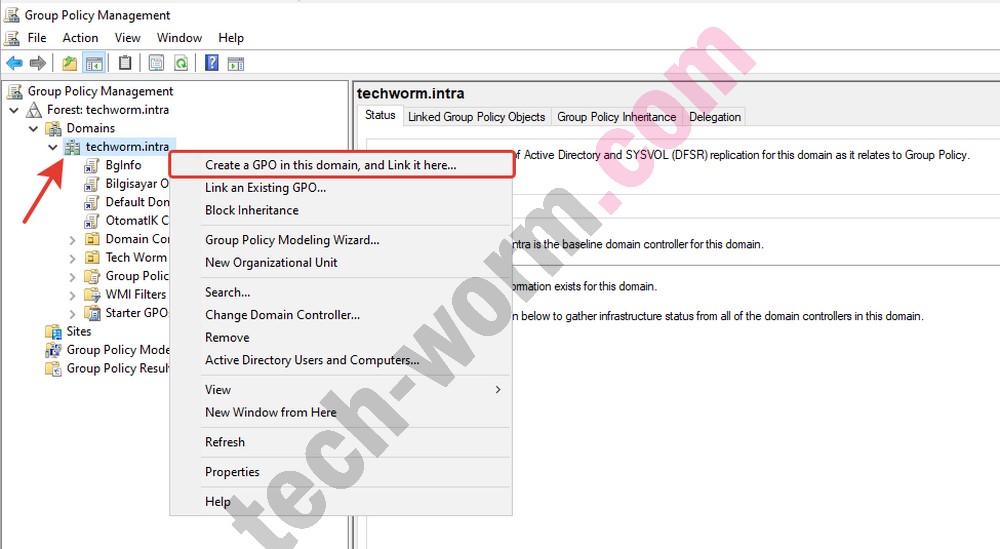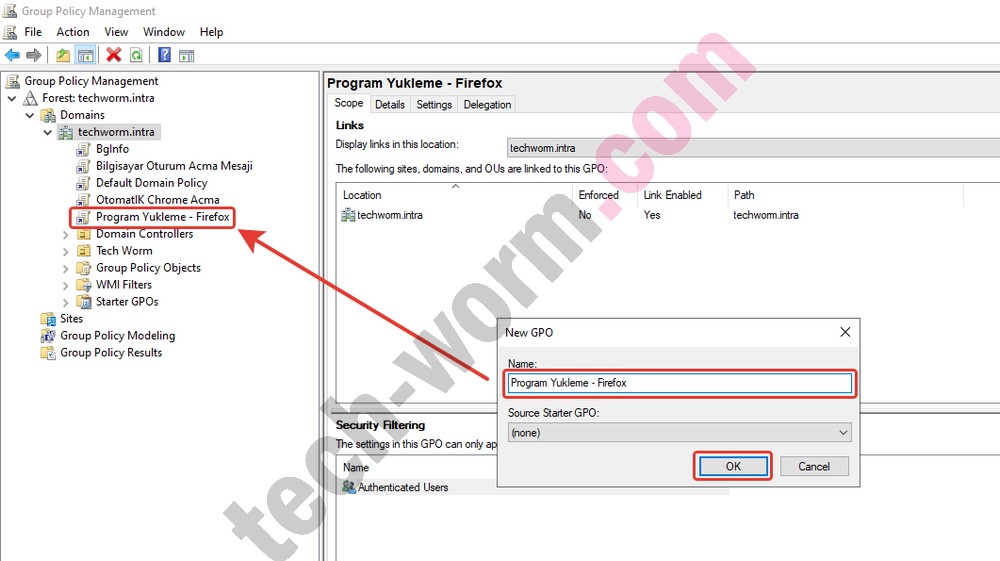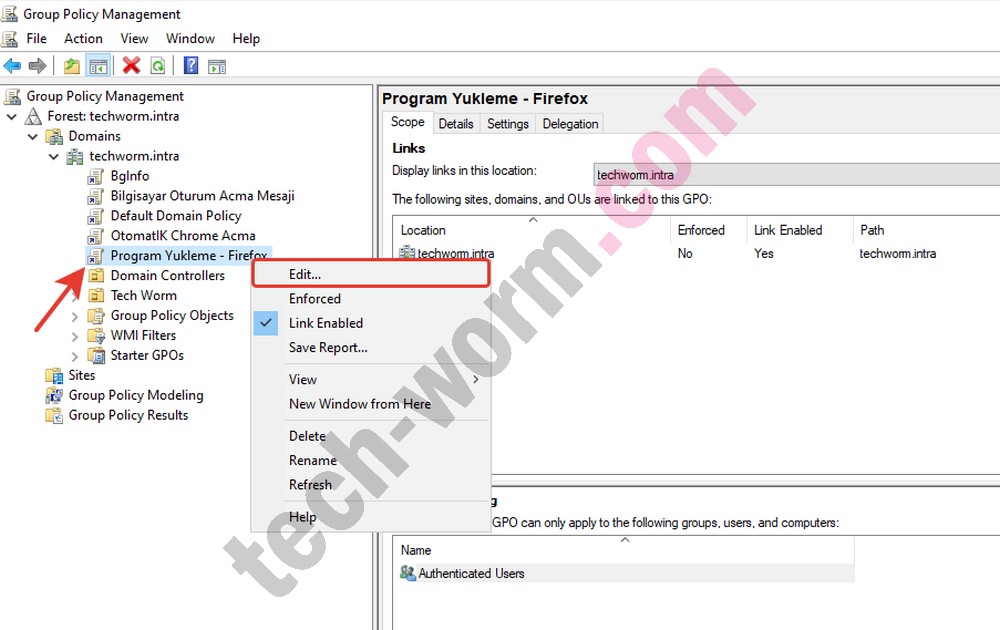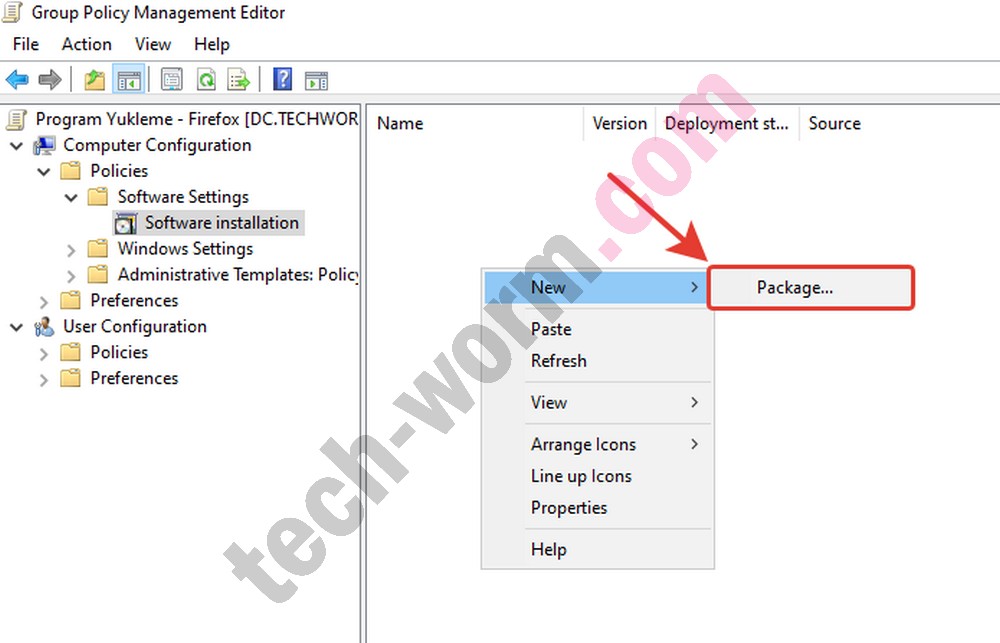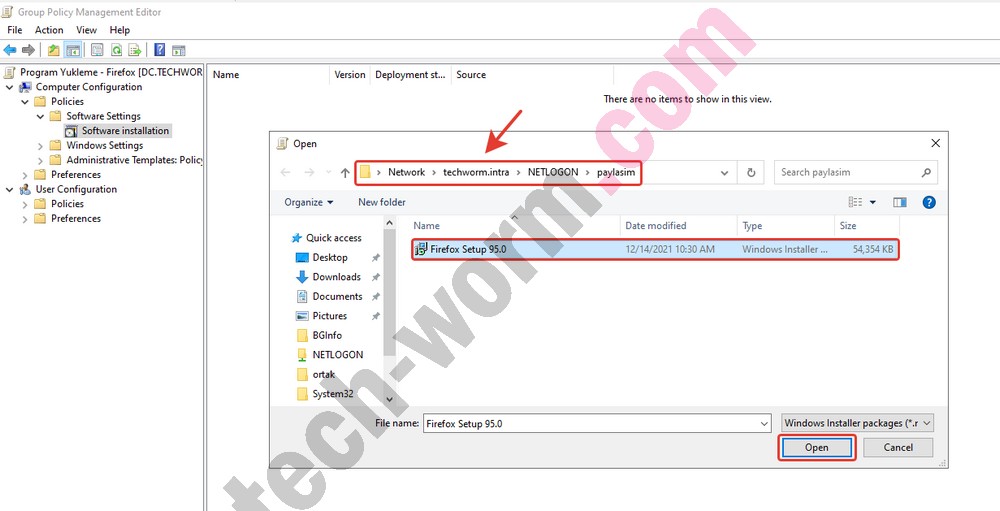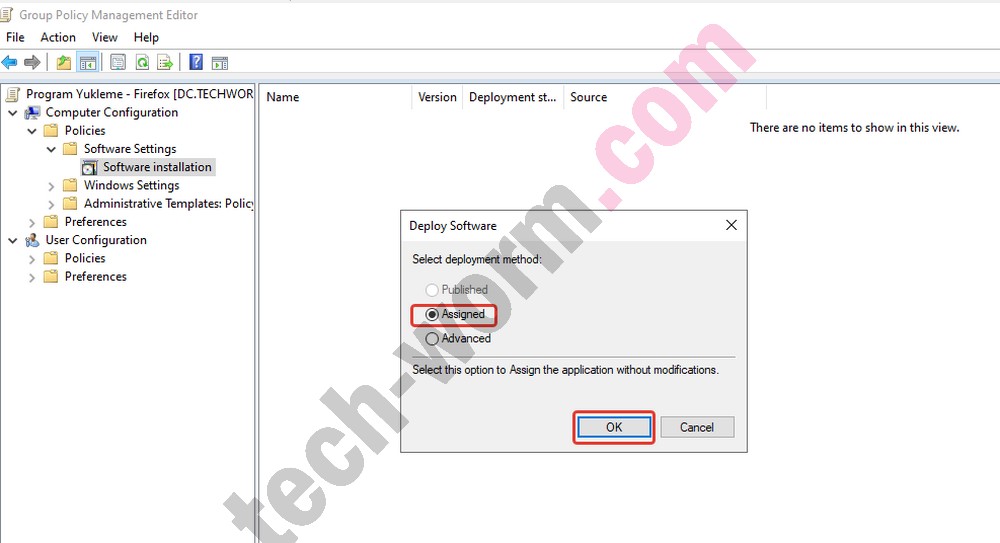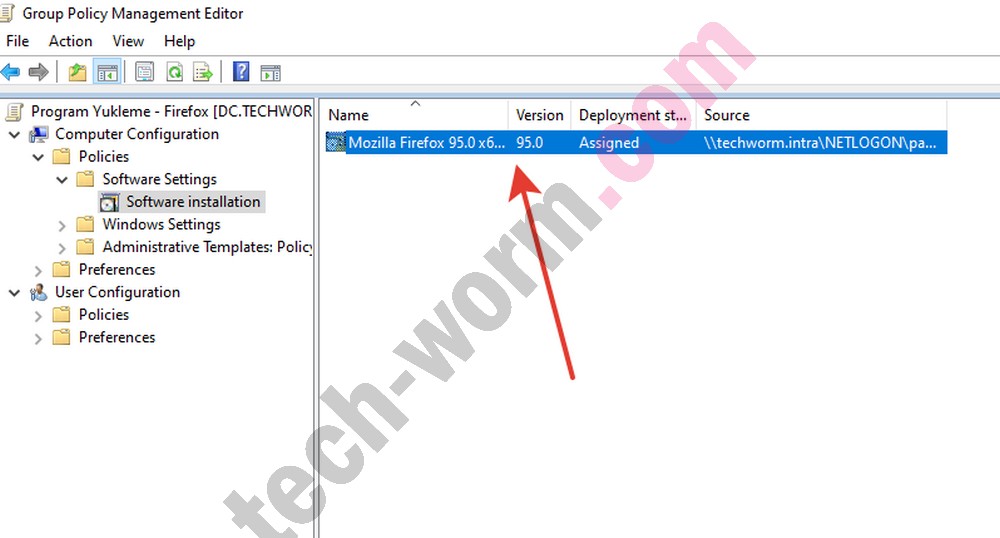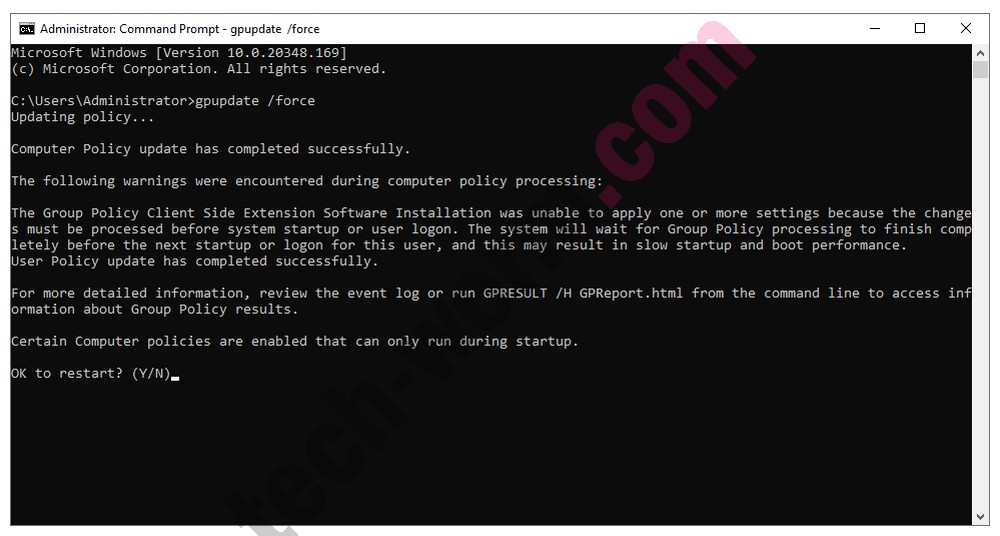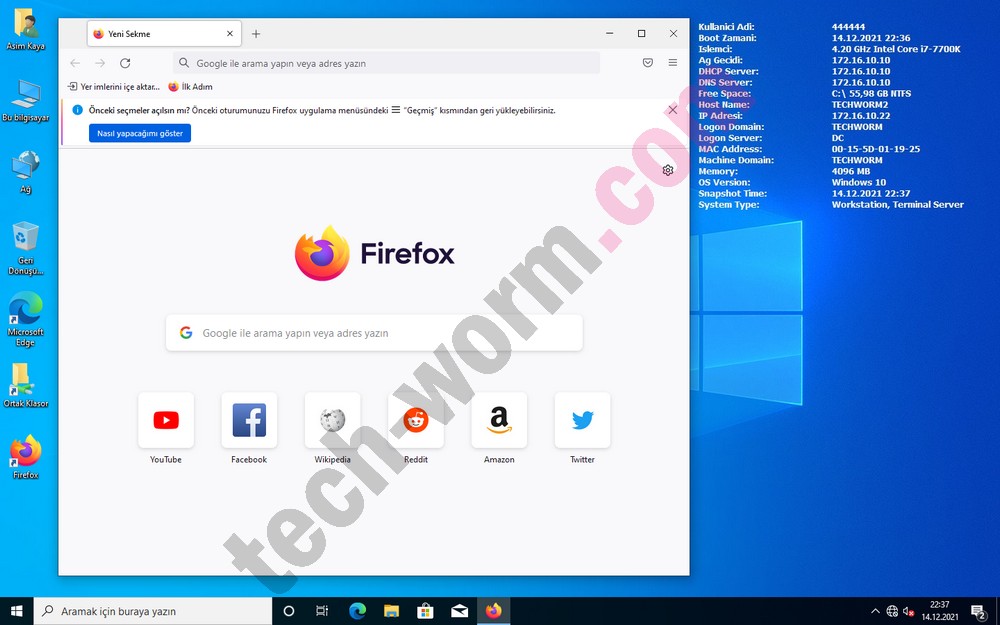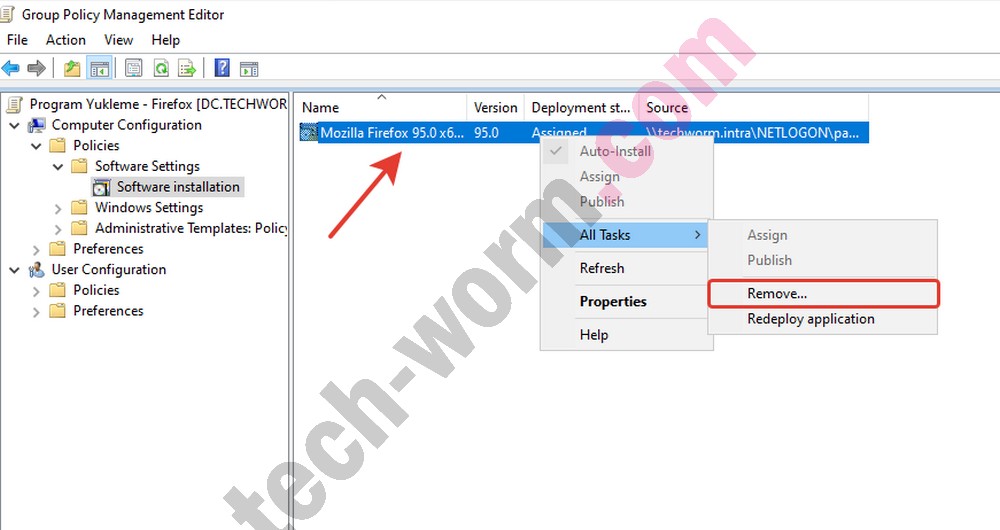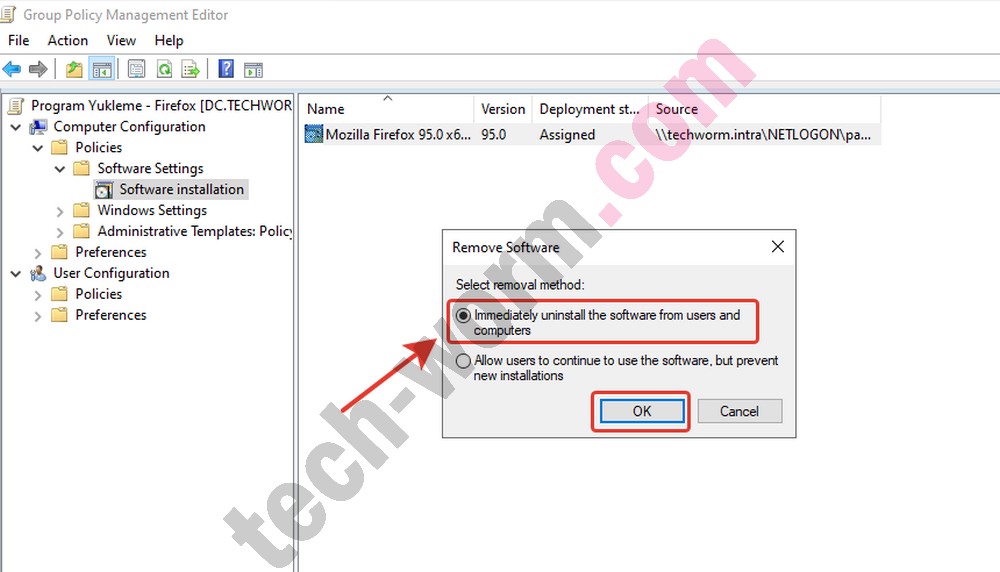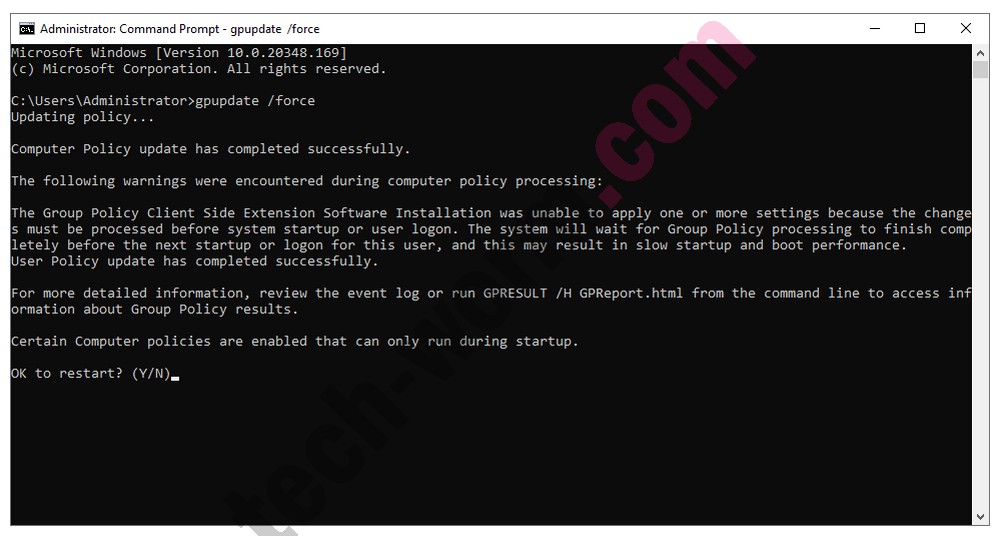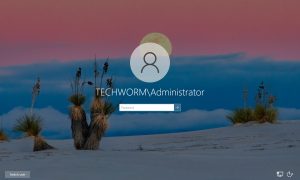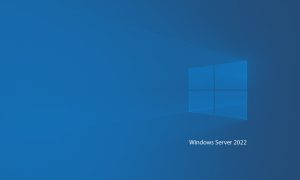Merhaba Arkadaşlar. Bu yazımızda sizlere Windows Server 2022’de “Group Policy ile Yazılım Yükleme” konusu ile ilgili bilgi vermeye çalışacağım. Group Policy Managament (GPO) ile genellikle .msi uzantılı dosyaların dağıtımı yapıldığınızdan elimizde msi kurulum dosyamızın olması gerekiyor. Tabi .exe uzantılı olan dosyaların .msi olarak convert edilmesi yöntemiyle de domaine dahil olan bilgisayarlara yükleme işlemi yapılması mümkün.
Öncelikle domain yapımızı kısaca özetleyelim. Üzerinde Windows Server 2022 Datacenter işletim sistemi bulunan bir Domain Controller sunucumuz bulunuyor. DC ismini verdiğimiz Domain Controller sunucumuz techworm.intra şeklinde isimlendirilmiştir.
Önemli Bilgi: Burada yapacağımız işlemde domain yapısında bulunan tüm bilgisayarlara Firefox tarayıcı uygulamasını yükleyeceğiz. Tabi siz istesen belirli bir kullanıcı grubuna veya organizational unit‘e (yapısal birim) yükleyebilirsiniz. Tercih tamamen size kalmış.
Windows Server 2022 Group Policy ile Yazılım Yükleme
1– İlk işlem için bilgisayarım veya herhangi bir klasörün arama kısmına \\techworm.intra\NETLOGON şeklinde yazıp enter yapalım. Ardından NETLOGON klasörünün içine paylasim adında bir klasör oluşturup msi uzantılı uygulamamızı buraya atalım.
2– Ardından Group Policy Managament (GPO) sayfasına gidelim ve buradayapımızın ürün ağacı (techworm.intra) üzerinde sağ tıklatıp yeni bir GPO oluşturalım.
3– Oluşturacağımız Grup Policy‘nin adına istediğiniz herhangi bir şey verebilirsiniz. Ben hatırlanması amacıyla Program Yükleme – Firefox diyorum.
4– Oluşturduğumuz Grup Policy‘nin üzerini sağ tıklayıp edit diyoruz.
5– Gelen pencerede “Computer Configration | Policies | Software Settings | Software Installation” kısmına gidiyoruz ve “New | Package” diyoruz.
6– Karşımıza gelen pencerede ilk maddede oluşturduğumuz \\techworm.intra\NETLOGON\paylasim klasörüne giderek msi uzantılı uygulamamızı seçip “Open” diyoruz.
7– Deploy Software penceresinde “Assigned” seçili iken “OK” diyoruz.
8– İşlemimiz alttaki gibi görünecektir.
9– Şimdi komut istemci ekranını açalım ve gpupdate /force komutunu uygulayalım. Komut işlemi tamamlandığında (Y/N) seçeneği çıkacaktır. Y Tuşuna basıp enter yaptığımızda sunucumuz yeniden başlayacaktır.
Domaine dahil kullanıcı bilgisayarımızı yeniden başlattıktan sonra “Firefox” tarayıcımız yüklenmiş bir şekilde geldi. Tabi standart bir sistemde yükleme işleminin biraz sürebileceğini belirtelim.
Windows Server 2022 Group Policy ile Yazılım Kaldırma
Windows Server 2022 Group Policy ile yüklediğimiz yazılımı kaldırmak için aşağıdaki adımları takip etmeniz yeterlidir.
1– Oluşturduğumuz GPO‘yu düzenleme sayfasında“Computer Settings | Policies | Software Setting | Software Installation” kısmına gidiyoruz ve yukarıdaki gibi uygulamamızın üzerini sağ tıklayıp “All Tasks | Remove” diyoruz.
2– Ardından “Immediately unınstall the software from users and computers” seçeneği seçiliyken “OK” diyoruz.
3– Şimdi komut istemci ekranını açalım ve gpupdate /force komutunu uygulayalım. Komut işlemi tamamlandığında (Y/N) seçeneği çıkacaktır. Y Tuşuna basıp enter yaptığımızda sunucumuz yeniden başlayacaktır.