Merhaba Arkadaşlar. Bu yazımızda sizlere yeni almış olduğunuz SSD’yi bilgisayarınız görmüyorsa sorunu nasıl çözebileceğinizi anlatacağım. Bu işlemler ilk kez almış olduğunuz tüm SSD’ler (SATA SSD, M.2 SSD, mSATA SSD vs.) ve HDD (Harddisk) gibi diğer depolama birimlerini içinde geçerli. Hazırsanız bilgisayarınızın nasıl SSD’yi görebileceğini anlatalım.
1– Yeni aldığınız SDD’yi bilgisayarınızın görebilmesi için öncelikle klavyeden Windows ve R tuşuna basıyoruz. Gelen pencereye “compmgmt.msc” komutunu yazdıktan sonra “Enter” yapıyoruz. Karşımıza aynı şekilde “Bilgisayar Yönetimi” penceresi gelecektir.
(Farklı bir şekilde masaüstünüzde “Bilgisayarım” simgesi varsa üzerini sağ tıklayıp “Yönet” diyebilirsiniz. Karşımıza aynı şekilde “Bilgisayar Yönetimi” penceresi gelecektir.)
2– Bilgisayar Yönetimi penceresinde Depolama – Disk Yönetimi sekmesini seçiyoruz. Bu sayfada aşağıdaki gibi siyah şerit ile gösterilen bir disk olacak. Bu disk bilgisayarımıza bağlı olan ancak bilgisayarın görmediği disk olacaktır. Üzerini sağ tıkladığımızda “Yeni Basit Birim” pasif durumda ise sonraki maddeye (3. maddeye) geçebiliriz, eğer pasif değilse 5. maddeden devam edebiliriz.
3– Eğer “Yeni Basit Birim” seçeneği pasif durumda ise aşağıdaki gibi diskin sol tarafında kırmızı ok simgesi görünecektir. Bu takılı durumdaki diskin (yani SSD’nin veya Harddiskin) başlatılmadığını gösteriyor. Bunun için kırmızı kare içinde gösterdiğim alanı sağ tıklayıp diski başlat diyoruz.
4– Gelen küçük pencerede “MBR” ve “GPT” şeklinde iki seçenek olacaktır. GPT seçeneği seçiliyken “Tamam” diyoruz. (Standart kullanıcılar için MBR veya GPT‘nin bir önemi yoktur. Profesyonel bir şekilde bilgisayar kullananlar GPT veya MBR seçeneklerini seçerler. Temel olarak bilgisayar hızına, performansına veya kullanımına hiçbir etkisi yoktur. Yeni nesil sistemler genel olarak GPT bölüm düzeni ile gelirler.
Bu aşamada yanlış yaptığınızı düşünüyorsanız isterseniz MBR (veya tam tersi GPT) şeklinde bir disk düzeni isterseniz bu sayfada diskin üzerini sağ tıklayıp MBR veya GPT’ye çevirebilirsiniz. Burada eğer diskiniz GPT olarak belirlendiyse MBR, eğer diskiniz MBR olarak belirlendiyse GPT seçeneği çıkacaktır.
5–Ardından “Siyah Şerit” kısmında sağ tıklayarak “Yeni Basit Birim” diyoruz.
6–Karşımıza gelen tüm pencerede (Yeni Basit Birim Sihirbazına Hoş Geldiniz) herhangi bir değişiklik yapmadan “Sonraki” diyoruz.
7–“Birim Boyutunu Belirt” penceresinde “Sonraki” diyoruz.
8–“Sürücü Harfi ya da Yolu Ata” penceresinde “Sonraki” diyoruz.
9–“Bölümü Biçimlendir” penceresinde “Sonraki” diyoruz.
10–“Yeni Basit Birim Sihirbazı Tamamlanıyor” penceresinde “Son” diyoruz.
11–İşlemimiz bittiğinde sağ alt tarafta yeni bir sürücü oluşturulduğuna dair bilgi ekranı gelecektir.
12–Benzer şekilde bilgisayarımız simgesinde kontrol ettiğimizde yeni bir sürücünün geldiğini görebilirsiniz.
13–Son olarak eğer bu SSD’ye işletim sistemi yükleyeceksiniz yani format atacaksanız oluşturduğunuz USB Belleği GPT ve MBR seçeneklerini doğru seçmeniz gerek. Örneğin Rufus ile USB Belleğe Windows 10 ISO dosyası yazdırırken eğer diski GPT ile bölümlediyseniz disk bölüm düzenini GPT, MBR ile bölümlediyseniz disk bölüm düzenini MBR olarak seçmeniz gerek. Aksi halde format aşamasında “Windows bu diske yüklenemez” hatası alırsınız.
Benim anlatacaklarım bu kadar. Bu işlemlerden sonra bilgisayarınız SSD‘yi görecektir. Herhangi bir sorunu varsa yorum kısmından sorabilirsiniz. Selametle.



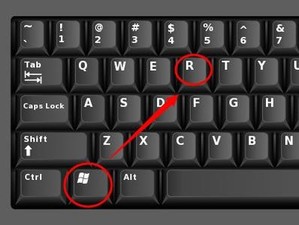
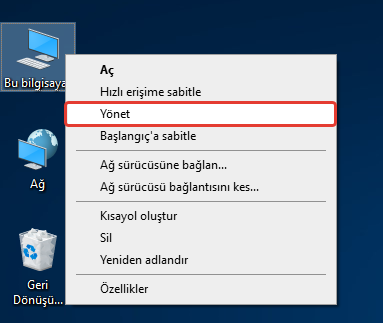
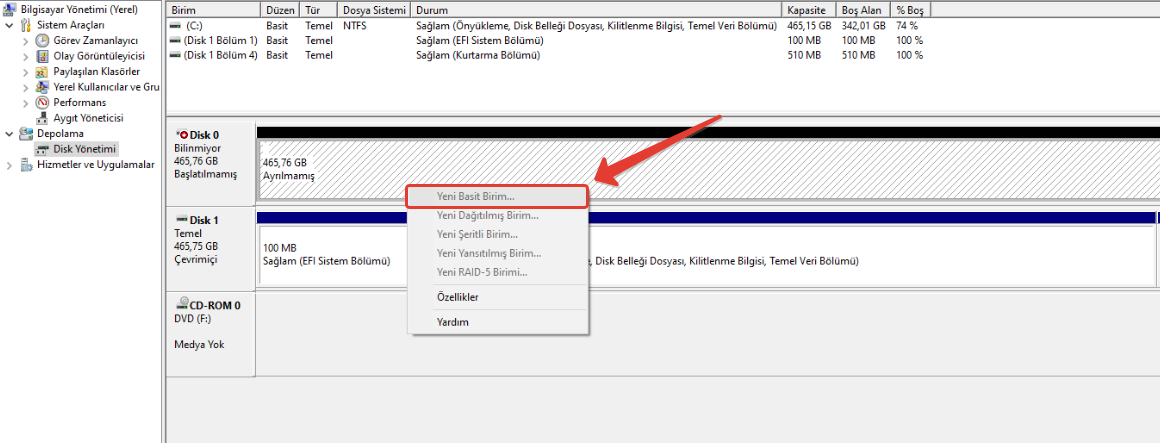

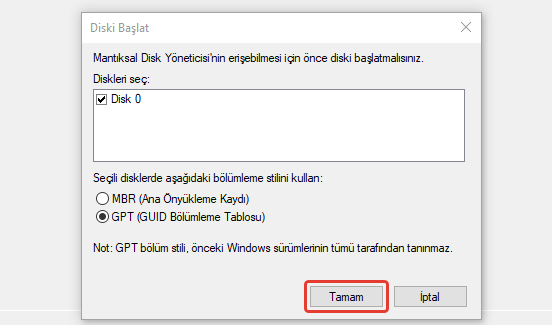
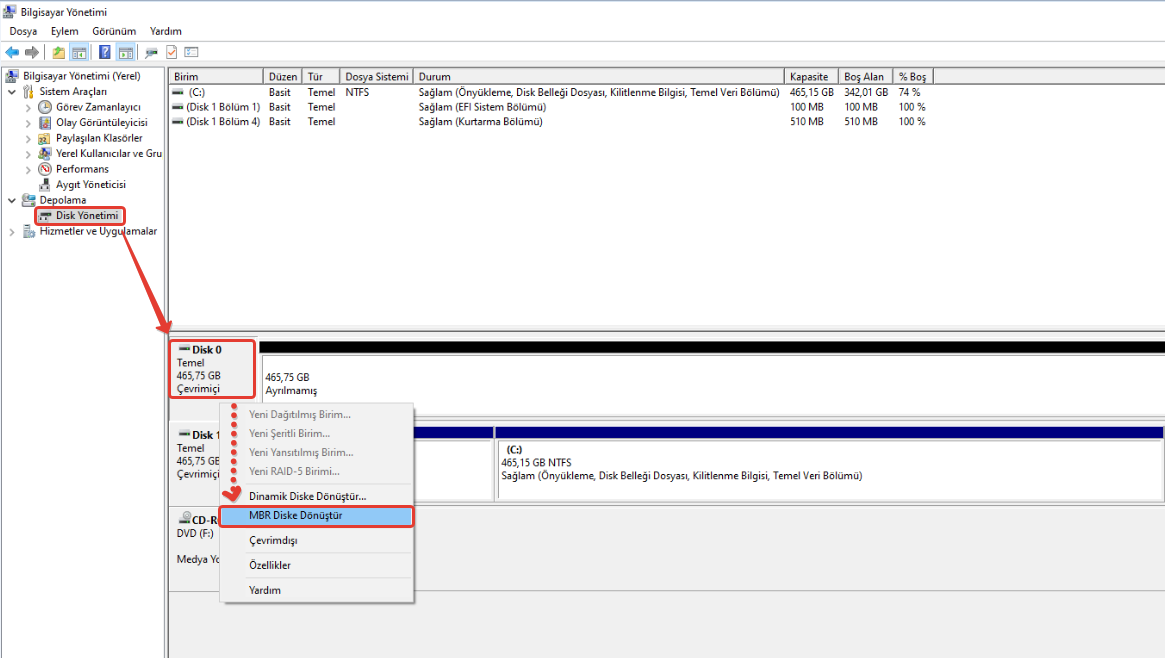
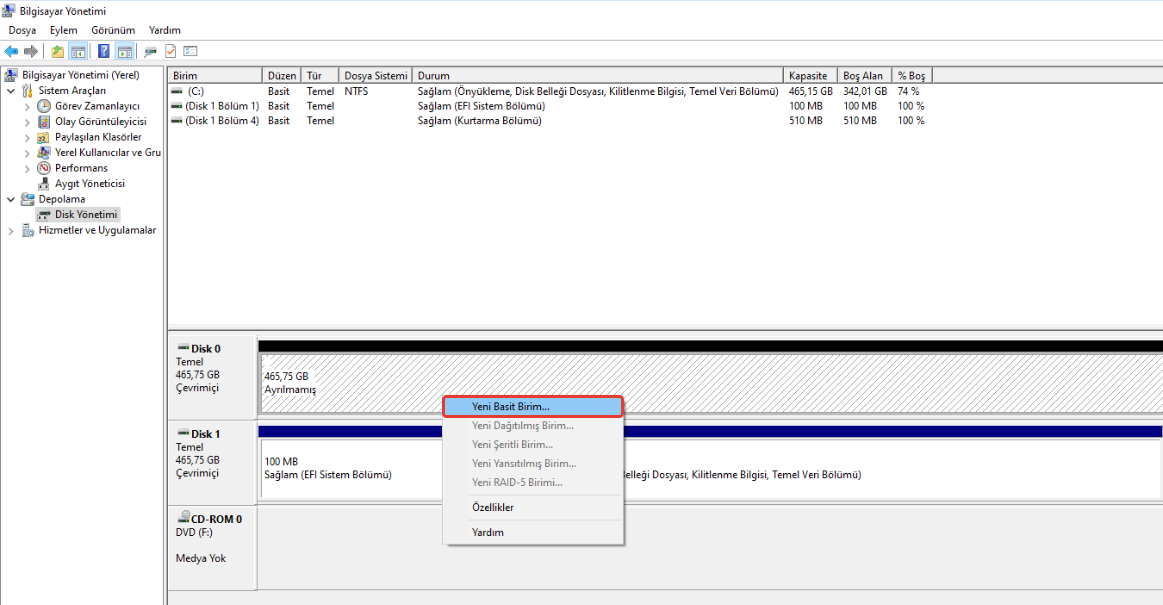
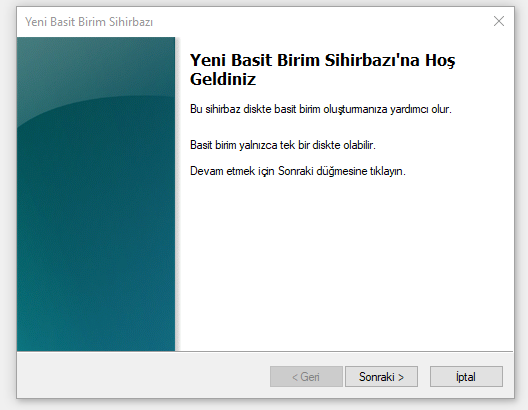
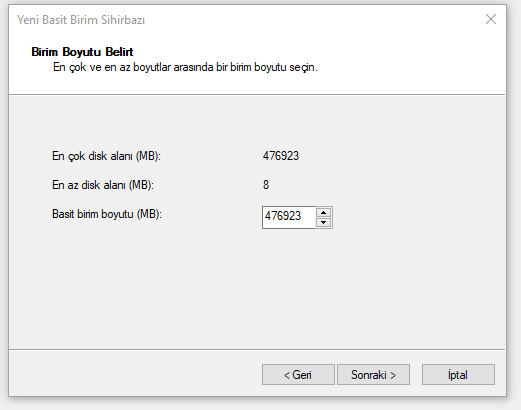
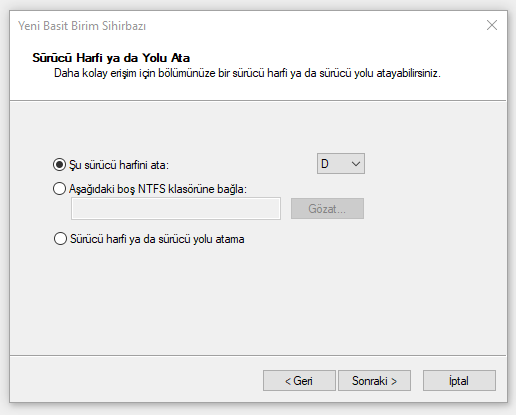
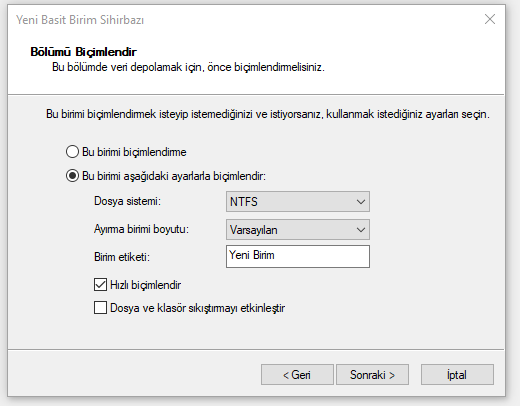
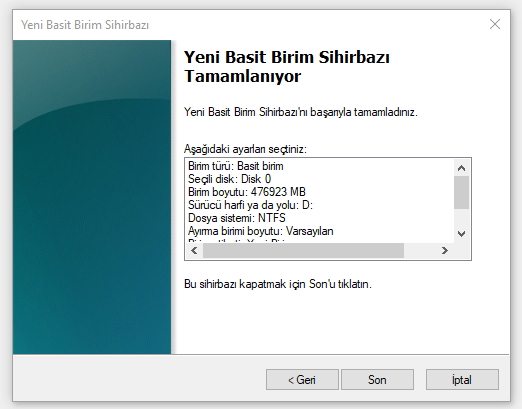
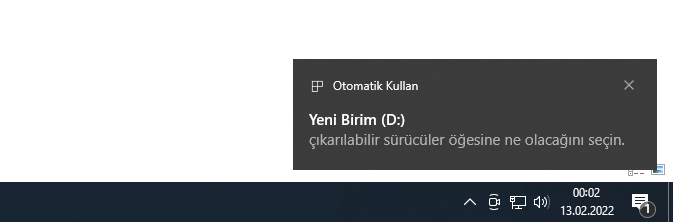
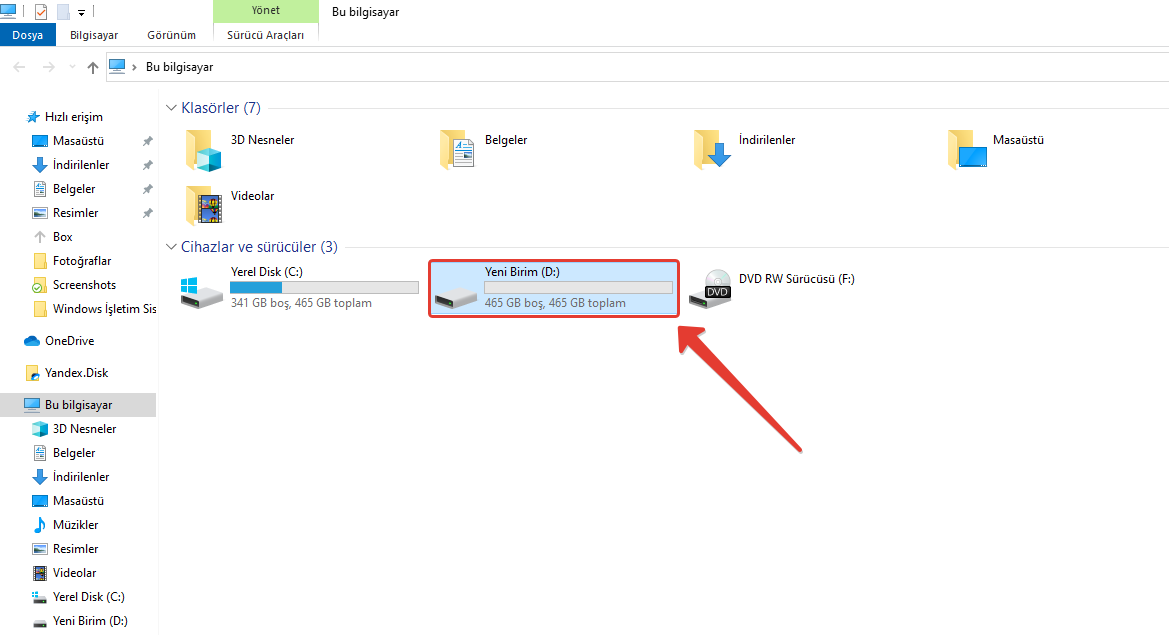
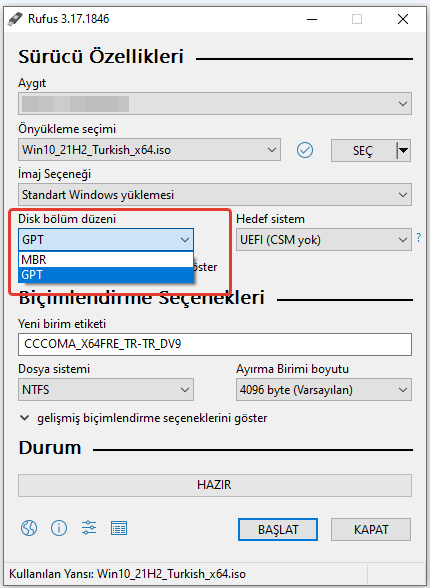





cenk27
3 Şubat 2023 at 13:18
Diski başlat MBR-GPT seçme yerinde hangisini seçersem seçeyim G/Ç aygıtı hatalı uyarısı veriyor. ssd uçmuş mu acaba?