Herkese Merhaba. Bu yazımızda “FreeDOS Bilgisayarda Windows 10 Yüklerken SSD Görmüyor” sorunu yaşayanlar için basit iki çözüm yolu göstereceğim.
Öncelikle FreeDOS bir laptop veya masaüstü bilgisayar aldınız. Windows kurulumunda aşağıdaki ekrana geldiğinizde hiçbir şey görünmüyorsa yani işletim sistemi yükleyeceğiniz herhangi bir disk (ssd) yoksa paniklemenize hiç gerek yok.
FreeDOS işletim sistemine sahip 11. Nesil Intel Tiger Lake işlemcili laptop alanların çoğu bu sorunu yaşıyor. Intel, Tiger Lake işlemci ile birlikte depolama birimlerinin (SATA SSD, M.2 SSD, mSATA SSD vs.) veri işleme performansını ve güç tüketimini optimize eden “Intel Volume Management Device” teknolojisini kullanıma sundu. Fakat bu özellik henüz Windows 10 ve Windows 11 işletim sistemlerini kapsamıyor. Bu nedenle Windows kurulumunda söz konusu sürücüyü elle yüklemeniz gerekiyor. Bununla ilgili resmi bilgiyi buradan (tıkla) okuyabilirsiniz.
1. Yöntem: BIOS’tan VMD Özelliğini Devre Dışı Bırakın.
Öncelikle bu problemin sadece 11. Nesil Tiger Lake işlemcili bilgisayarlar için geçerli olduğunu belirtelim. Eğer masaüstü bir bilgisayarda bu sorunu yaşıyorsanız UEFI kurulum yaptığınızdan emin olun. NVMe SSD’niz varsa, BIOS/Legacy kurulumlarda NVMe SSD’ler görünmeyecektir. NVMe SSD’ye sahip sistemlere UEFI Windows kurmak zorundasınız. Görev çubuğunu sağ tıklayıp görev yöneticisini seçtiğimizde Performans/CPU sekmesinde işlemcinizin model adının ilk iki karakteri 11 ise 11. Nesil bir Intel işlemciye sahipsiniz demektir.
Eğer böyle bir işlemciye sahipseniz ve FreeDos olarak bilgisayarınızı aldıysanız format aşamasında yani Windows kurulum ekranında hiçbir sürücü bulunamadı hatası gelecektir.
Şimdi adım adım BIOS’tan VMD’yi devre dışı bırakarak bu sorunu çözelim:
– Bilgisayarın “Power/Güç” tuşuna bastıktan sonra F2 tuşuna üst üste basarak BIOS ekranına gidin. (Her bilgisayar markasında BIOS ekranına gitmek için farklı bir tuş kullanılır. Bu tuşların ne olduğunu öğrenmek için burayı (tıkla) ziyaret edebilirsiniz.
– BIOS ekranına geçiş yaptıktan sonra Advanced Mode (Gelişmiş Ayarlar) ekranına geçiş yapmak için F7 tuşuna basın.
Advanced Mode (Gelişmiş Ayarlar) penceresinde Advanced sekmesini seçip VMD Setup Menü sekmesine tıklayalım.
(Not: Eğer burada VMD seçeneği yoksa sorunu çözmek için lütfen diğer anlattığımız yöntemi deneyin.)
Enable VMD controller ögesini saü tarafındaki Enable özelliğini Disabled olarak değiştirin. Gelen uyarıya “OK” diyelim.
Son olarak yaptığımız işlemi kayıt etmek için klavyeden F10 tuşuna basalım ve gelen uyarı pencerine “Enter” yaparak onaylayalım. Onaylama işleminden sonra bilgisayar yeniden başlayacak ve Windows 10 veya Windows 11 kurulumunda “Hiçbir sürücü bulunamadı” hatasını almayacaksınız.
2. Yöntem: Intel RST Sürücüsünü Elle Yükleyin. (Önerilir)
Biz Tech Worm olarak bu yöntemi tavsiye ediyoruz. Normalde VMD ayarlarını devre dışı bırakmak pek tavsiye edilen bir yöntem değildir. Şimdi anlatacağımız yöntemde hem VMD teknolojisini kullanabilir hem de Windows yükleme sayfasında hiçbir sürücü bulunamadı hatasında kurtulabilirsiniz. Bunun yapmamız gereken işlem format için rufus ile hazırladığımız USB belleğe yeni bir klasör oluşturup buraya Rapid Storage Technology (IRST) driverinı yüklemek. USB Bellekte klasör oluşturmak format USB’nize herhangi bir zararı olmayacaktır. İşlemlerimizden sonra Windows 10 veya Windows 11 işletim sistemini bilgisayarınıza yükleyebilirsiniz. Hazırsanız başlayalım.
– Intel Rapid Storage Technology Driver sayfasına burayı (tıkla) seçerek gidelim.
– Ardından F6flpy-x64 (Intel® VMD).zip dosyasını bilgisayarımıza indirelim.
– Sıkıştırılmış ZIP dosyasını indirdikten sonra klasöre çıkartın ve bu klasörü format USB’sine atın.
– Alttaki yükleme penceresine geldiğinizde “Sürücü Yükle” seçeneğini seçelim.
– Buradan “Gözat” seçeneğini tıklayalım.
– Gelen pencerede USB Belleğimizi bulduktan sonra buraya attığımız klasörü seçip “Tamam” diyelim.
– Karşımıza alttaki gibi bir pencere gelecektir. Burada Intel RST VMD Controller ile başlayan sürücüyü seçip ileri diyelim.
Böylece sürücümüz yüklenecek. Sürücümüz yüklendikten sonra “Windows Kurulumunda Hiçbir Sürücü Bulunamadı Hatası” çözülmüş olacak. Karşımıza format atmak için SSD görünür hale gelecektir.



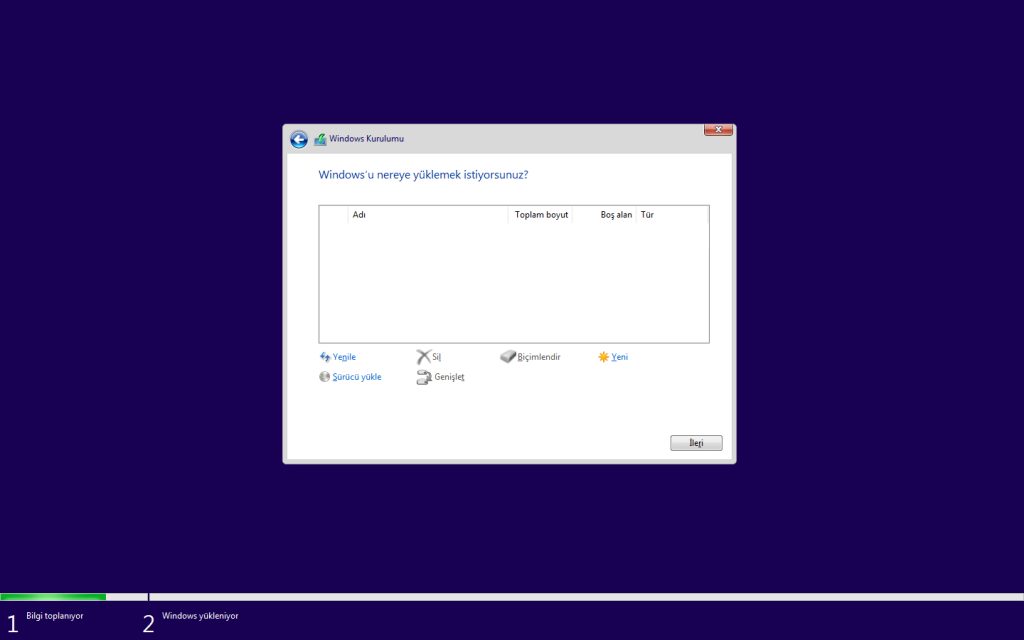
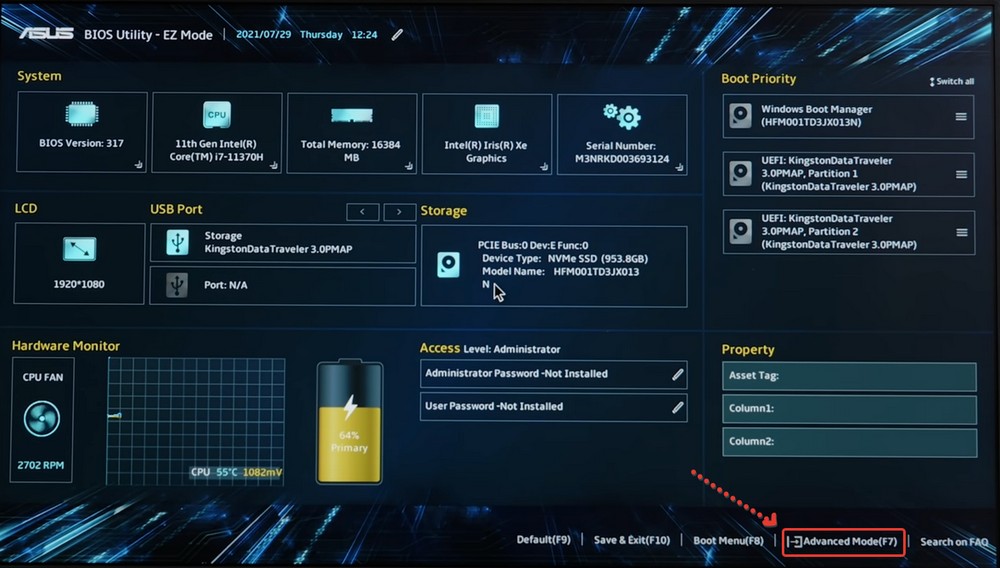
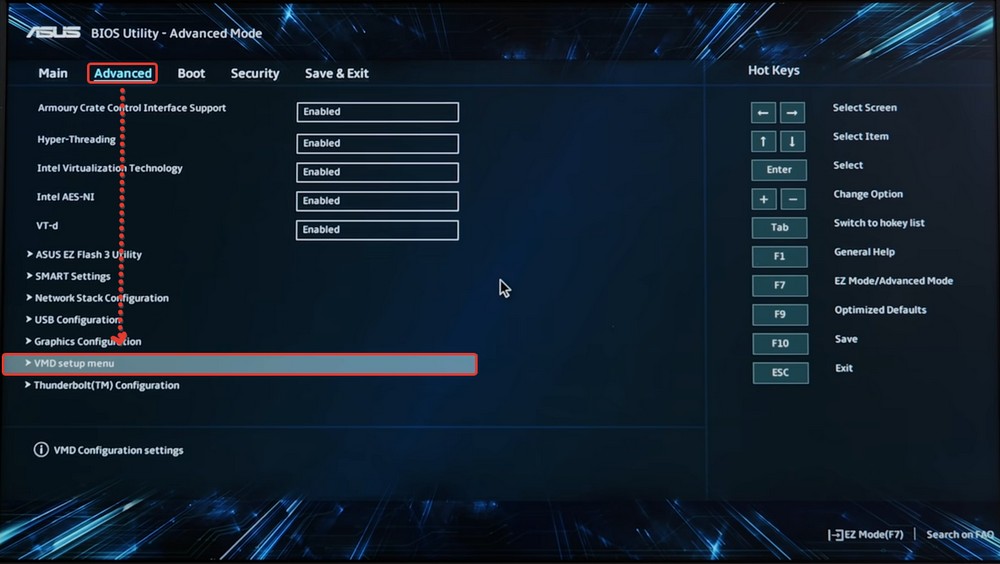
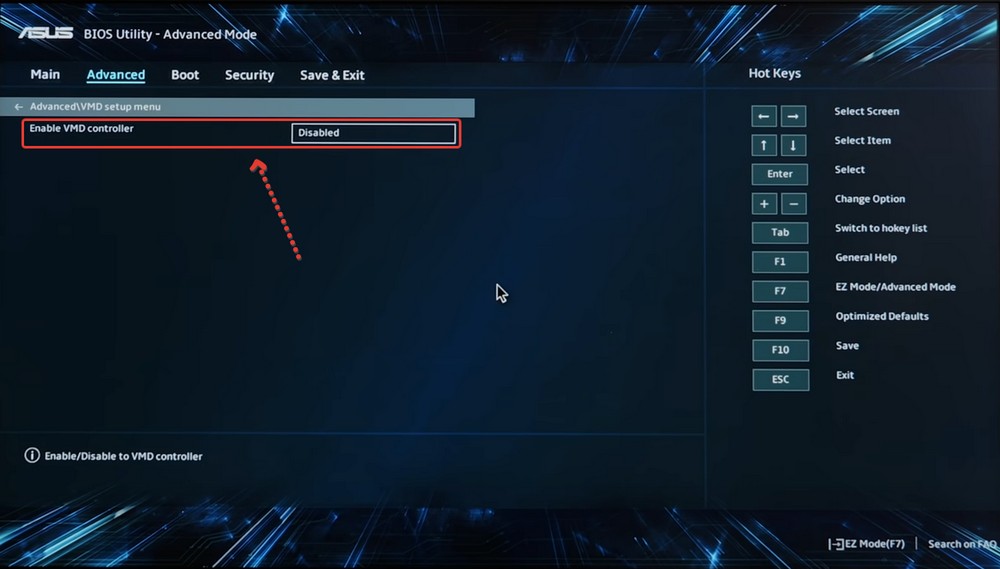
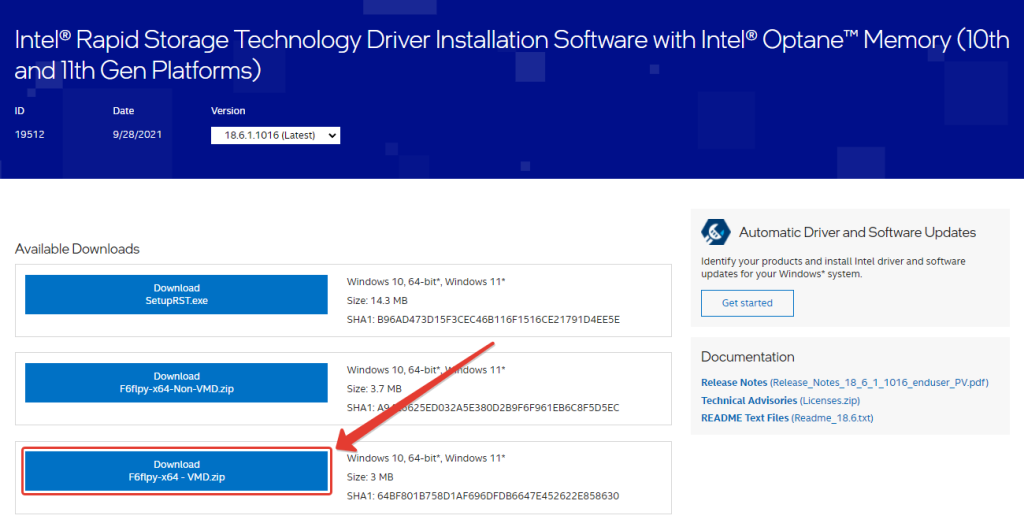

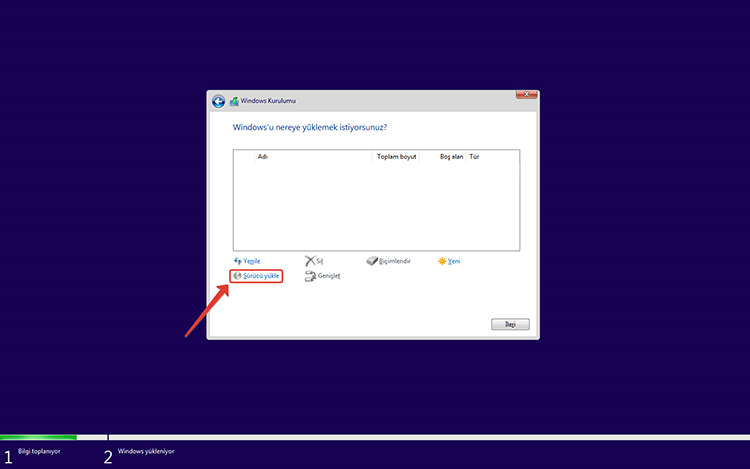
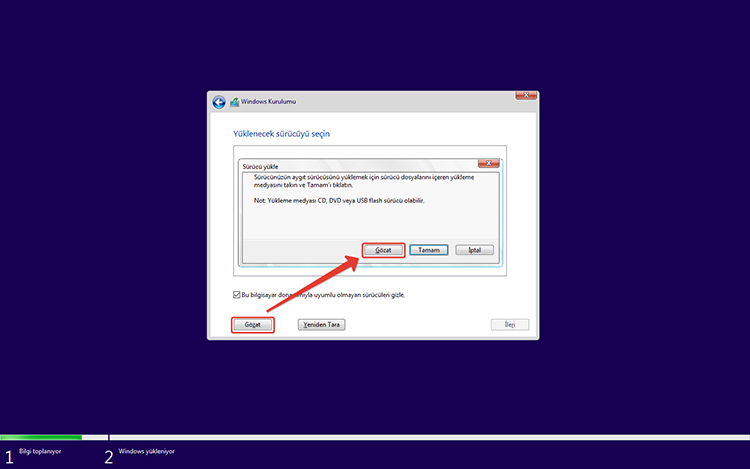
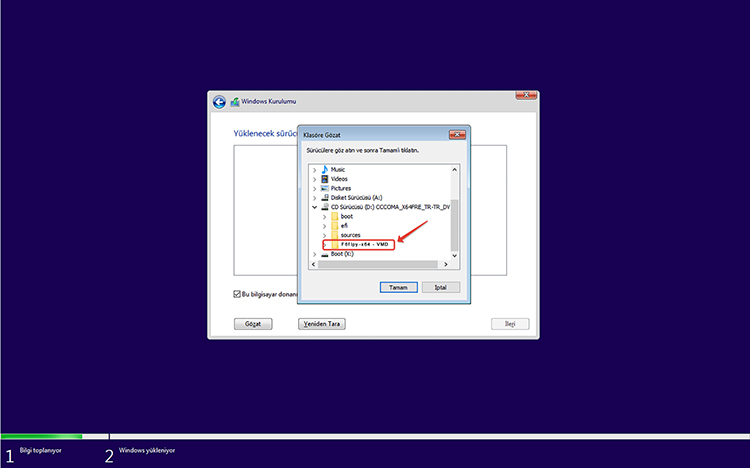
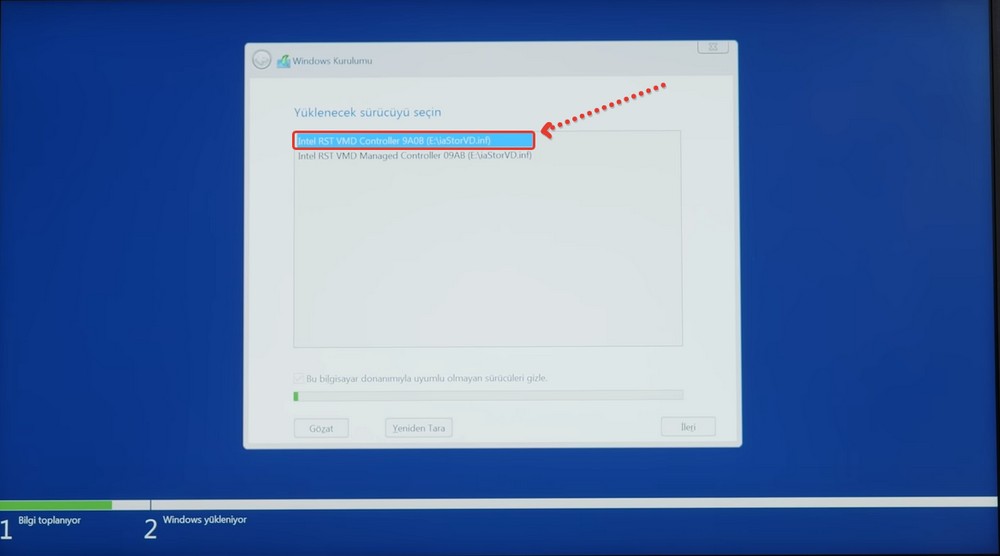





İlhan ÇETİN
24 Kasım 2022 at 17:52
Çok teşekkür ederim bahsettiğiniz ayarları yapınca SSD’yi gördü.
zip
29 Mart 2023 at 09:33
11.Nesil olan zip dosyası intel sitesinden kaldırılmış yok mu hiç bir yerde nereden bulacağız usb görmüyor
Yılmaz
31 Mart 2023 at 03:21
7. Nesil işlemcili laptop için çözüm olur mu?
Ali
24 Mayıs 2023 at 12:03
Çözüm bulabildinizmi.İntel sitesinde yok
Caner
30 Ağustos 2023 at 11:38
Bu işi pardus da nasıl yapacağız acaba?