Herkese Merhaba. Bu yazımızda Windows 10 işletim sistemine sahip bir bilgisayarda “Kulaklıktaki Sesi Mikrofona Verme” işlemini anlatacağım. Bu işlem aynı zaman Windows 7 ve Windows 8 işletim sistemlerine sahip bilgisayarlar içinde hemen hemen aynıdır. İşlemimizde herhangi bir program, uygulama veya eklenti kullanmayacağız. Doğrudan Windows’un kendi ayarlarından yapacağız.
Bilgisayarda kayıt yaparken varsayılan (default) olarak mikrofon seçili durumdadır. Mikrofonun seçili olduğu durumlarda kulaklıktan (yada hoparlörden) dinlediğiniz ses kayıt edilmez veya karşı tarafa iletilmez. Bu gibi bir durumda ancak mikrofonu ses kaynağına yaklaştırırsanız kayıt edilebilir veya karşı tarafa iletilebilirsiniz.
Aşağıda göstereceğimiz ayarları yaptığınız taktirde bilgisayarınız tarafında üretilen müzik, video, oyun (kısaca sistem) seslerini kayıt edebilir veya karşı tarafa doğrudan iletebilirsiniz.
Kulaklıktaki Sesi Mikrofona Verme | Windows 10
1- Öncelikle bilgisayarınızın masaüstünden “ses simgesini” sağ klikleyerek “ses efekti” sekmesini klikleyin.

2- Kayıt sekmesindeyken “fare ile boşlukta” sağ tuş tıklayarak “Devre Dışı Bırakılmış Aygıtları Göster” seçeneğini seçin. Bu esnada “Stereo Karışımı” isminde kayıt cihazını görmüş olmanız gerekir.
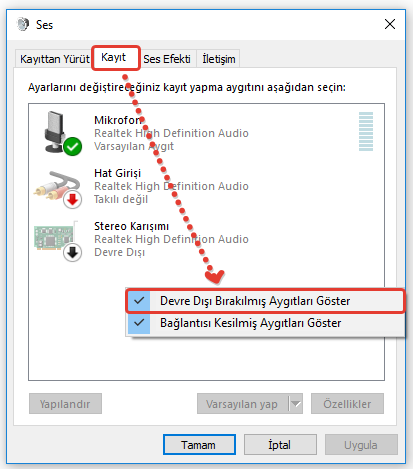
3- Stereo Karışımını sağ klikleyerek “Ekinleştir” diyelim.
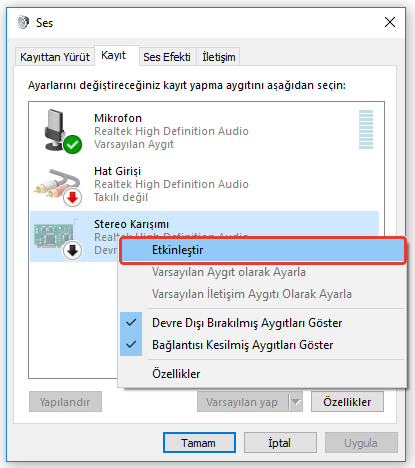
4- Son olarak tekrar Stereo Karışımına sağ klikleyerek Varsayılan Aygıt Olarak Ayarla deyin. Bu işlemlerden sonra mikrofon (ses kaydedicisi) tarafından kaydedilen sesler, bilgisayarınız tarafından üretilen orijinal sesler olacaktır. Bunun için herhangi bir mikrofona ihtiyacınız olmaz. Yani mikrofon olmadan da bilgisayar seslerini karşı tarafa gönderebilir veya kayıt edebilirsiniz.
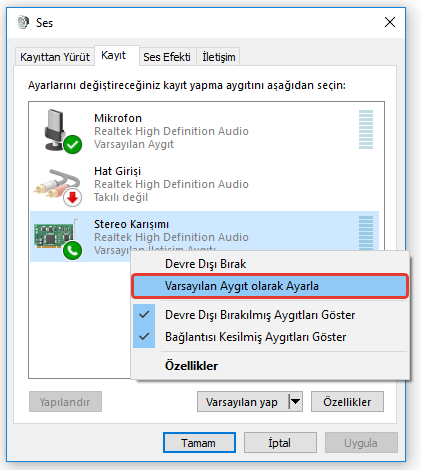
5- Son olarak ekstra bir bilgi vereyim. Diyelim ki siz hem mikrofondan kendi sesinizi ve bilgisayarınızdan çalan sesi kayıt etmek veya karşı tarafa göndermek/dinletmek istiyorsunuz. Bu durumda aşağıdaki gibi gösterdiğim adımları izleyebilirsiniz. Ancak bu kez sesinizin yankılanma sorunu ortaya çıkacaktır. Neyse uzatmadan yöntemi anlatayım. Kayıt kısmından Mikrofonun üzerini sağ klikleyerek “Özellikler” diyelim. Açılan pencereden “Dinle” kısmına gelerek “Bu Aygıtı Dinle” seçeneğini seçili hale getirip Uygula > Tamam diyelim. İşlemimiz tamamdır. 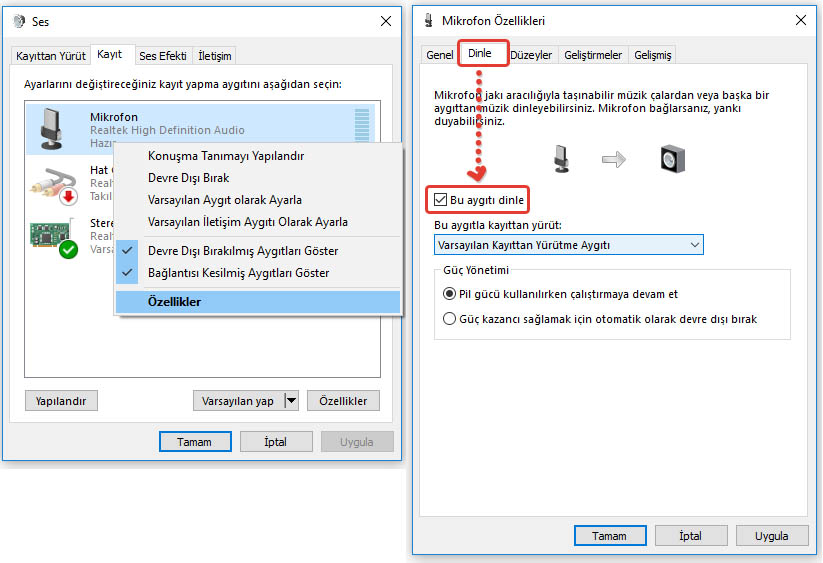






hunter
4 Ağustos 2019 at 22:07
bu sadece normal mikrofonda olur kulaklığın mikrofonu sesi realtek den almadığı için olmaz.
alper
13 Kasım 2019 at 11:48
aynen realtek i dinlemiyor
berkay
16 Mart 2020 at 00:11
windows 10 un yeni sürümü ile nasıl yapılır ?
Halil
31 Ağustos 2020 at 17:10
merhabalar ben karşıya sesimin gitmesini istemiyorum
PepeTheFrog
22 Ekim 2020 at 10:08
yapmanın bir yolu yok mu yani
scp-001 the gate guardian
7 Mart 2021 at 23:11
ses efekti seceneği yok!