Herkese Merhaba. Bu yazımızda sizlere bilgisayarınızın hoparlöründen çıkan sesi, herhangi bir program, uygulama veya eklenti kullanmadan nasıl -orijinal ses dosyası şeklinde- kayıt edeceğinizi anlatmaya çalışacağım. İşlemlerimiz olabildiğince basit ve göstereceğim yöntem tüm Windows işletim sistemlerinde (Windows 7, 8 ve 10) aynı yöntemle yapılıyor. Şimdi hazırsanız başlayalım.
İlk olarak klavyeden Windows + R tuşuna basıyoruz. Gelen küçük panele control yazdıktan sonra “Enter” yapıyoruz. Böylece karşımızda “Denetim Masası” penceresi gelmiş olacaktır.
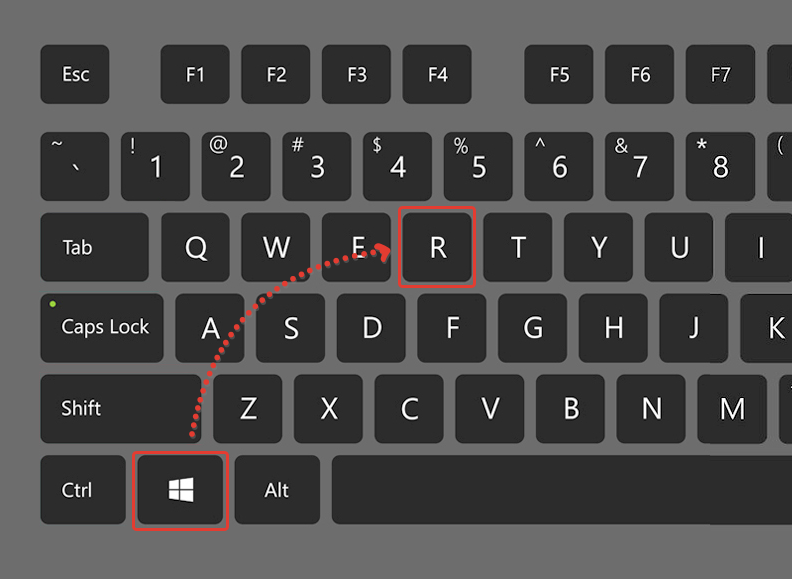
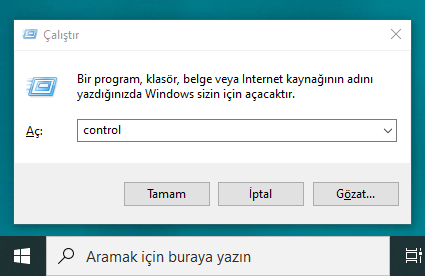
Denetim Masası penceresi geldikten sonra “Donanım ve Ses” seçeneğini seçiyoruz.
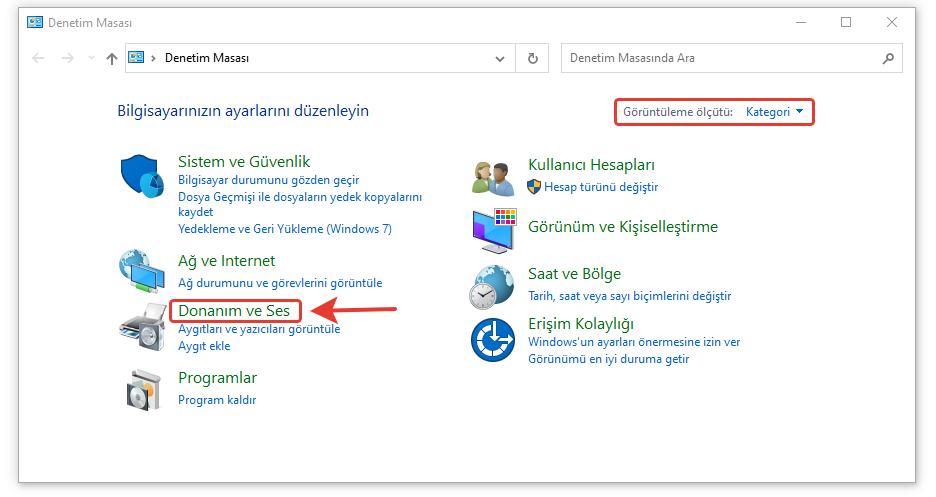
Ardından sadece “Ses” seçeneğini seçiyoruz.
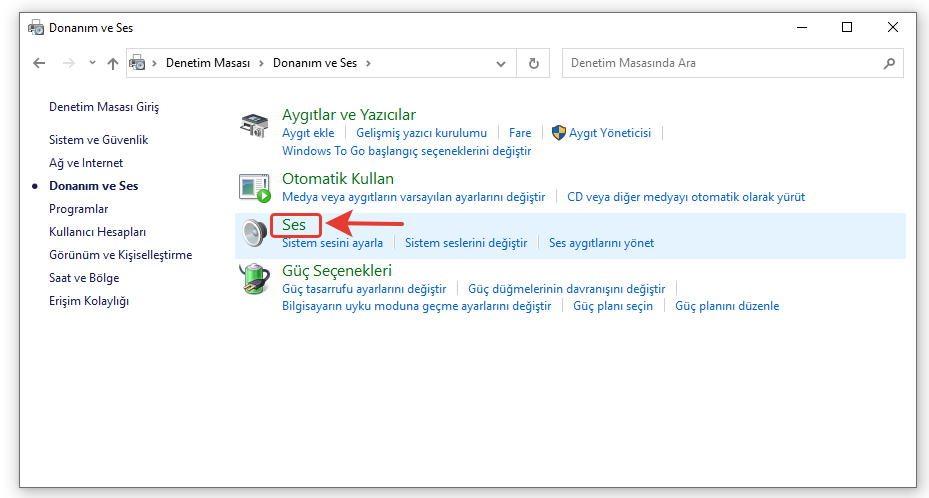
Böylece karşımıza ses penceresi/paneli gelmiş olacaktır. Burada kayıt sekmesini seçiyoruz ve ardından boşlukta sağ tıklayıp aşağıdaki gibi “Devre Dışı Bırakılmış Aygıtları Göster” ve “Bağlantısı Kesilmiş Aygıtları Göster” seçenekleri seçili hale getiriyoruz.
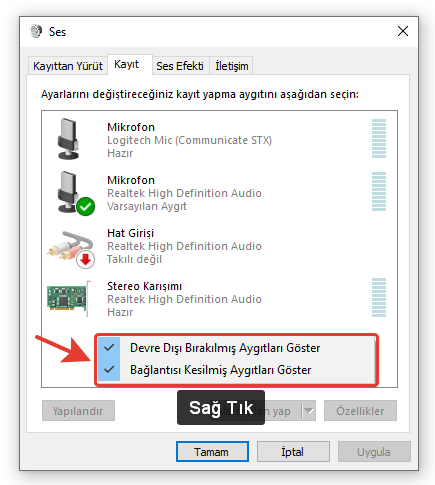
Stereo Karışımı yazan sekmenin üzerini sağ klikleyip “Varsayılan Aygıt Olarak Ayarla” diyoruz. Bu kısımdaki işlemimiz tamamlandı.
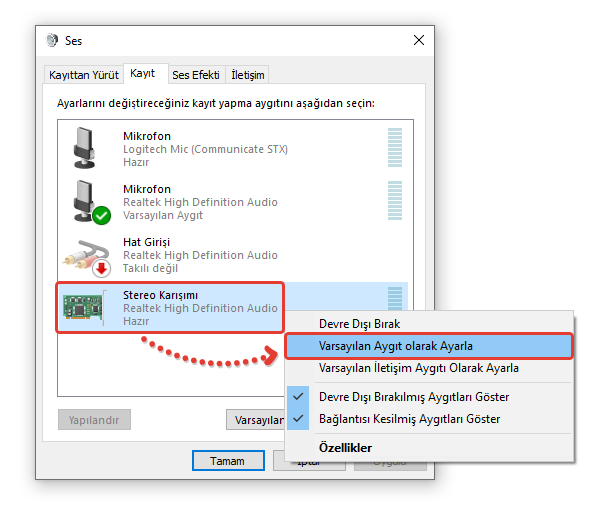
Windows 8 veya Windows 10 işletim sistemleri için arama kısmına “Ses Kaydedicisi” yazarak ses kaydetme uygulamasını açıyoruz. Windows 7 kullananlar için Başlat | Tüm Programlar | Donatılar | Ses Kaydedicisi kısmına giderek ses kaydetme uygulamasını açıyoruz.
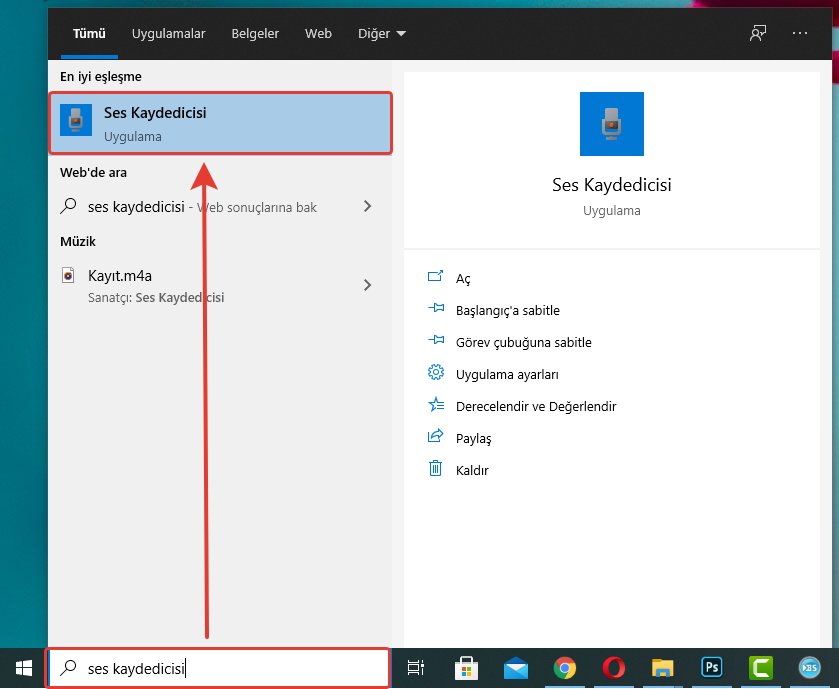
Şimdi internetten rastgele bir şarkı açıyoruz ve ses kaydetme uygulamasını başlatıyoruz. Böylece ses otomatik olarak kayıt edilmeye başlıyor. Ses kaydetme işlemini durdurmak için ses kaydetme uygulamasını durdurabilirsiniz.
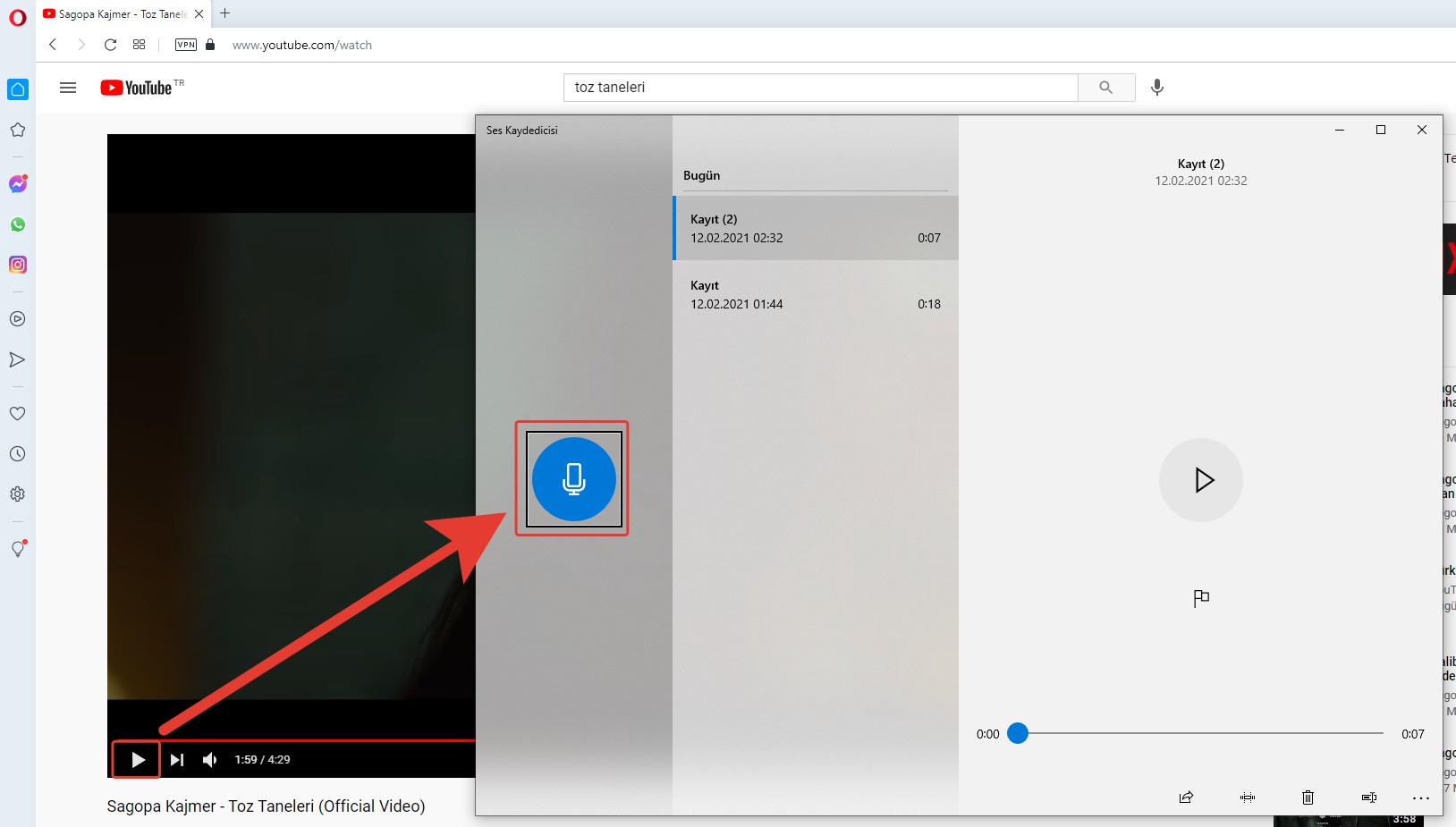
Peki kayıt edilen ses nereye kayıt ediliyor; C: | Kullanıcılar | Kullanıcı Adınız | Belgeler | Ses Kayıtları klasörüne .m4a formatında kayıt edilmiş oluyor.
Son olarak bu işlemi yaptığınızda sadece hoparlörden çıkan sesi kayıt edersiniz. Mikrofonunuz devre dışı bırakıldığı için konuşmalarınız kayıt edilmez. Kayıt işlemi bittikten sonra mikrofonunuzu tekrar kullanabilmek (eski haline getirmek) için “ses penceresi/paneli” kısmında mikrofonunuzun üzerini sağ tıklayıp “Varsayılan Aygıt Olarak Ayarla” diyoruz.
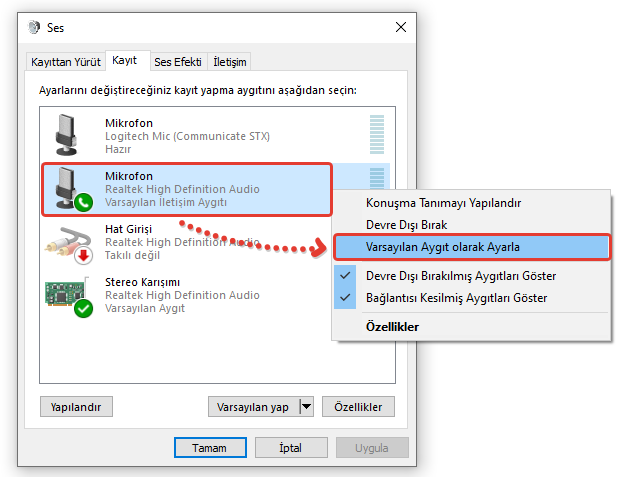
Böylece eski haline getirilmiş oluyor. İşlemlerimiz basitçe böyle. Herhangi bir sorunuz varsa yorum kısmından sorabilirsiniz. Ayrıca alttaki videoyu izleyerek daha detaylı bir şekilde işlemi öğrenebilirsiniz.





