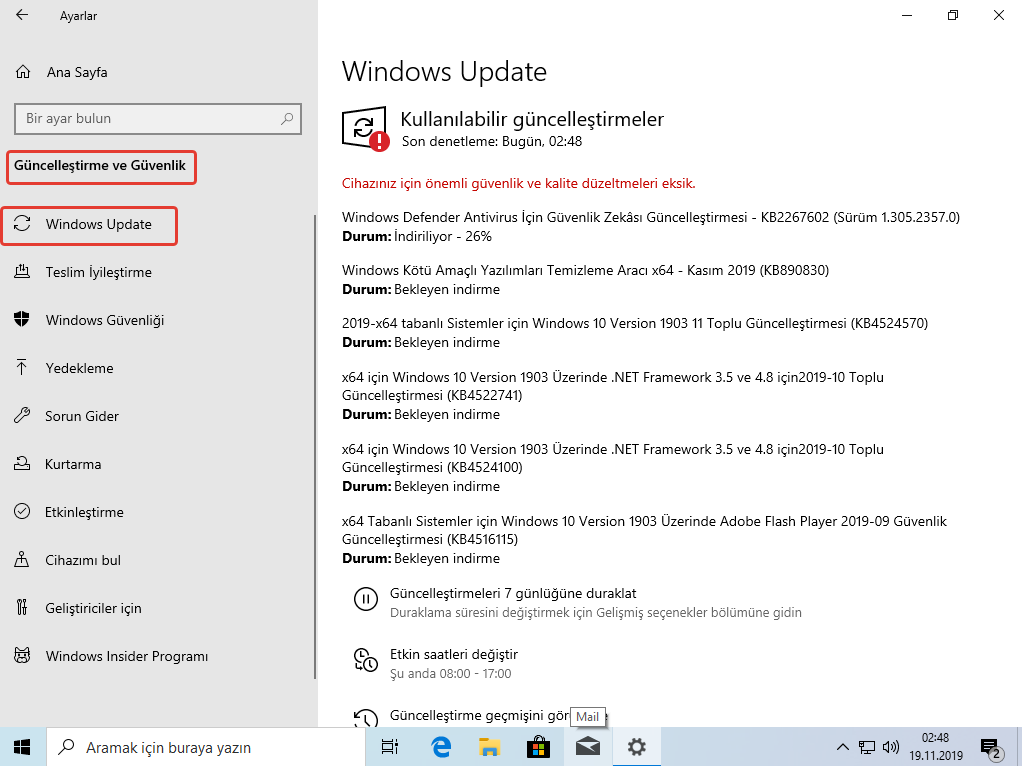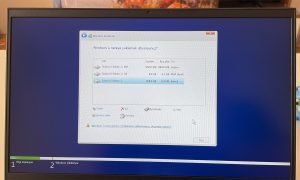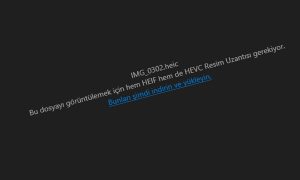Şu ana kadar binlerce bilgisayara format atmış biri olarak size “Format Nedir? Bilgisayara Format Nasıl Atılır? Windows 10 Format Nasıl Atılır?” sorularına kısaca yanıt vereceğim.
Bir bilgisayar sisteminin çalışabilmesi için işletim sistemine ihtiyacı vardır. İşletim sistemi, bilgisayarda çalışan, donanım kaynaklarını yöneten ve çeşitli uygulama yazılımları için yaygın servisleri sağlayan bir yazılımlar bütünüdür. İşletim sistemleri bilgisayarlar için genellikle Windows, MacOS veya Linux olurken; telefon tablet gibi taşınabilir bir cihaz için genellikle Android, IOS olmaktadır. İşletim sistemleri bilgisayarın HDD (Harddisk-Sabit Disk) veya SSD (Solid State Drive) dediğimiz depolama birimlerine (telefonlar için dahili belleklere) yüklenir. Bu işletim sistemi yükleme işlemine biz kısaca “Format” veya “Format Atma” diyoruz.
Format atma işlemi bir bilgisayar için söz konusu olduğunda karşımıza iki seçenek çıkmaktadır. Birincisi aldığınız bilgisayar FreeDos özellikte olabilir. Yani bilgisayarda herhangi bir işletim sistemi yüklü değildir. FreeDos bilgisayarda herhangi bir işletim sistemi yüklü olmadığı için açılışta simsiyah bir ekran ile karşı karşıya kalırsınız. İkincisi, bilgisayarda var olan yüklü bir işletim sistemi vardır. Her iki durumda da format attığınızda yani işletim sistemi yüklediğinizde bilgisayarınız, yükleyeceğiniz bu işletim sistemi üzerinden çalışmaya başlayacaktır.
Bilgisayara Format Nasıl Atılır?
Bir bilgisayara format atmayı düşünüyorsanız öncelikle bazı önemli durumlardan haberdar olmanız gerekiyor. Windows işletim sistemleri ülkemizdeki en yaygın işletim sistemi olduğu için bu işletim sistemi (Windows 10) üzerinden konuyu anlatmaya çalışacağım.
1- Format atmadan önce bilgisayarınızda var olan tüm dosya, belge, fotoğraf, doküman vs. yedeklemenizi tavsiye ediyorum. Çünkü format atma işleminde işletim sistemi yükleyeceğiniz alandaki tüm bilgiler silinecektir. Ayrıca HDD veya SSD’nizi ikiye böldüyseniz ve yedekleriniz böldüğünüz bir alanda bulunuyorsa kötü bir senaryoda bilgileriniz silinebilir. Böyle bir durumla kaşı karşıya kalmamak için kesinlikle yedeklerinizi farklı bir taşınabilir harddiske, flash (usb) belleğe vs. yükleyiniz.

2- Bilgisayara format atma işlemi için bir işletim sistemini hazırlamanız gerekiyor. Aşağıda linkini verdiğim yerdeki makaleyi okuyarak en son sürüm olan Windows 10 işletim sistemini bilgisayarınıza indirin. Farklı yerden bulup indirebilirsiniz. Ancak çoğu kaynakta elde edeceğiniz işletim sistemi virüslü olabilir veya ek zararlı uygulamalar eklenmiş olabilir. Bu durum bilgilerinizin çalınmasına neden olacağı için kesinlikle bu şekilde indirmeyi tavsiye etmiyoruz. Windows 10 işletim sisteminin en son ve orijinal olan sürümünü indirmek için (burayı) tıklayınız.

3- Windows 10’u üstteki yöntemle .ISO dosyası olarak indirdikten sonra bunu bir DVD’ye yazdırabileceğiniz gibi bir USB belleğe yazdırmanız gerekecektir. Eğer bilgisayarınızda bir DVD sürücüsü yoksa mecburen en az 8 GB’lik bir USB Bellek kullanmak durumunda kalacaksınız. DVD’ye yazdırmak için (buradaki) programı bilgisayarınıza indirin ve programı kurup çalıştırdıktan sonra, sağ üst penceresinden aç kısmına gelerek ISO dosyasını seçin ve bilgisayara bir DVD yerleştirip yazdırma işlemini baştın. Böylece Windows 10’u DVD’nize kullanmaya hazır hale getirin. Eğer USB Bellek kullanacaksınız Rufus programı ile kolayca işletim sistemini USB’ye yazdırabilirsiniz. Bunun için buradaki yazıyı okumanız ve uygulamanız yeterlidir. (Not: Windows 10’u USB belleğe rufus ile yazdıracaksanız USB bellekteki verileriniz silinecektir. Bu nedenle kullanacağınız USB bellekteki verileri farklı bir alana yedeklemeyi unutmayın.)
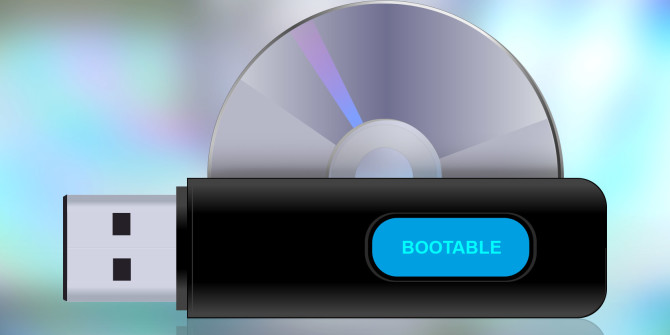
4- Windows 10 yüklü DVD veya USB belleğimiz hazır ve yedekleme işlemlerimiz tamam ise format işlemine başlayabiliriz. Bunun için bilgisayarımızı yeniden başlatıyoruz. Üst üste “DEL/DELETE” tuşuna basıyoruz ve bilgisayarın BIOS ekranına gidiyoruz. Burada BOOT sekmesine gelip 1st Boot Device veya benzer anlamdaki alana DVD veya USB’yi seçiyoruz. Amacımız bilgisayarın ilk okumada DVD veya USB’yi görmesini sağlamaktır. Bunu başarırsanız gerisi oldukça kolay olacaktır.
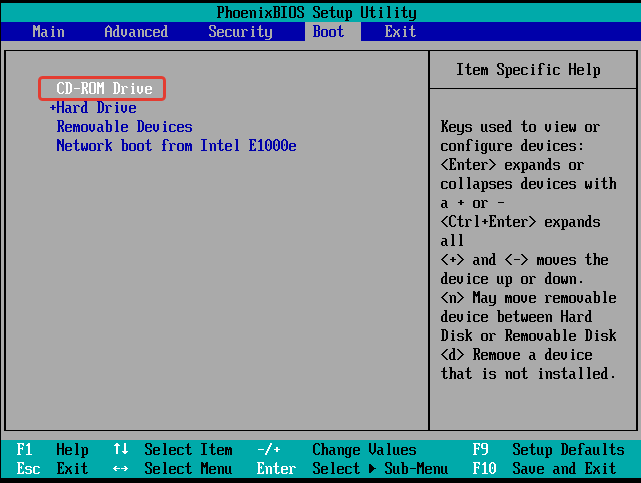
5- Yukarıdaki işlemi yaptıktan sonra F10 tuşuna basıp enter yapıyoruz ve bilgisayar yeniden başlatılacak bize herhangi bir tuşa basmamızı isteyecektir. Bu cümle İngilizce olabileceği gibi Türkçe de olabilir. Bundan sonra kurulum seçenekleri gelecektir.
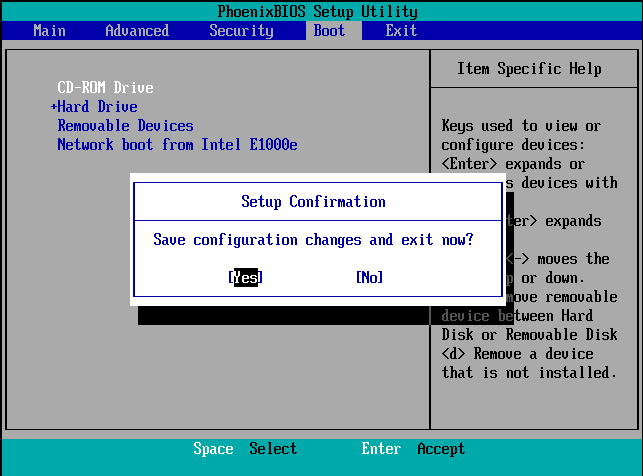
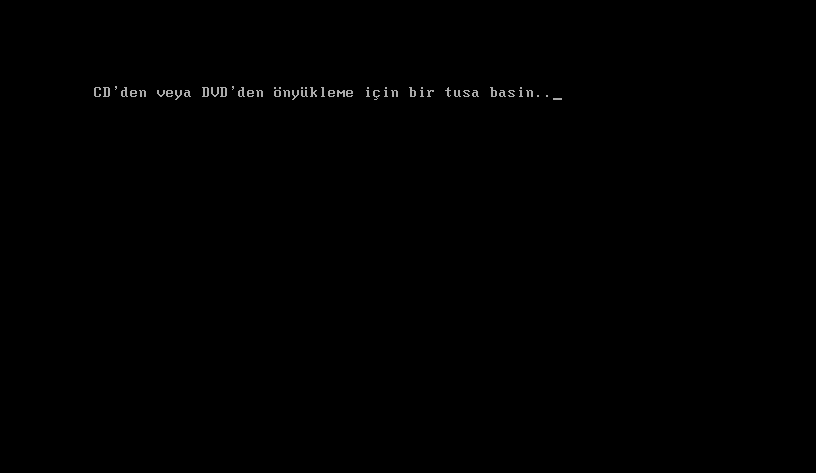
6- İlk kurulum penceresinde “Yüklenecek Dil, Saat ve Para Birimi Biçimi ve Klavye veya Giriş Yöntemi” kısmı gelecektir. Çoğu zaman varsayılan olarak otomatik tüm seçenekler Türkçe olarak gelmektedir. Farklı bir dilde ise Türkçe olarak değiştirin ve ardından “Next/İleri” diyoruz.
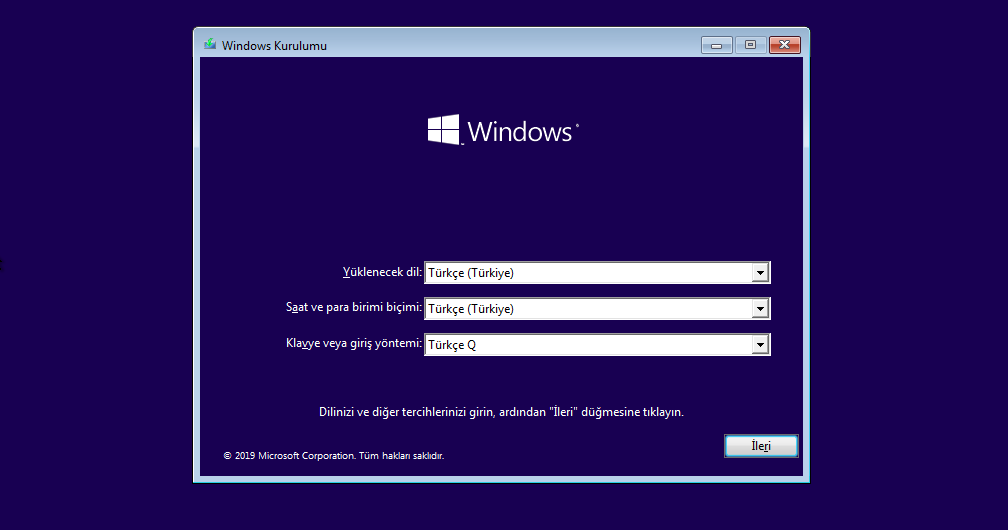
7- Karşımıza “Şimdi Yükle” seçeneği gelecektir. Bu seçeneği seçerek kuruluma başlıyoruz.
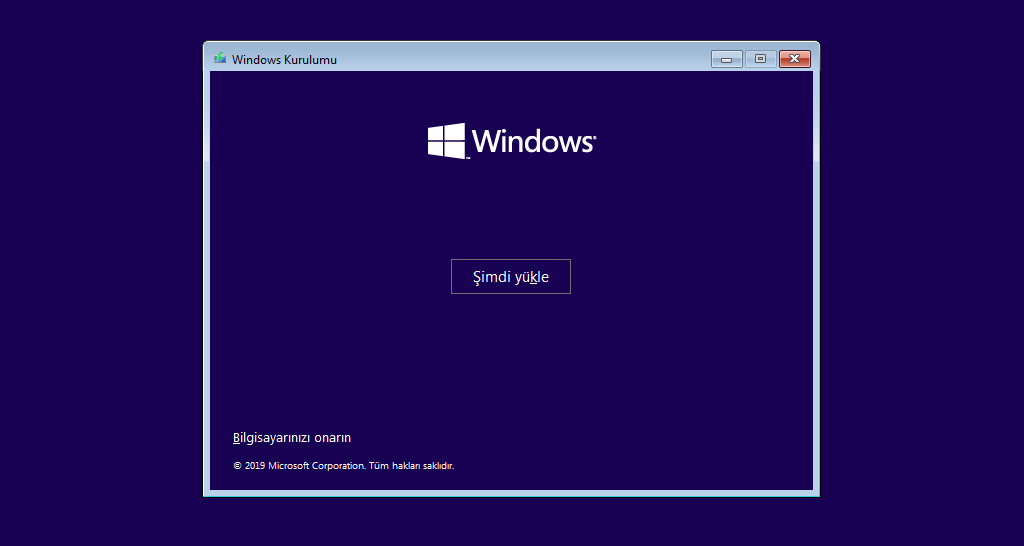
8- Windows 10 için “ürün anahtarınız” -diğer adıysa -serial key- varsa bu kısma girebilirsiniz. Benim gibi eğer bir Windows 10 ürün anahtarınız bulunmuyorsa “ürün anahtarım yok” seçeneğini seçin.
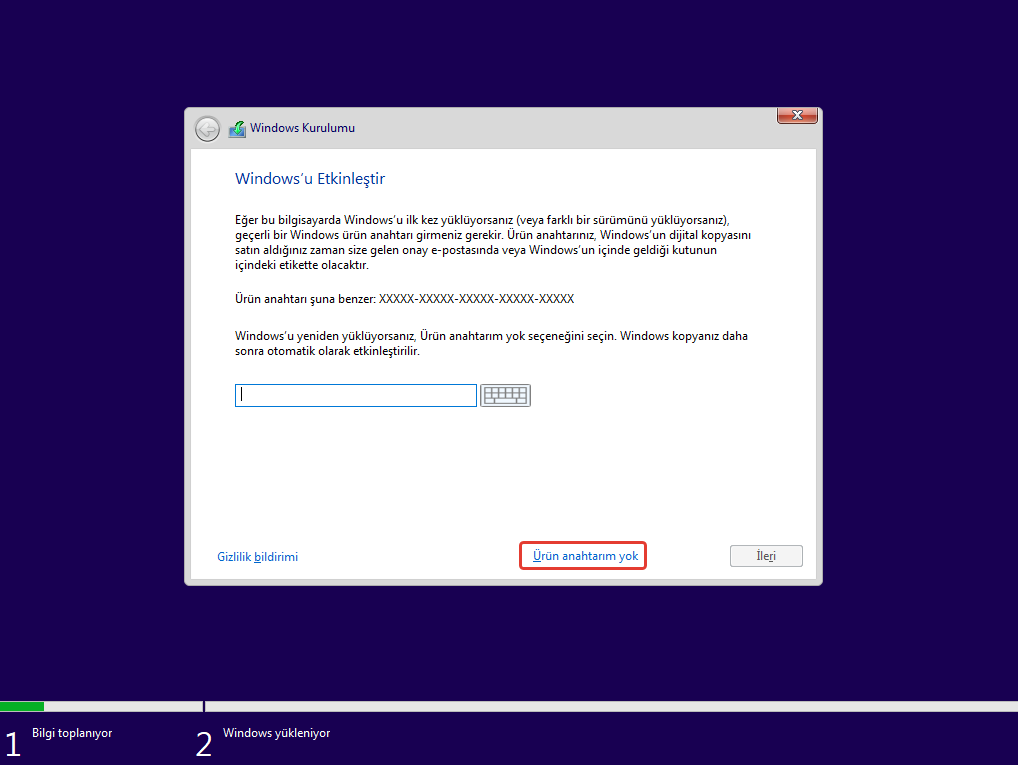
9- Bu kısımda karşınıza sürümler gelecektir. Normal bireysel -ev kullanıcıları- Windows 10 Home‘u seçebilir. Normal kullanıcılar için en ideali budur. Ancak biraz daha profesyonel kullanım (yazılım, sanallaştırma vs.) ilgi alanınıza giriyorsa Windows 10 Pro‘yu seçebilirsiniz. Diğer sürümler ise size uygun olmayan seçenekler. Biz burada Windows 10 Home‘u seçip “İleri” diyoruz.
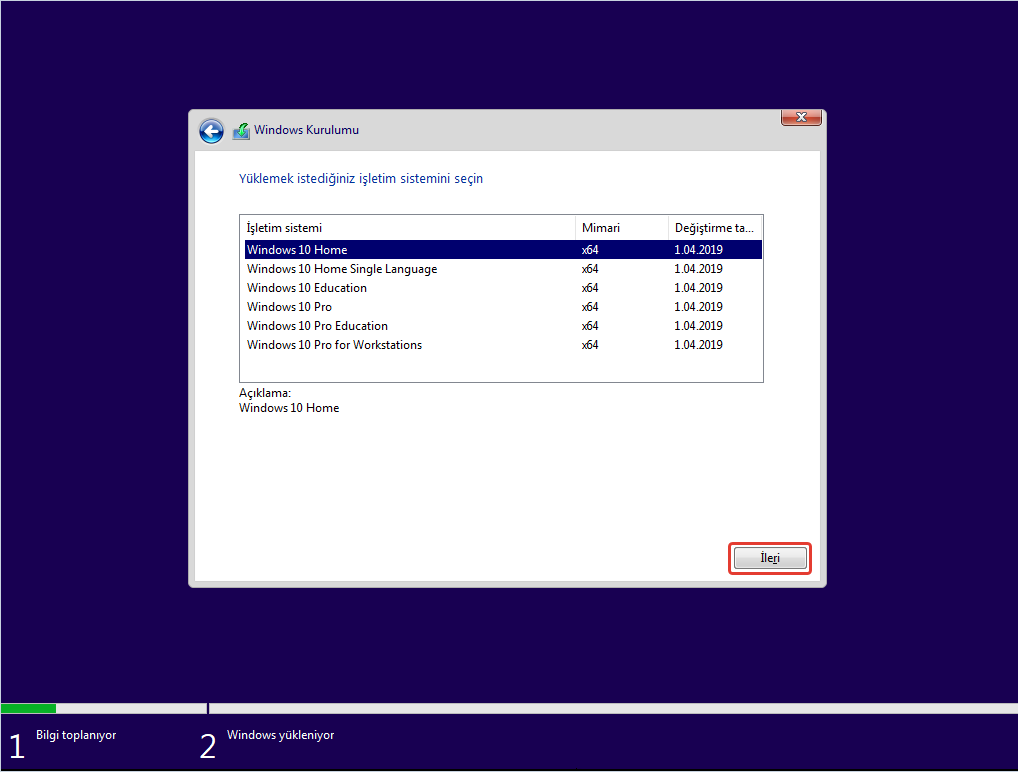
10- Uygulanabilir bildirimlee ve lisans koşulları kısmında “lisans koşullarını kabul ediyorum” seçeneğini klikli -seçili- hale getirip “ileri” diyoruz. (Bunu yapmazsanız Windows 10’u kuramazsınız.)
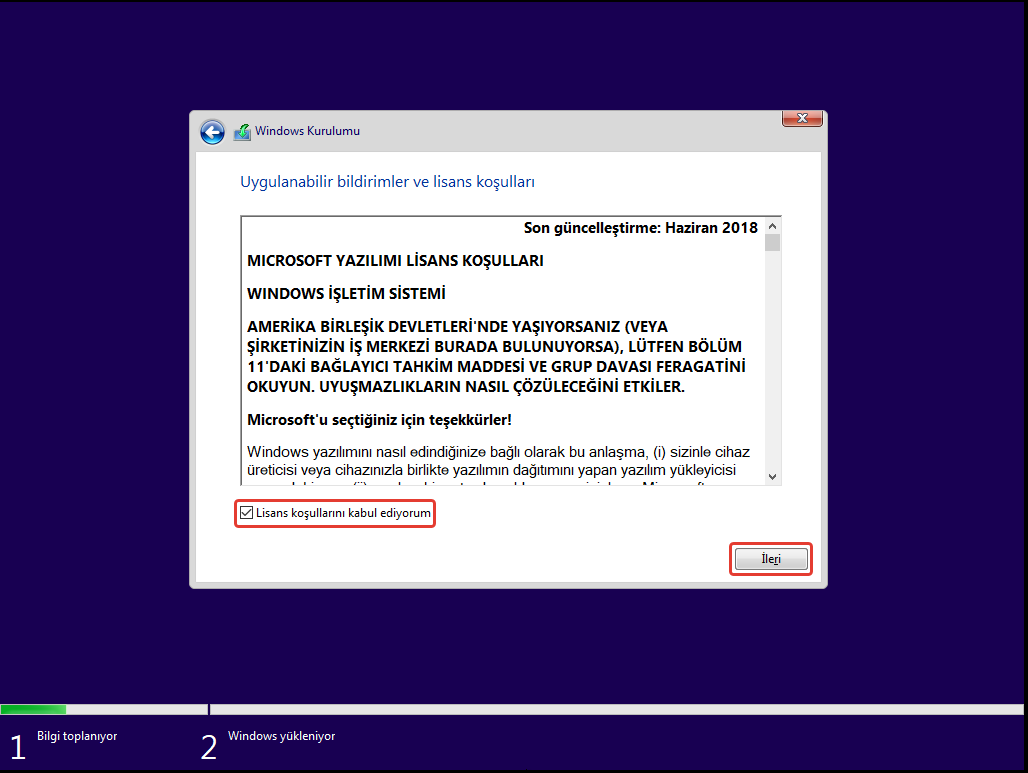
11- Karşımıza aşağıdaki gibi iki seçenek gelecektir. Yükselt seçeneğinde bilgisayarınızda hali hazırda var olan bir işletim sistemi yüklü ise bu seçenekle Windows 10’a yükseltilir. Ancak her durumda en doğru ve en iyi yöntem hemen altındaki “Özel: Yalnızca Windows’u Yükle (Gelişmiş)” seçeneği olacaktır. Sıfırdan Windows 10 yüklemenin en doğru yolu burdan geçiyor. Bu nedenle “Özel: Yalnızca Windows’u Yükle (Gelişmiş)” seçeneğini klikliyoruz.
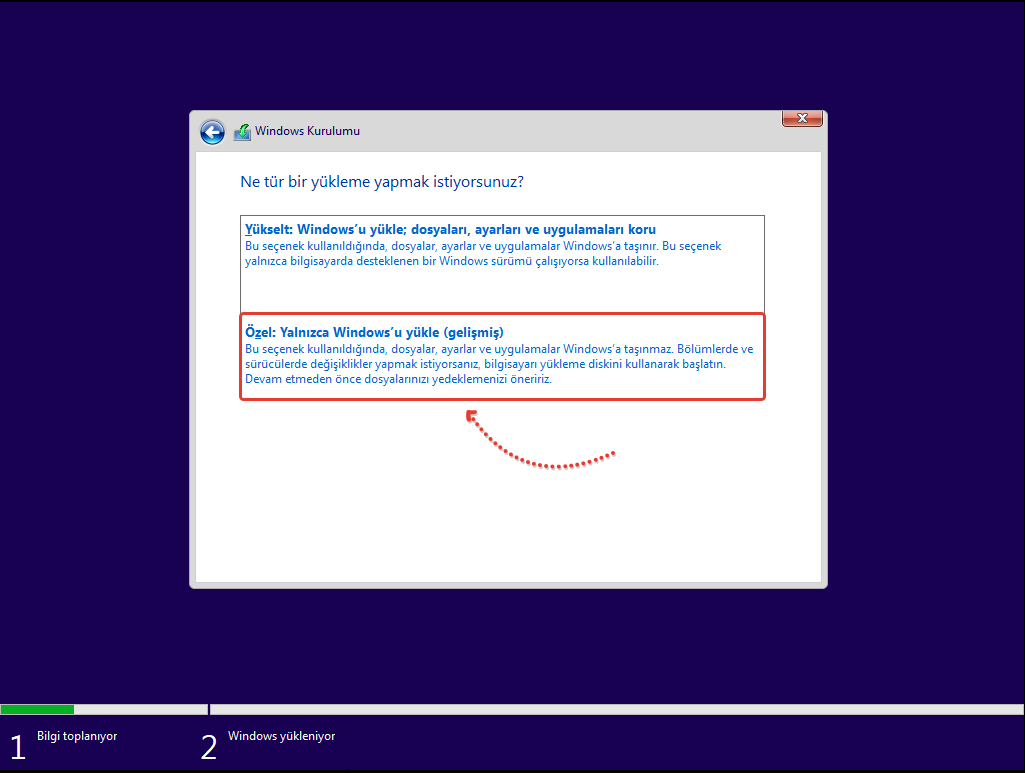
12- En kafa karıştırıcı kısma geldik. Buraya geldiğinizde tüm verilerinizi bu bilgisayardan farklı bir alana yedeklemiş olduğunuza emin olmanız gerekiyor. Çünkü aşağıda anlatacaklarım format atacağınız bilgisayara ait harddiskiniz (hdd) veya ssd‘nizdeki tüm bilgilerin silinmesine ve sıfırdan Windows 10 yüklenmesine neden olacaktır. Bu kısım bilgisayara hali hazırda bağlı olan depolama birimlerini (hdd, ssd, usb bellek, sd kart vs.) gösteriyor. Yine bu kısımda bilgisayarınıza bağlı olan ve bilgilerinin silinmesini istemediğiniz taşınabilir harddisk, usb bellek, sd kart vs. ne varsa çıkarmanız önerilir. (Windows 10 yükleme işlemi için USB bellek veya DVD kullanacaksanız bilgisayarınıza bu birimler takılı kalsın.)
Eğer yeni aldığınız bir depolama birimine (hdd veya ssd) kurulum yapacaksanız altta 13. maddede ki gibi görünecektir. Yok eğer daha önce işletim sistemi yüklenmiş bir depolama biriminiz (hdd veya ssd) varsa aşağıdaki gibi görünecektir. Her durumda depolama biriminizi (hdd veya ssd) sıfırlamak için tek tek tüm sürücüleri seçip sil diyoruz ve aşağıdaki gibi tek bir satır haline gelene kadar tüm sürücüleri siliyoruz.
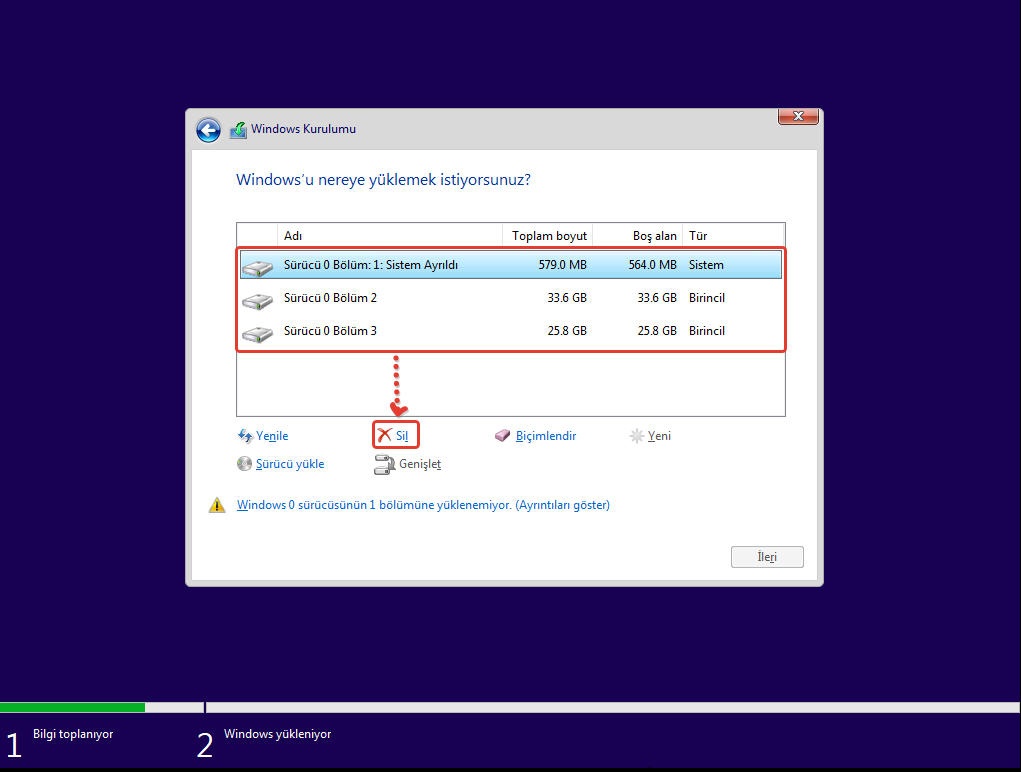
13- Evet, görüldüğü üzere depolama biriminiz (hdd veya ssd) içindeki tüm verileri sıfırladık, yani tamamen sildik. Şimdi depolama birimimizi (hdd veya ssd) iki sürücüye (iki alana) bölelim. İkiden fazla alana da bölebilirsiniz, ancak en ideali 2’ye bölmektir. Bu alanların birine işletim sistemini yükleyeceğiz. Diğerine ise yedeklerinizi atacağınız bir alan oluşturacağız. Hani bilgisayarınızda C: ve D: sürücüsü olur ya işte yapacağımız işlem tam olarak budur. Hiç bölmeden tek sürücü halinde de Windows 10 yükleyip sonradan depolama biriminizi bölebilirsiniz. Ancak en doğrusu ve sorunsuzu bu şekilde yapmaktır.
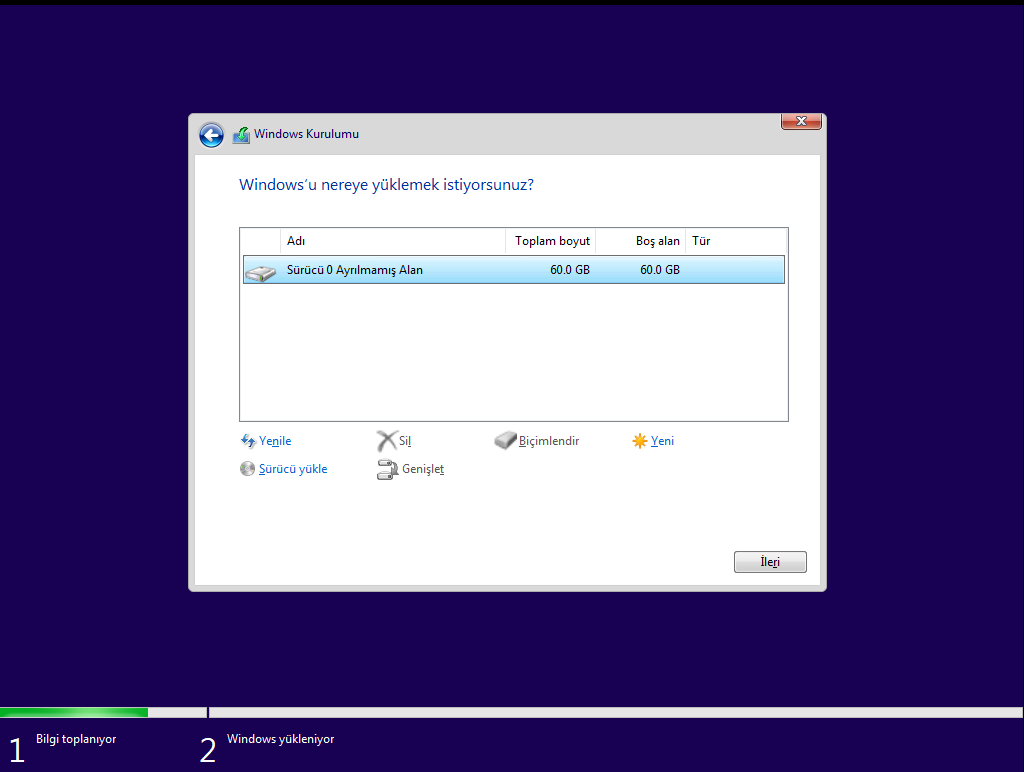
14- Benim HDD 60GB alan kaplıyor. Muhtemelen sizin en az 240 GB, 480GB, 500GB, 750GB, 1 TB (=1000 GB) veya 2 TB (=2000 GB)olacaktır. Şimdi sürücümüzü seçip “Yeni” seeneğini seçiyoruz.
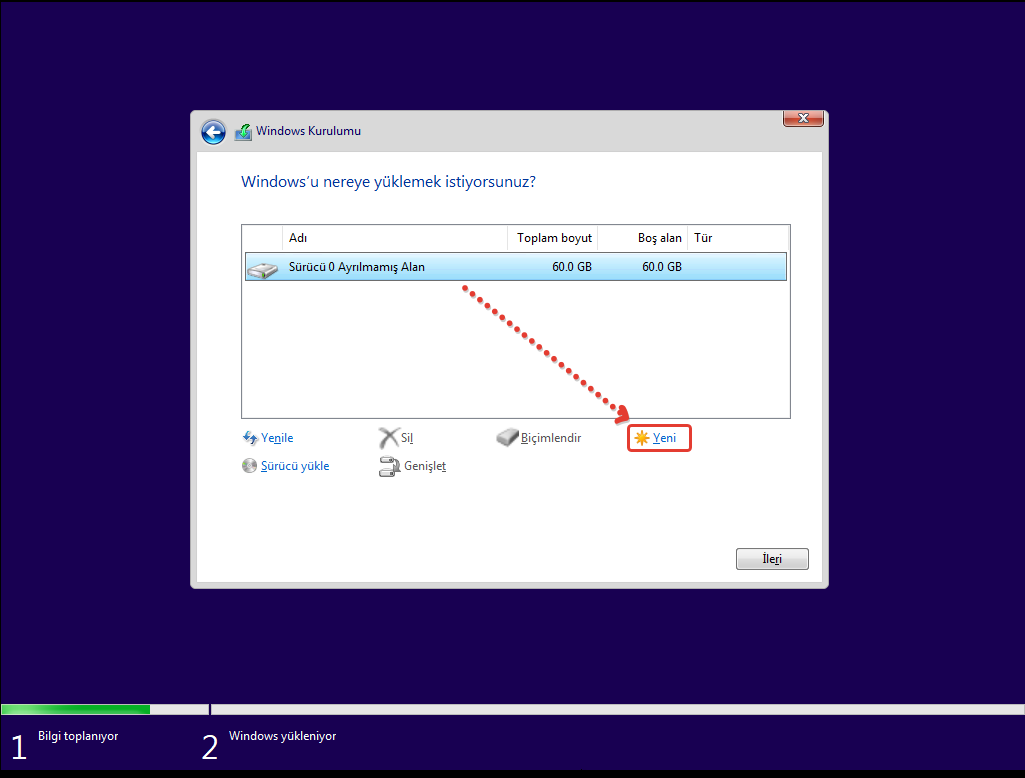
15- Sürücümüzü seçip “Yeni” seçeneğini seçtiğimizde “Boyut” kısmı gelecektir. Buraya sürücümüzün boyutuna göre MB (Megabayt) cinsinden sayıyı yazıp uygula diyoruz. 1 GB‘ın yaklaşık 10.000 MB olduğunu hatırlayalım. Örneğin; Benim HDD kapasitesi 60GB yani 60.000 MB oluyor ve harddiski ikiye böldüğümde 30.000 olacaktır. Bu nedenle ben 30000 yazıp uygula diyorum. Sizin örneğin 480 GB ise o zaman 480 x 10.000 = 480.000 MB olacaktır. İkiye böldüğümüzde 240.000 MB olacaktır. Buraya o zaman 240.000 yazacağız. Not: Başta dediğim gibi illa ikiye bölmek zorunda değilsiniz. Üçe, beşe kaça bölmek isterseniz bölerseniz. Hatta hiç bölmek istemeyebilirsinizde. İkiye bölme işleminde de illa tam sayı olarak bölmek durumunda değilsiniz. Örneğin; HDD veya SSD’niz 500GB ise 500 x 10.000 MB = 500.000 MB kapasite sonucu çıkacaktır. Siz ikiye bölme işleminde “Yeni” deyip “Boyut” kısmına “150.000” yazarsanız otomatik olarak geriye “350.000” kalacaktır ve diğer sürücüye 350000 MB olarak atayacaktır. Bölme işlemimiz tamamsa bir sonraki aşamaya geçelim.
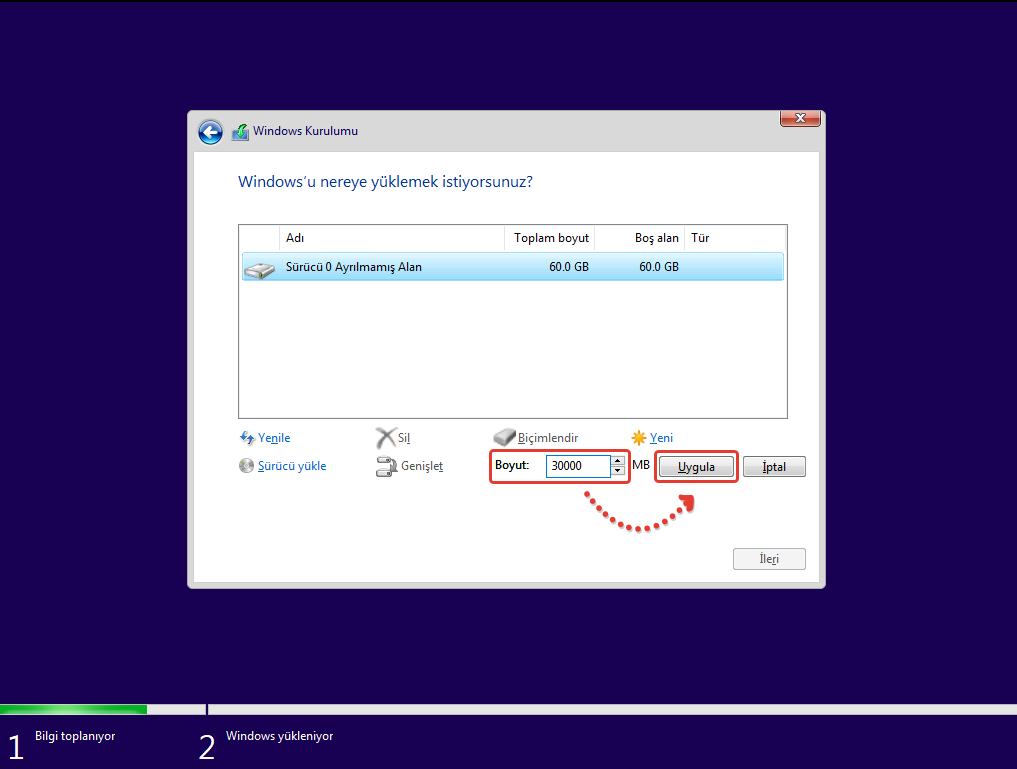
16- Yukarıdaki ilk bölme işlemini yaptığınızda “Windows, tüm Windows özelliklerinin doğru çalışmasını sağlamak için sistem dosyaları için ek bölümler oluşturabilir.” uyarısı gelecektir. Tamam diyelim.
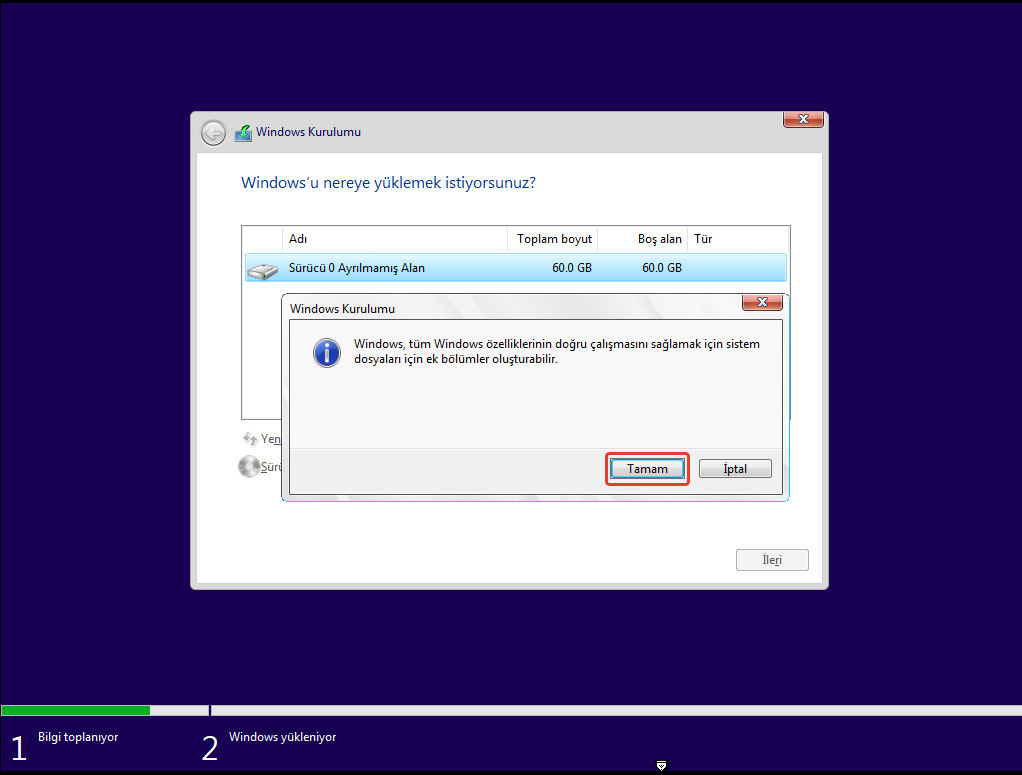
17- Üstteki uyarıdan sonra görüldüğü üzere sistem için 564.0 MB alan oluşturdu. Bu kısma kesinlikle dokunmuyoruz. Hemen altında tür kısmı > birincil yazan yerde ilk oluşturduğumuz depolama bölümünün alanı yer alıyor. Onun hemen altında ise henüz tanımlamadığımız depolama bölüm alanı yer alıyor. Bu kısmı seçiyoruz ve alt maddeye yani 18. maddeye geçiyoruz.
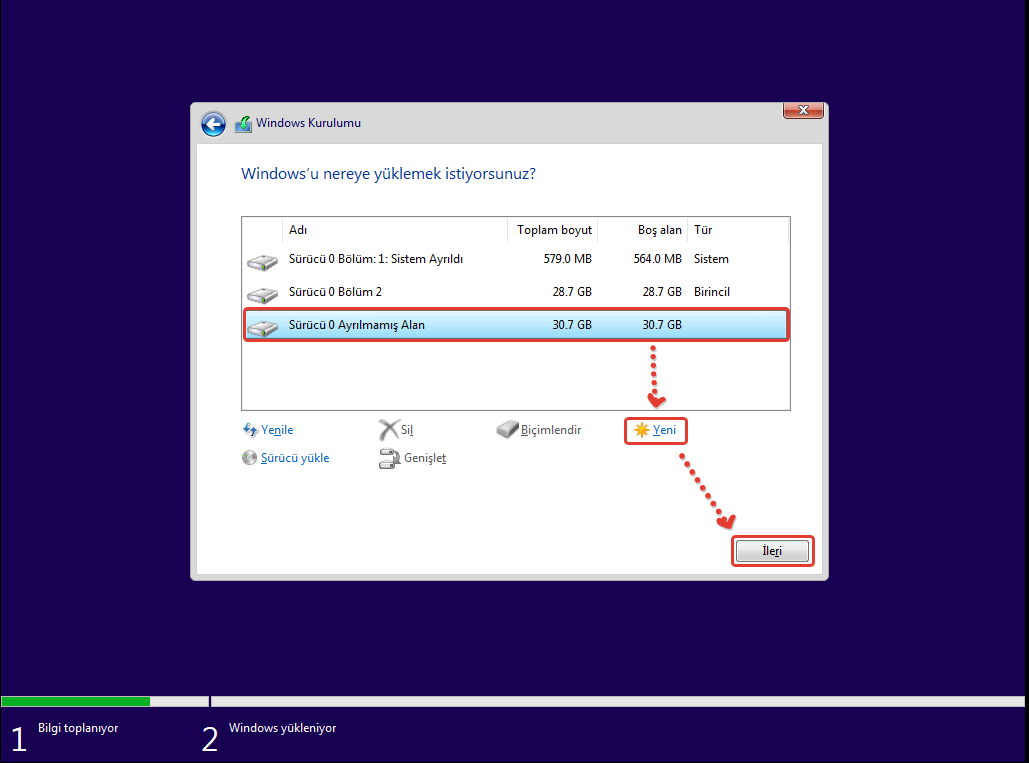
18- Biz depolama birimimizi ikiye böleceğimiz için “Ayrılmamış Alan” (veya Tür kısmı boş olan alan) kısmını seçip “yeni” diyoruz ve hiçbir rakamı/sayıyı değiştirmeden “uygula” diyoruz. İkiye bölme işlemimiz 19. maddedeki gibi tamamlanmış oluyor. (Not: Eğer siz depolama biriminizde ikiden fazla bölüm oluşturacak olsaydınız bu tanımlanmamış -ayrılmamış- alan üzerinden giderek “yeni” deyip tanımlanmamış -ayrılmamış- alan boyutuna göre Megabayt (MB) cinsinden yeni sayı girip uygula diyecektik. Ardından bu işlemleri tekrarlayacaktık.)
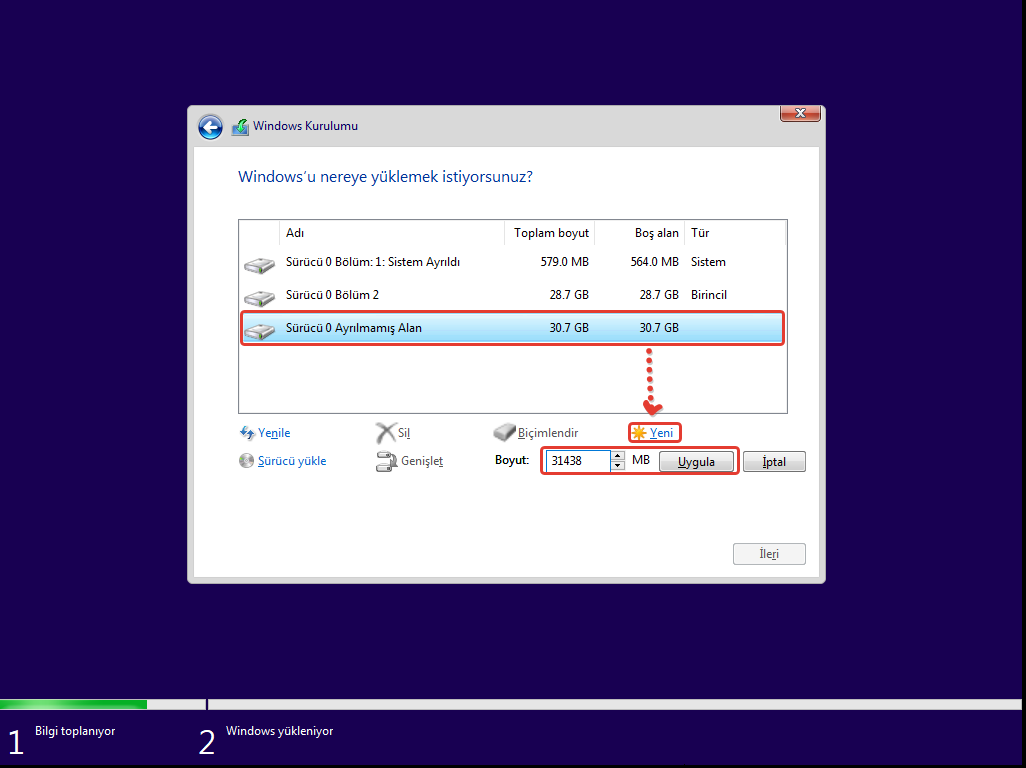
19- Ve geldik en önemli son noktaya. Aslında format işleminde dananın kuyruğu burdan kopuyor. Şimdi size bu kısmı da tane tane anlatayım. Yukarıda yaptığımız üzere sürücümüzü ikiye bölmüştük. Biz burada işletim sistemimizi yani Windows 10‘u kuracağımız alanı seçip ileri diyeceğiz. Türü “Sistem” olan kısım hariç hangi sürücüyü (Tür= Birincil) seçtiğiniz önemli değil. Ancak burada çoğu zaman ileri denildiğinde hata alınmaktadır. Hata genellikle ileri dedikten sonra“Windows bu diske yüklenemez. Seçilen diskte bir MBR bölüm tablosu var. EFI sistemlerde Windows yalnızca GPT disklere yüklenir.” gibi oluyor. Yani MBR, GBT kelimelerini görürseniz hemen buradaki (tıkla) yazıyı okuyun ve uygulayın, ardından işlemleri tekrar edin. (Biraz sinir bozucu ama en azından hatanın çözümünü öğrenmiş olursunuz.)
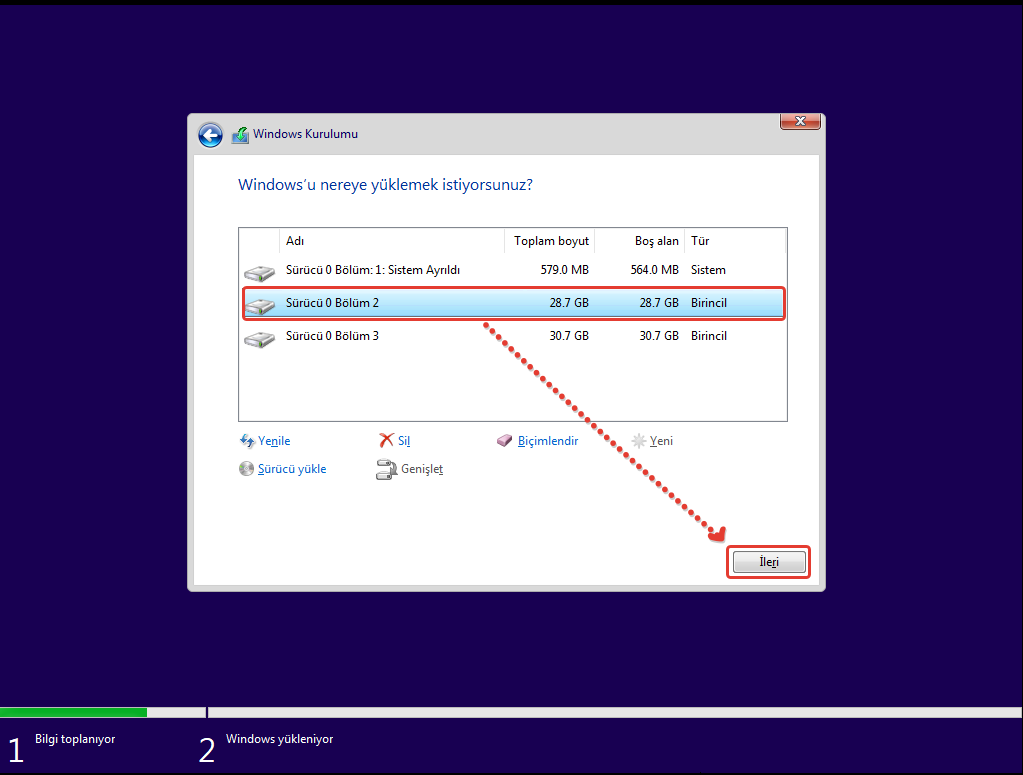
20- Üstteki gibi Türü, Birincil olan sürücüyü seçip ileri dedikten sonra aşağıdaki gibi format atma işlemi başlayacak. Bu kısımdan sonra bilgisayarı kesinlikle rahat bırakın. Vay yüzdelik ilerlemiyor paniğine kapılmayın, geçte olsa güçte olsa yükleme işlemi yapılacak. Bu işlem maksimum 1-2 saat süreceğini unutmayın…
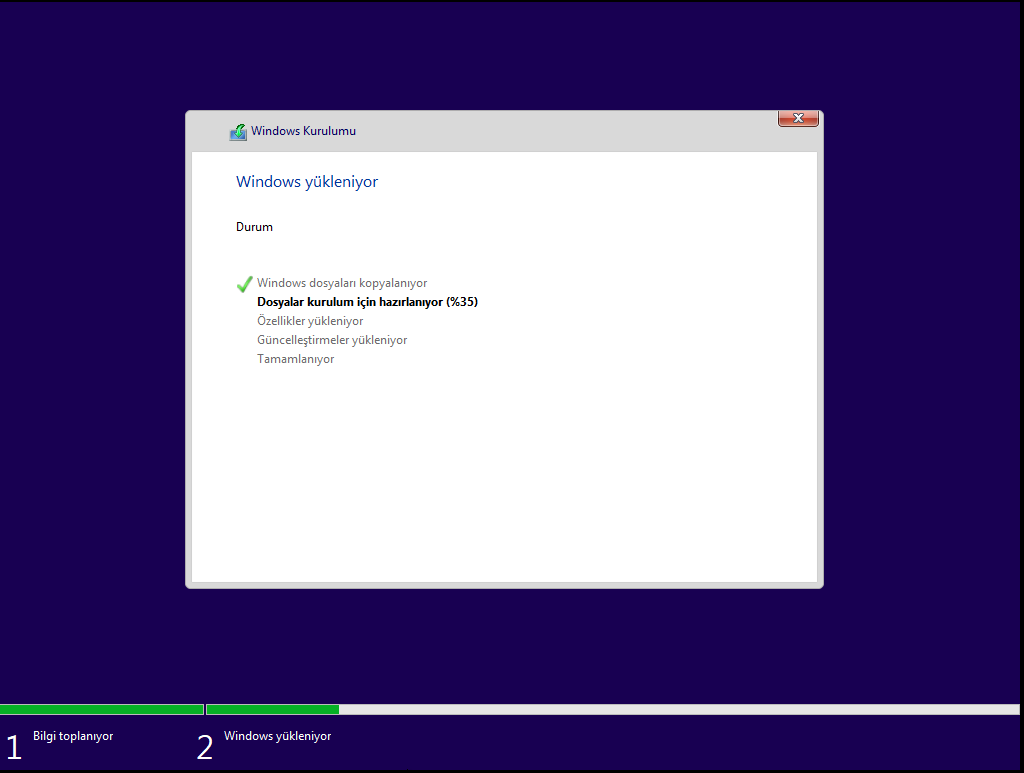
21- Yükleme işlemlerimiz tamamlamıyor. Buraya kadar geldiyseniz her şey yolunda demektir.
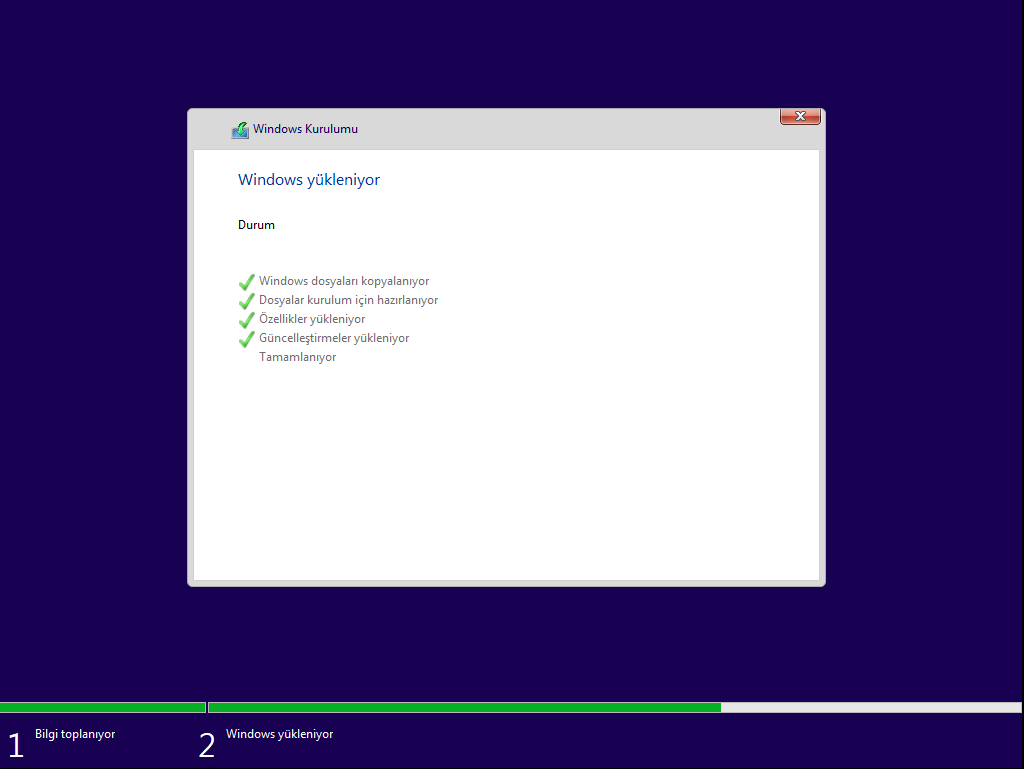
22- Arada bilgisayar kendini yeniden başlatabilir. Bir şeye dokunmayın, kendiniz yardımcı olmaya kalkmayın. Bırakın bilgisayar işini kendisi halletsin.
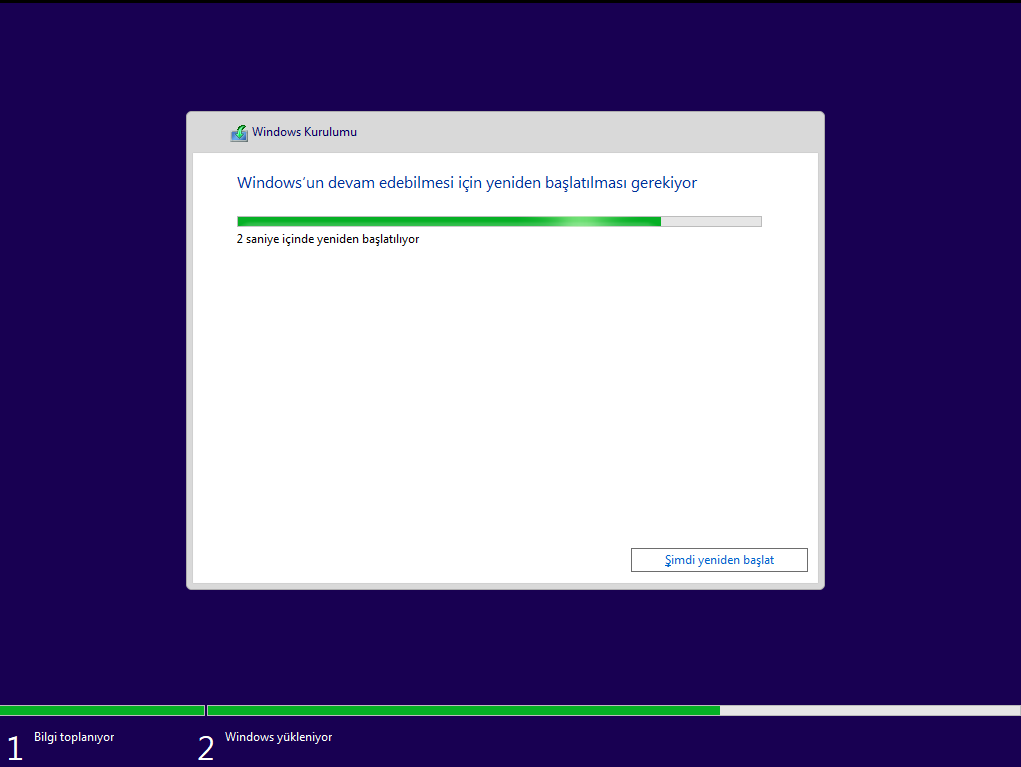
23- Cihaz hazır duruma getiriliyor. Bu ekranı biraz fazla göreceksiniz. Bilgisayarınızın özelliği düşükse bu ekran biraz fazla kalabilir.
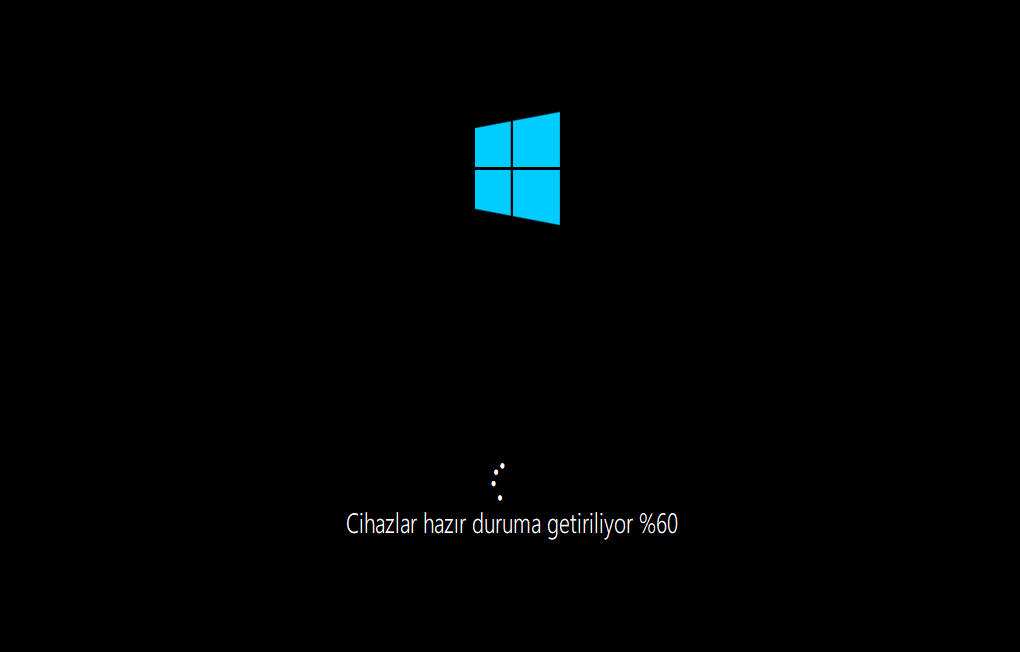
24- Biraz bekleyin uyarıları. Beklemekten başka seçenek yok.
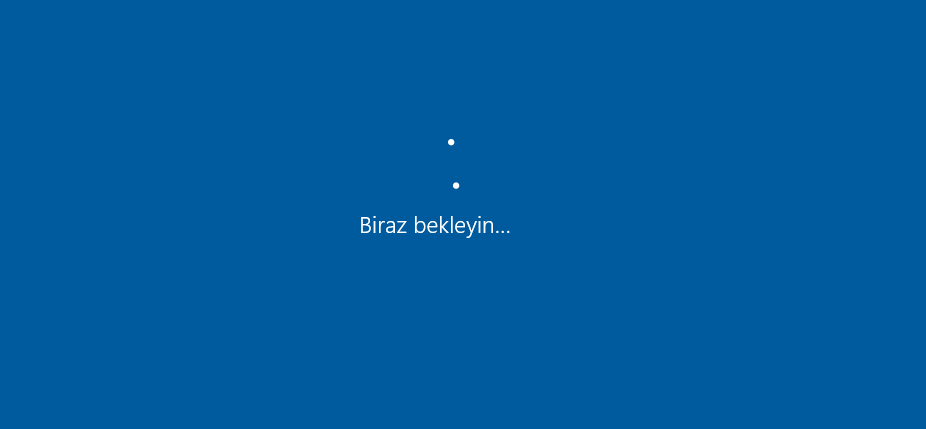
25-Biraz bekleyin uyarıları uzun sürebilir. Burada da beklemekten başka seçenek yok:) Çok Önemli Not: Bu kısımdan sonra internete bağlanmak için kablolu (ethernet) veya wifi ağı kullanıyorsanız kesinlikle bilgisayarınızı internete bağlamayın. Nedenini aşağıda anlatacağım. Kurulum işlemi bittikten sonra bilgisayarınızı internete bağlayabilirsiniz. Bu konuda sıkıntı yok. İnternete bağlı olduğunda kurulum işlemleri felan biraz sıkıcı oluyor. Bu nedenle bu aşamadan sonra size wifi şifresini girin, internete bağlanın felan derse bağlamayın seçeneği atlayın geçin. Yalnışlıkla internete bağladıysanız internetinizi kapatın bir süre. Ne bileyim modemin fişini çekin mesela.
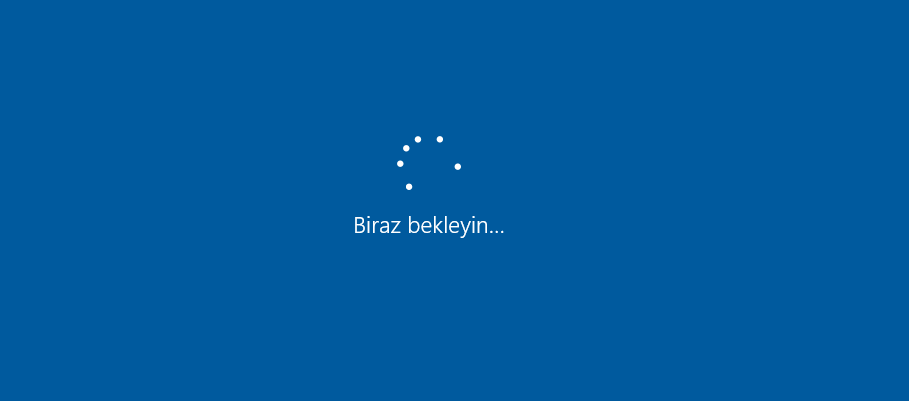
26- Bu kısımda “Bölge ile başlayalım. Bu doğru mu?” seçeneğinde “Türkiye” ise “Evet” diyelim. Değilse “Türkiye” yapıp “Evet” diyelim.
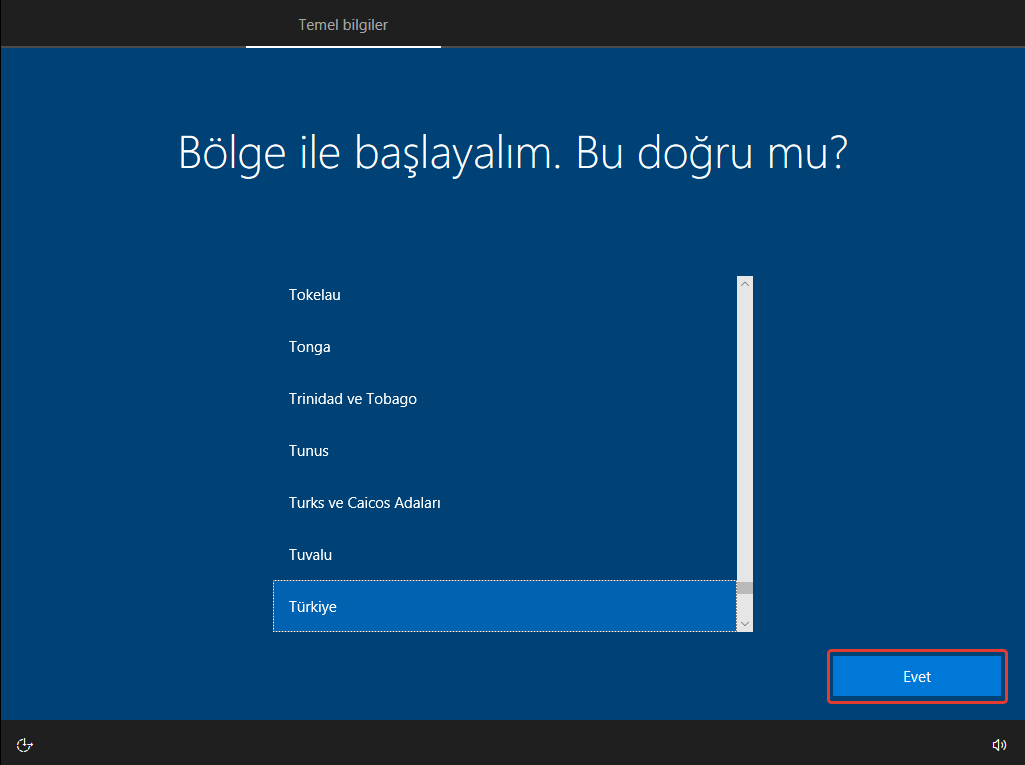
27- Bu doğru klavye düzeni mi? Sorusunda klavyeniz “Q klavye” ise “Evet” diyelim. Değilse “F klavye” seçip “Evet” diyelim. Klavyeleri sonradan değiştirebilirsiniz. Yani çok önemli bir kısım değil. Ama default olarak hangi klavyeyi kullanıyorsanız onu doğru bir şekilde seçili olarak gösterecektir. Size kalan sadece evet seçeneğini seçmek.
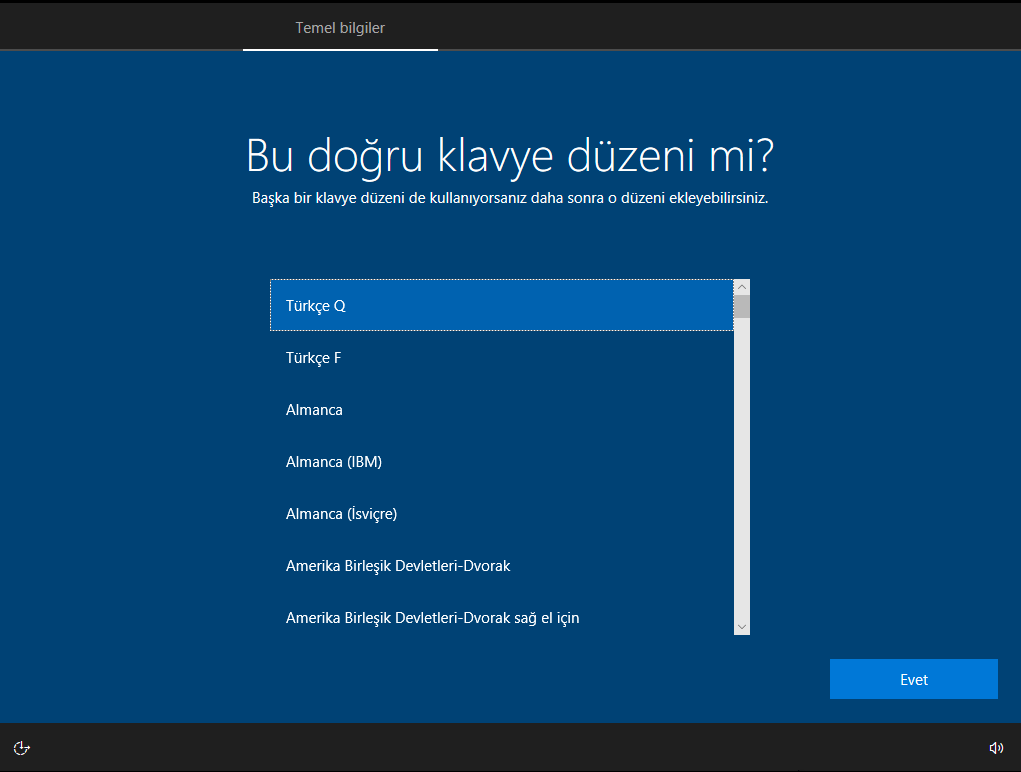
28- İkinci bir klavye düzeni eklemek istiyor musunuz? sorusuna “Atla” diyelim. Buna hiç gerek yok.
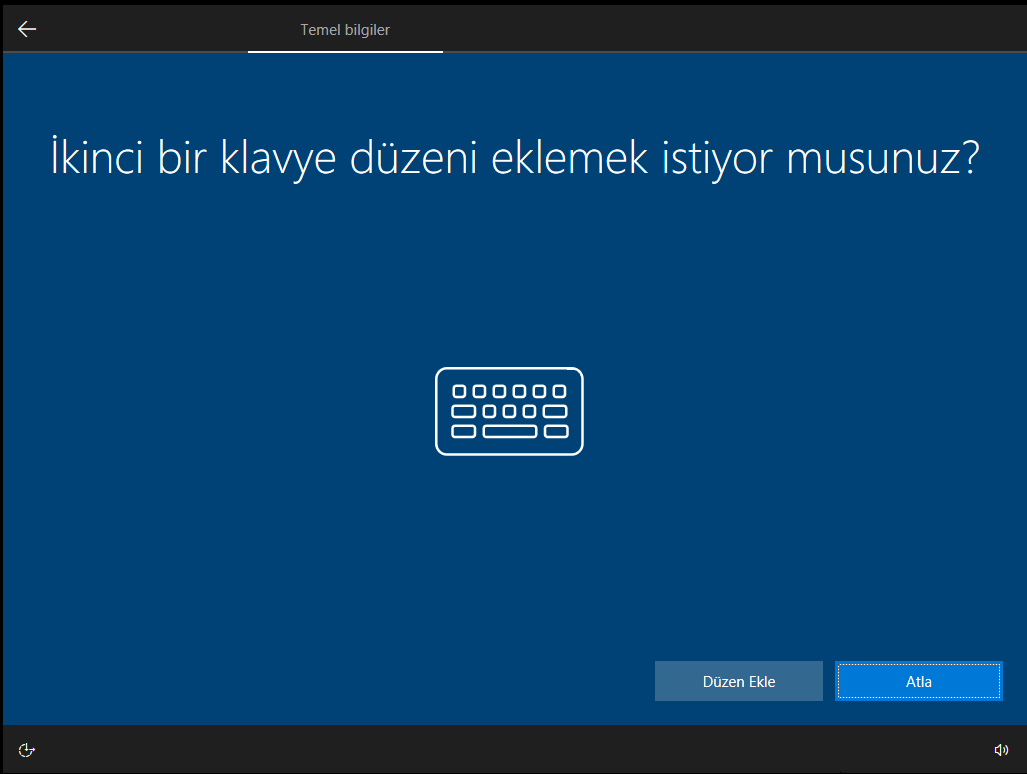
29- Bu kısıma geldiğiniz yukarıda bahsettiğim üzere (25. maddede) bilgisayarınızı internete bağladıysanız veya bağlı ise modemin fişini bir süre çekin lütfen veya bağlantınızı kapatın. Ben masaüstü bilgisayarda Windows 10 kurulumu yapıyorum. Eğer siz laptop gibi bir bilgisayar için Windows 10 yüklüyorsanız en başta size wifiye bağlanın diyebilir. Bu durumda bilgisayarınızı Wifi’ye bağlamayın. Bağladıysanız yanlışlıkla Wifi’yi bir süre kapatın. Kurulum bittiğinde tekrar açıp internete bağlanabilirsiniz.
Aşağıda pencere geldiğinde Hesap Oluştur seçeneğini seçin. İnternetiniz olmadığı için sizi 30. maddedeki sayfaya yönlendirecektir.
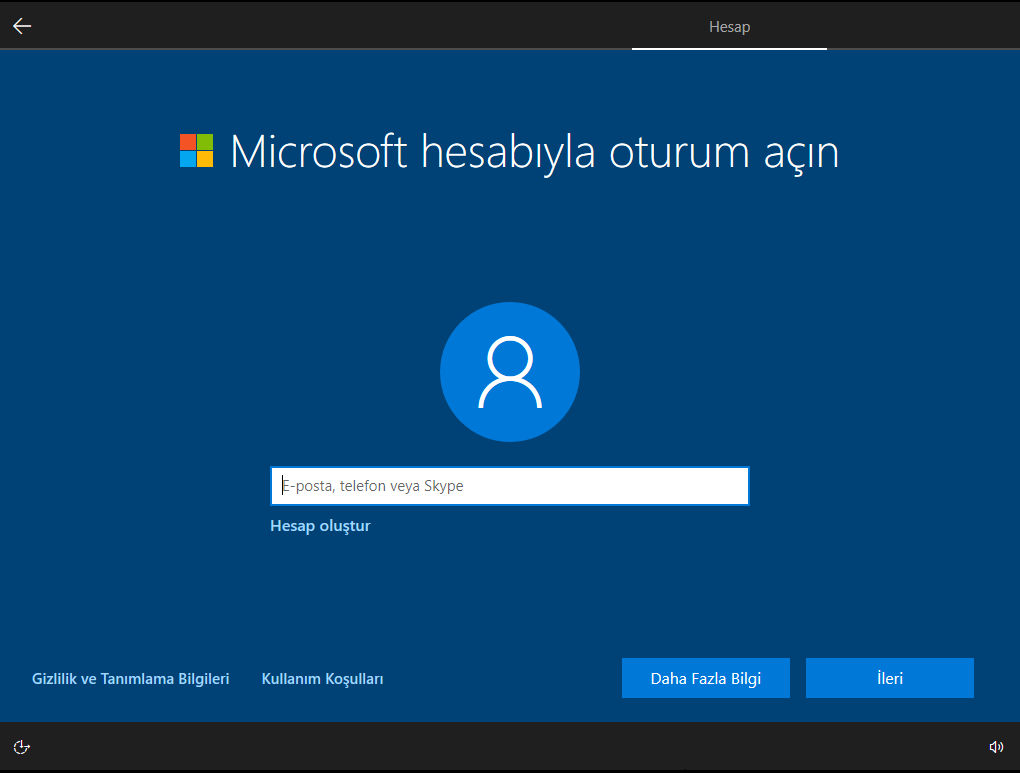
30- Yukarıdaki gibi hesap oluştur dediğinizde aşağıda gibi “bir sorun oluştu” diyecek sizde hemen “ATLA” seçeneğini seçin.
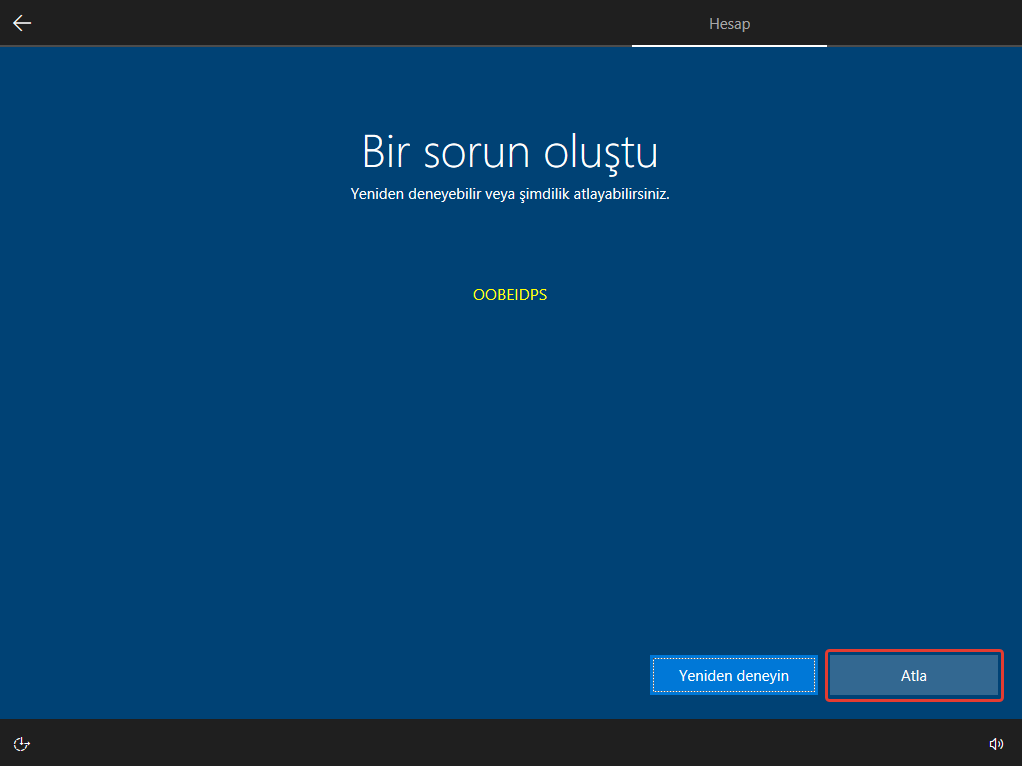
31- Bu bilgisayarı kim kullanacak? Sorusuna bir isim verin.
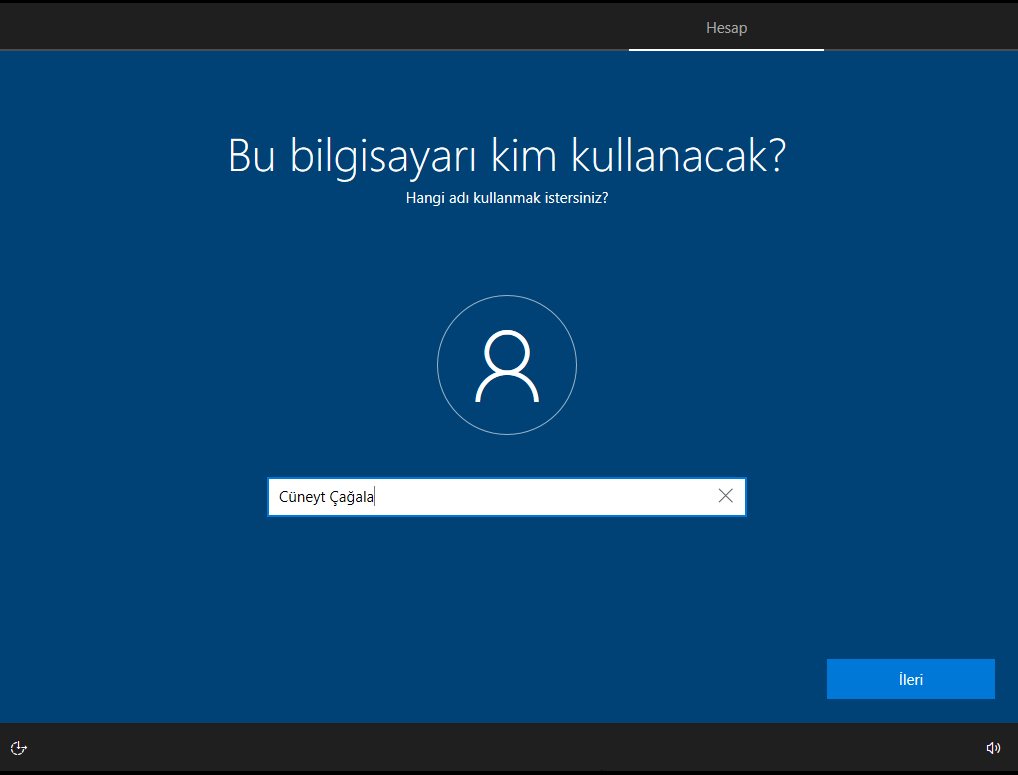
32- Şimdi oturum için bir şifre verin. Şifre kısmını boş geçebilirsiniz. Bence boş geçip “İleri” diyelim. Şifre işlemini sonrada verebilirsiniz. 🙂
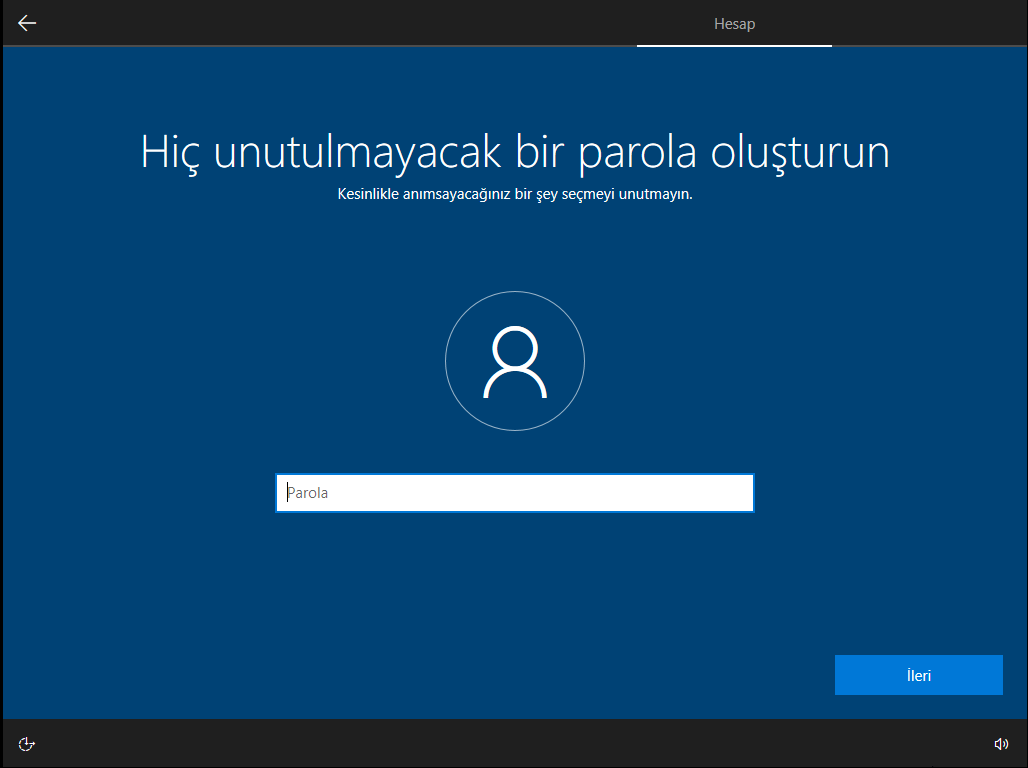
33- Etkinlikleriniz eşitlensin mi? Sorusuna “Evet” diyelim.
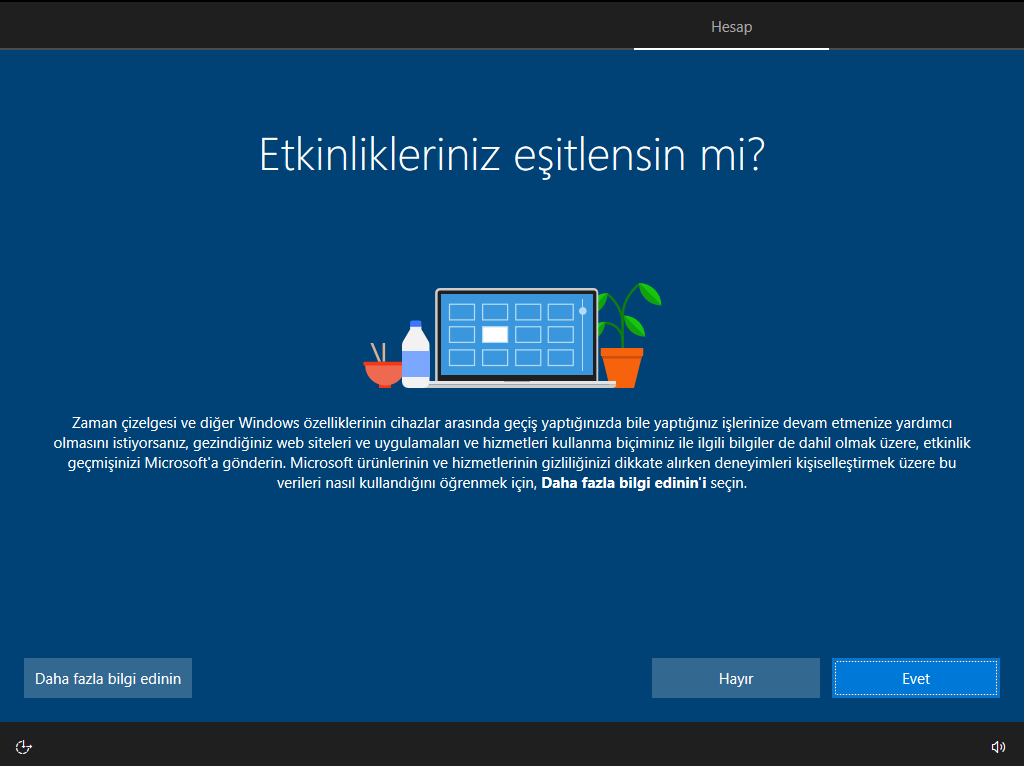
34- Buna da sizin iyiliğiniz için “Kabul Et” diyelim.Dilerseniz seçenekleri pasif hale getirebilirsiniz. Sİze kalmış.
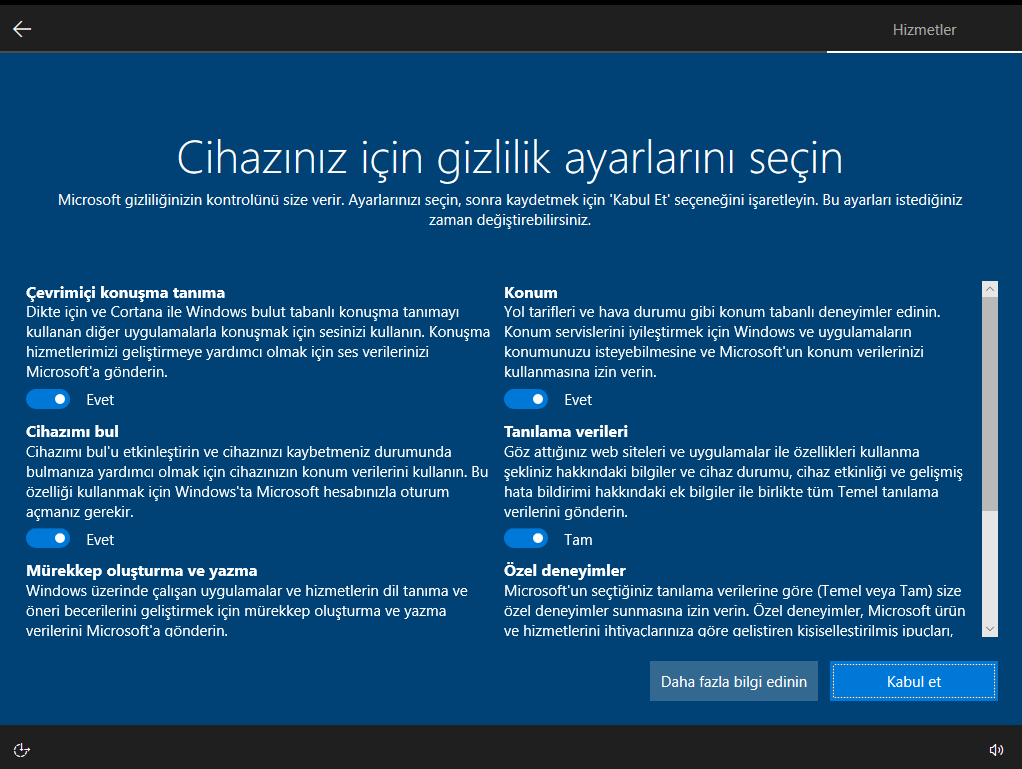
35- Ve Windows 10‘un kurulumu bitmek üzere. Merhaba ile başlayan bir kelime ve sonrasında bazı gereksiz cümeleler.

36- Windows 10 kurulumu tamamlandı. İşlemlerimiz bu kadar.
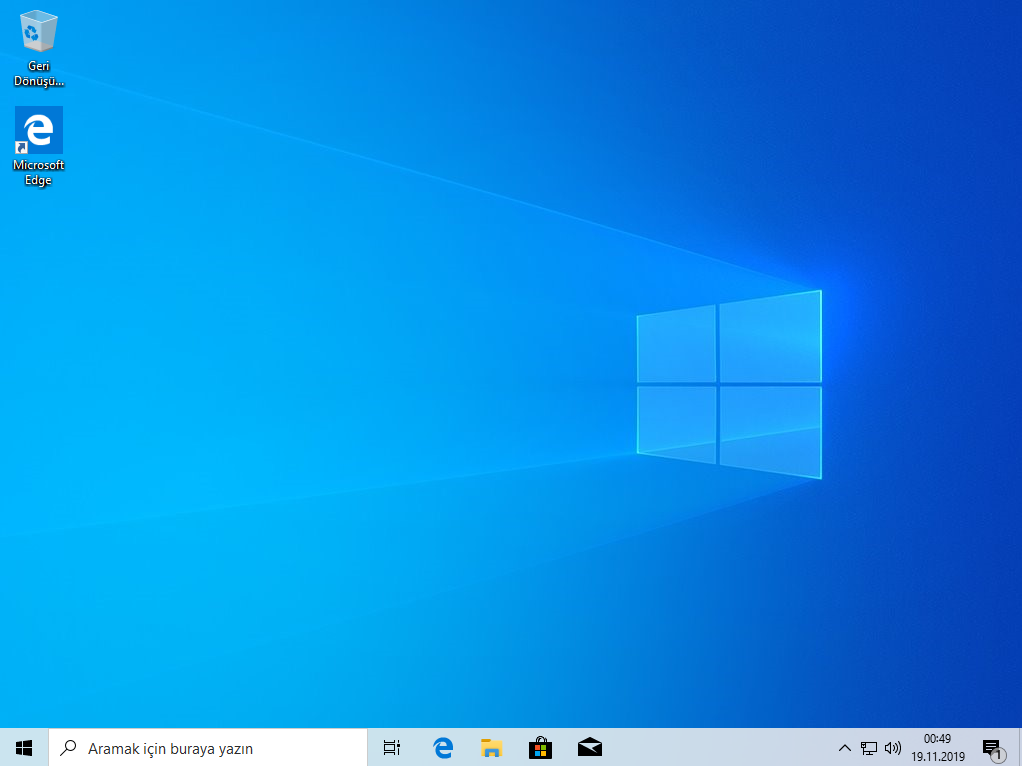
37- Masaüstü simgelerini geri getirmek için sol alt kısımda bulunan başlat (windows) simgesini sağ klikleyin ve burdan ayarlar sekmesini seçin. Kişiselleştirme > Temalar > Masaüstü Simge Ayarları sekmesine gelerek aşağıdaki gibi masaüstü simgelerini masaüstüne geri getirin.
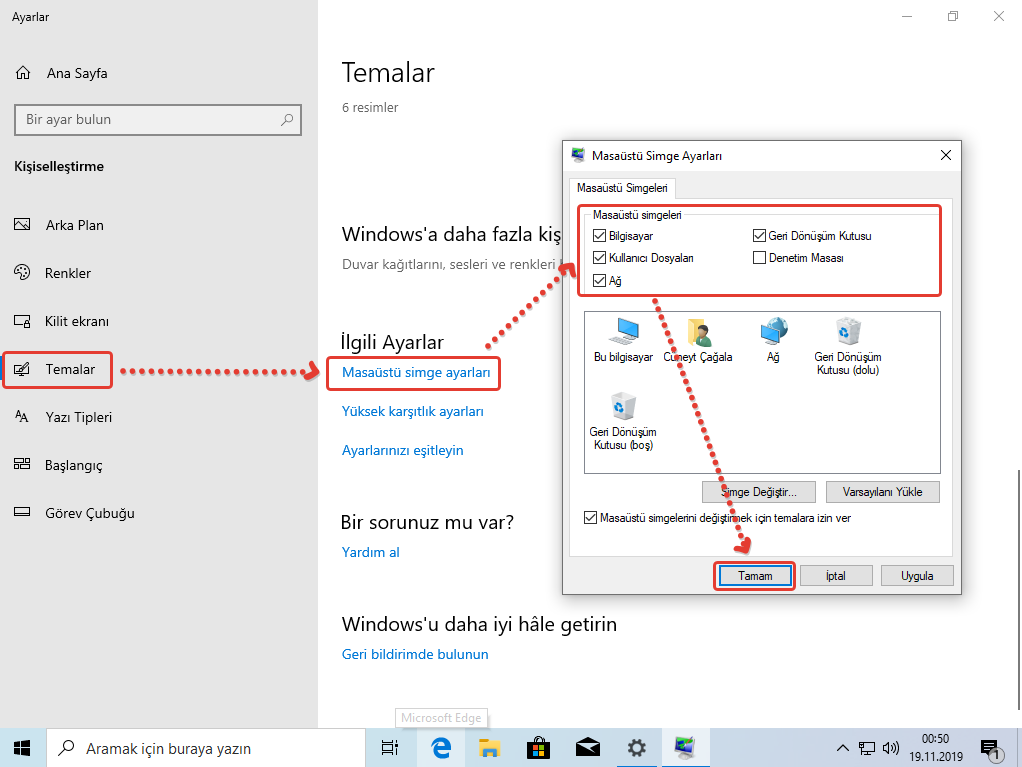
38- Burada anlattığım Windows 10 kurulumu sıfırdan, tertemiz bir kurulum şeklidir. Orijinal, el değmemiş Windows 10 sürümünü bu şekilde bilgisayarınıza rahatlıkla yükleyebilirsiniz. Bu kısımdan sonra Windows 10’un tüm özelliklerini tam kullanmak yani full hale getirmek için bilmeniz gereken şeyi -maalesef- etik bulmadığım için anlatmayacağım. Elbetteki bu şekilde kullanmaya devam edebilirsiniz. Son olarak Word, Excel, Power Point gibi ofis uygulamalarını yüklemek için burada (tıkla) bulunan linkte 64 Bit Microsoft Office 2016 Pro indirip kurun Tahmini 30-45 dk. içinde kurulum tamamlanacaktır.
39- Windows 10 kurulumundan sonra bilgisayarınızı tam performansta kullanmak için tüm güncelleştirmeleri yüklemenizi tavsiye ediyorum. Bunun için sol alt kısımda bulunan başlat (windows) simgesini sağ klikleyin ve burdan ayarlar sekmesini seçin. Burada gelen pencerede Güncelleştirme ve Güvenlik seçeneğini seçin ardından “GÜNCELLEŞTİRMELERİ DENETLE” diyelim. Bu işlemleri -tekrarlamaları- tüm sürücüleri yükleyene kadar tekrar edin. Bilgisayarınızı talimata göre yeniden başlatın ve tekrar tekrar “GÜNCELLEŞTİRMELERİ DENETLE” diyerek tüm sürücüleri yüklemesini sağlayalım. Eskinden sağda solda sürücü (driver) arardık. Bu Windows 10 ile tarihe karıştı. Artık kendisi buluyor. Bir şey yapmanıza gerek kalmıyor.