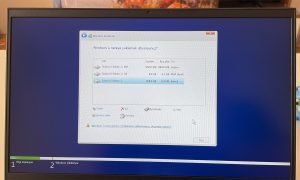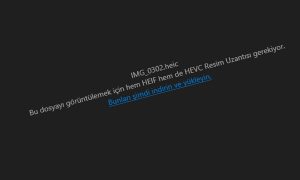Windows 10 işletim sistemine sahip bilgisayarlarda “Görev Çubuğu” bazen sorun çıkarabiliyor. Bu sorunların aşağıda gösterdiğimiz yöntemleri deneyerek çözdükten sonra ayarlardan kendinize göre özelleştirebilirsiniz.
Düzeltme 1: Komut Satırı ile Onarma
Bilgisayarınızın klavyesinden Windows + X tuşlarına basın ve açılan sol yan panelden “Çalıştır” seçeneğine klikleyin.
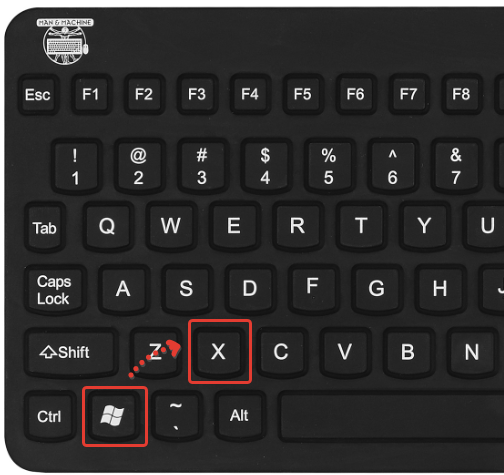
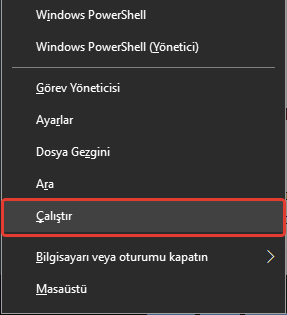
Ardından açılan küçük panelde “cmd” yazıp “enter” yapıyoruz.
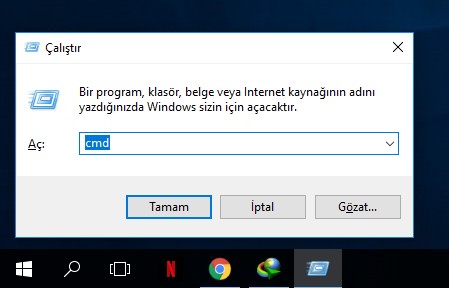
Komut satırı ekrana geldikten sonra aşağıdaki komutu kopyalayıp yapıştırın ve “enter” yapın. İşlem tamamlandıktan sonra (yaklaşık 10 dk) bilgisayarınızı yeniden başlattığınızda görev çubuğunuzun eski haline dönmesi gerekiyor.
Komut: DISM /Online /Cleanup-Image /RestoreHealth
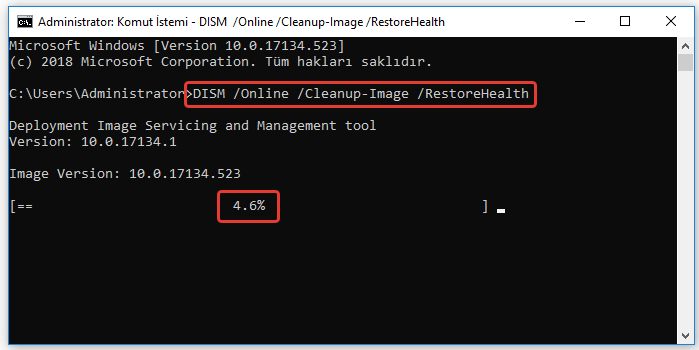
Düzeltme 2: Otomatik Gizleme Problemlerini Giderme
Herhangi bir nedenle görev çubuğu gizli bir şekilde kalmaya devam edebilir. Bu sorunu çözmek için aşağıdaki adımları izleyin.
1) Görev Yöneticisini açmak için “Ctrl, Shift ve Esc” tuşlarına basın.

2) Açılan pencerede “Diğer Ayrıntıları” seçeneğini seçip gelen pencereden aşağıda bulunan Windows Gezgini‘ne sağ tıklayın, ardından Yeniden Başlat‘a tıklayın.
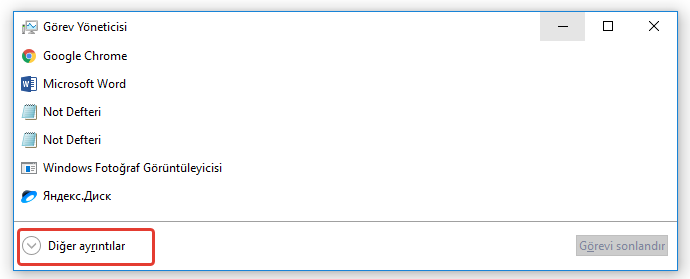
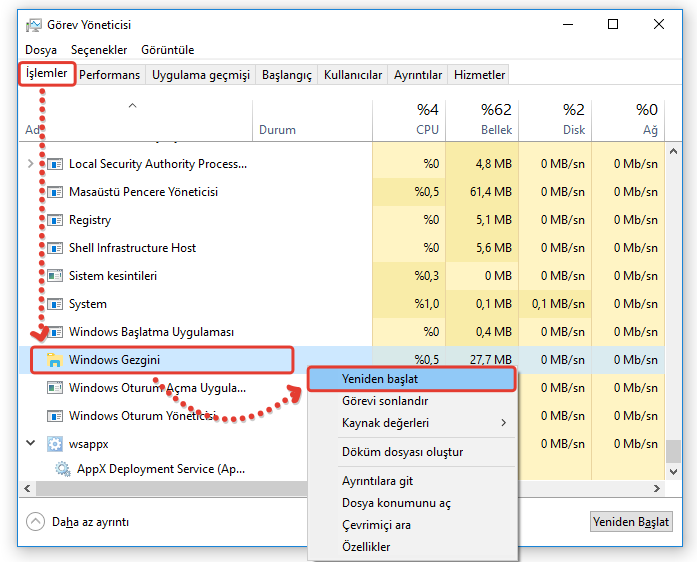
Bu işlem Windows Gezgini‘ni yeniden başlatmalı ve görev çubuğunu geri yüklemelidir.
Düzeltme 3: İşletim Sisteminizi Güncelleme
Bazen eksik güncelleme veya yarım kalmış güncellemeler nedeniyle çakışmalar söz konusu olabilir. Böyle bir durumda işletim sisteminizi güncellemeniz her zaman tavsiye edilir. Klavyenizden Windows Logosu tuşu ile I tuşuna basarak “Güncelleştirme ve Güvenlik” sekmesine giderek “Güncelleştirmeleri Denetle” seçeneğinden güncelleştirmelerinizi tamamlayın.
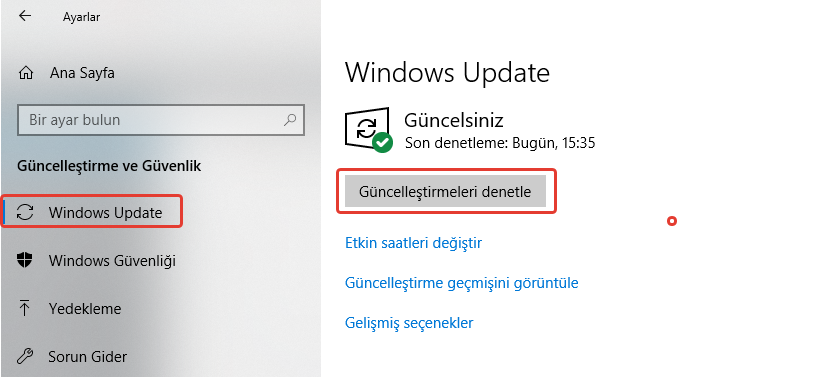
Düzeltme 4: Sürücüleri (Driver) Kontrol Edin
Bilgisayarınıza ait tüm sürücülerin yüklü olduğuna emin olun. DriverPack Solution gibi programlarla sürücülerinizi tamamen güncel hale getirebileceğiniz gibi, bilgisayarınızın veya bilgisayara ait donanımların resmi sitesinden sürücüleri indirip yükleyebilirsiniz. Ancak bunu yapmadan önce işletim sisteminizi tamamen güncelleştirmiş olduğunuza emin olun. Masaüstünden bilgisayarım simgesinin üzerine sağ klikleyerek Bilgisayar Yönet > Aygıt Yöneticisi kısmından sürücüleri kontrol edebilirsiniz.
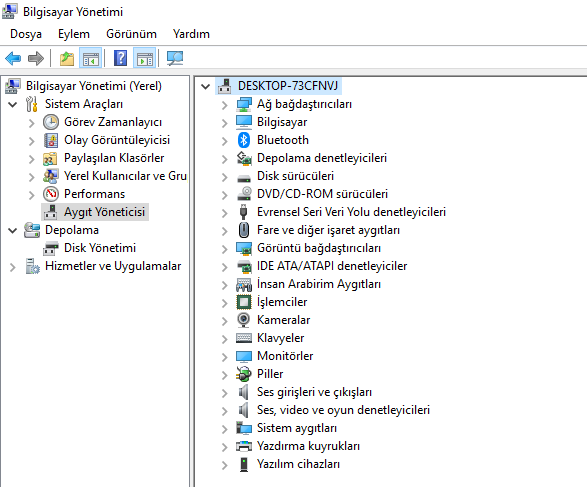
Düzeltme 5: Yeni Kullanıcı Hesabı Oluşturma
Yukarıda önerdiğimiz veya farklı bir şekilde denediğiniz yöntemler işe yaramadıysa yeni bir kullanıcı hesabı oluşturarak bu probleme bir son verebilirsiniz. Bu işlemi yapabilmek için bir yönetici hesabına sahip olmanız gerekiyor. Masaüstündeki “Bu Bilgisayar” simgesine sağ klikleyip “Yönet” diyelim. Ardından Yerel Kullanıcılar ve Gruplar sekmesi altındaki “Kullanıcılar” klasörünü seçelim.
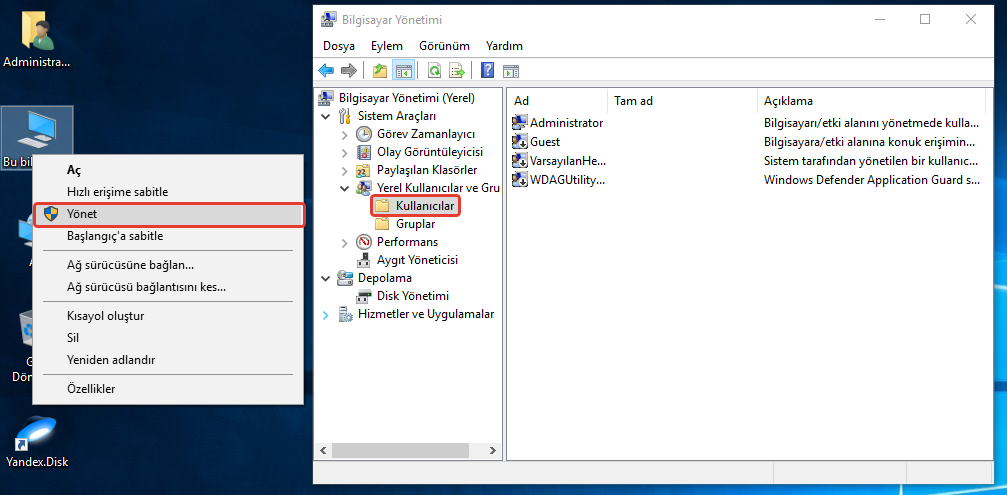
Boş kısımda sağ klikleyip “Yeni Kullanıcı” diyelim.
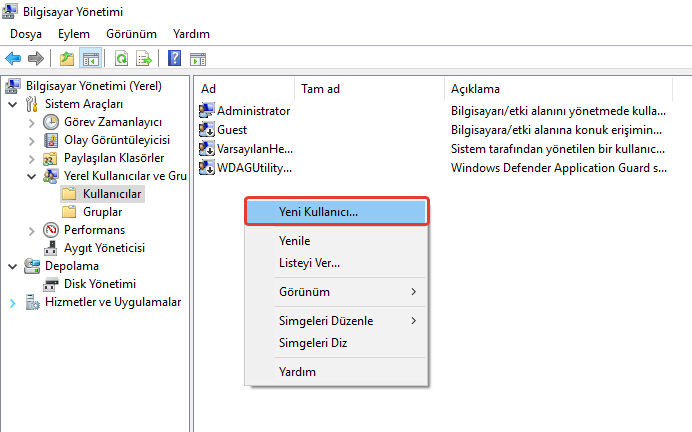
Ardından yeni bir kullanıcı adı belirleyip oluştur diyoruz. (Dilerseniz yeni hesaba bir parola verebilir veya tüm seçenekleri boş geçebilirsiniz.)
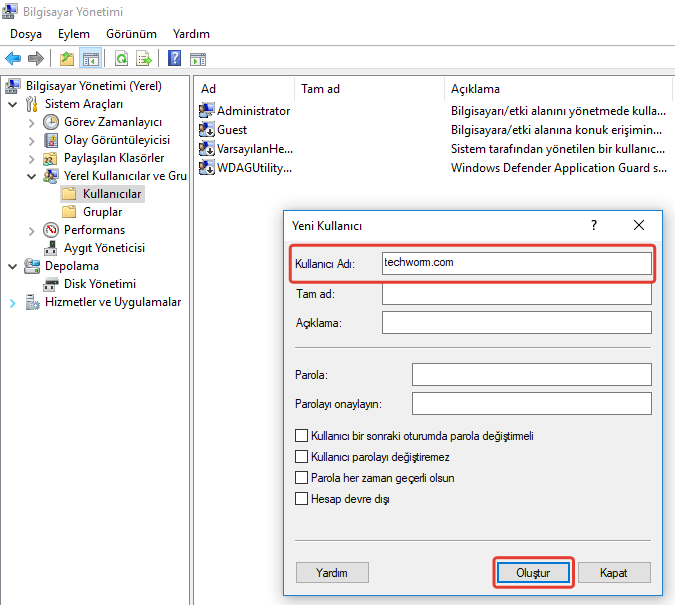
Oluşturduğunuz bu hesabı “Yönetici Hesabı” yapmak için Ayarlar ve Hesaplar kısmına gelerek aşağıdaki gibi yapmanız yeterlidir. Ardından bu hesap ile giriş yapabilirsiniz.
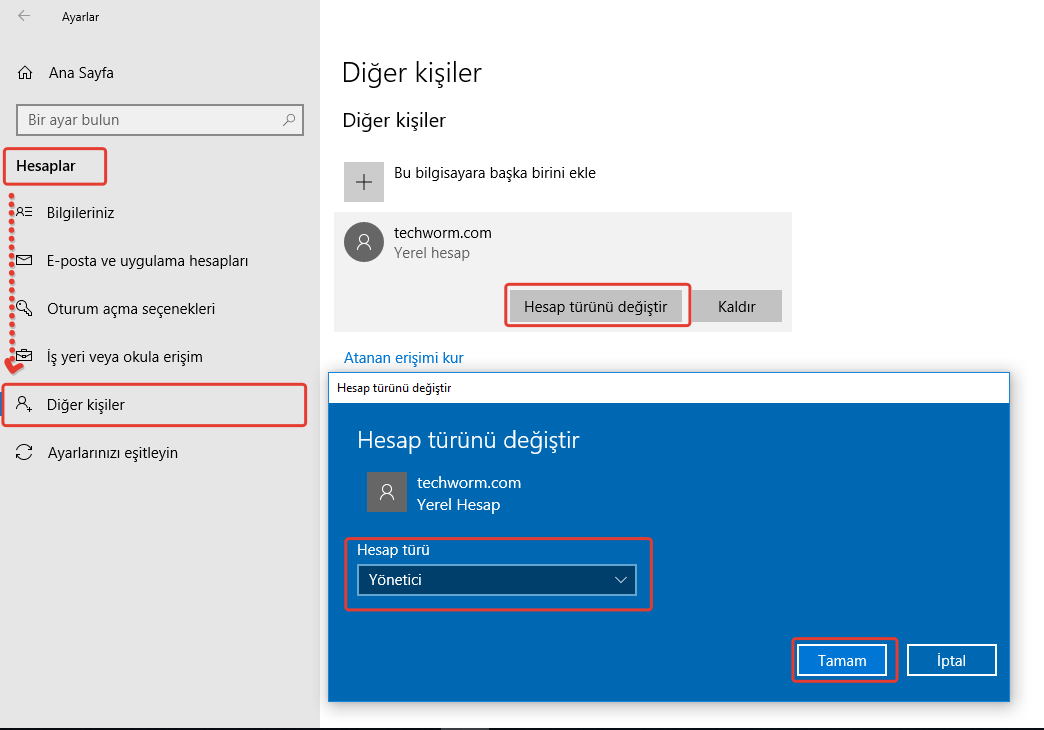
Umarım yukarıdaki düzeltmelerden biri sizin için faydalı olmuştur. Herhangi bir sorunuz veya öneriniz varsa aşağıdaki yorum kısmından bize iletmeyi unutmayın.