Herkese Merhaba. Bu yazımızda “Windows 10’da Bilgisayarın Adını Değiştirme” ile ilgili kısaca bilgi vermeye çalışacağım. Bilgisayarınıza işletim sistemi yüklendiğinde bilgisayarın adı manuel veya otomatik olarak tanımlanır. Daha sonra dilerseniz verdiğiniz veya verilen bilgisayar adını aşağıda göstermiş olduğumuz yöntemle değiştirebilirsiniz. Burada dikkat etmeniz gereken bir nokta bulunuyor. Bilgisayar adı ile kullanıcı adı tamamen farklı şeyler. Bir bilgisayarda sadece bir tane bilgisayar adı tanımlanabilir ve tanımlanan bu isim üzerinde birden fazla kullanıcı adı (hesap) oluşturulabilir.
Yöntem 1: Windows 10’da Bilgisayarın Adını Ayarlardan Değiştirme
1- Bilgisayarın “Başlat” kısmından “Ayarlar” sekmesini açalım ve burada “Sistem” yazan yeri klikleyelim.
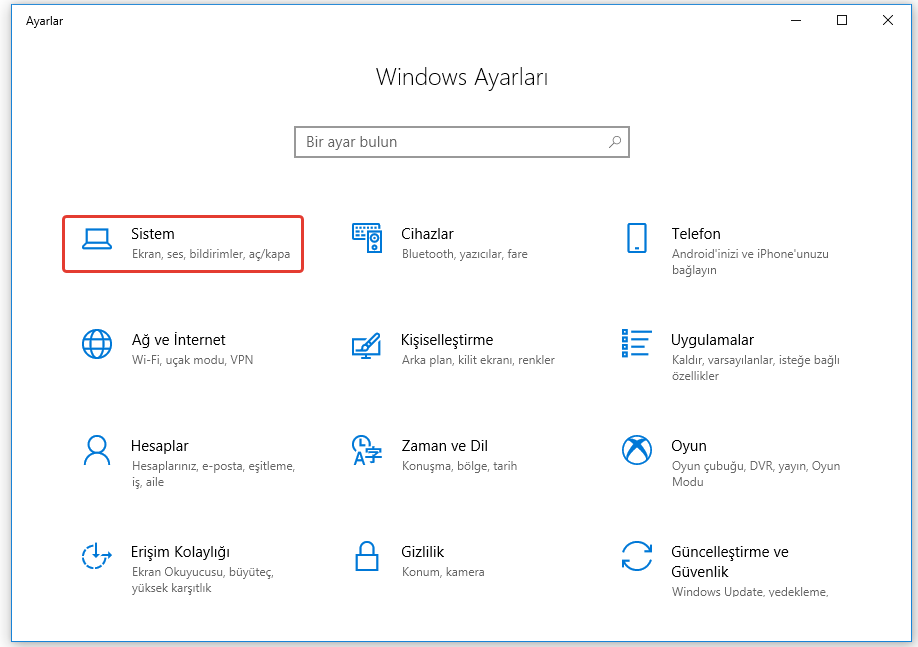
2- Gelen pencereden en altta bulunan “Hakkında” yazan sekmeyi seçelim ve “Bu bilgisayarı yeniden adlandır” yazan yeri klikleyelim.
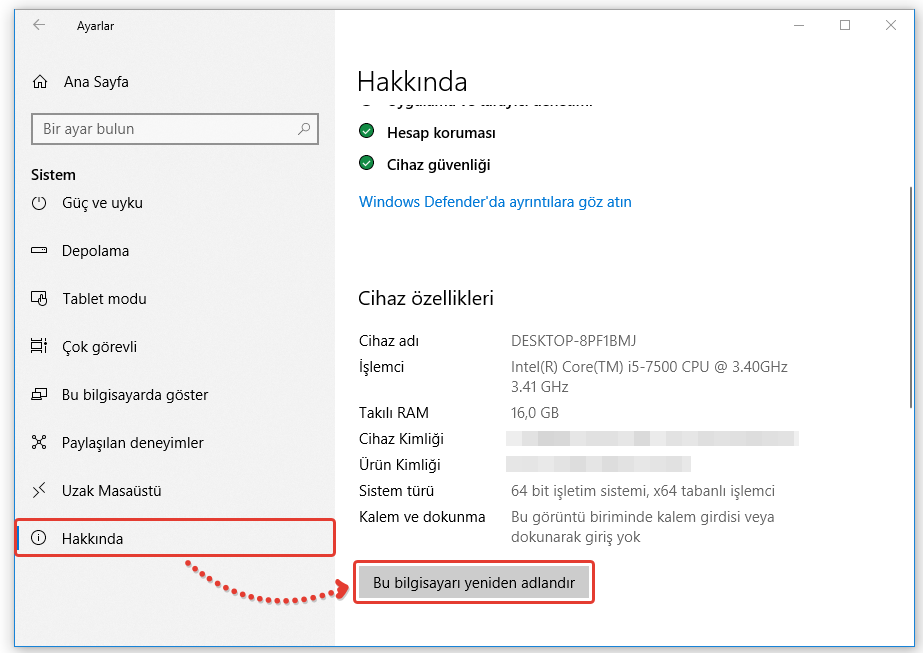
3- Açılan panele belirlediğimiz adı yazıp “Sonraki” seçeneğini seçiyoruz.
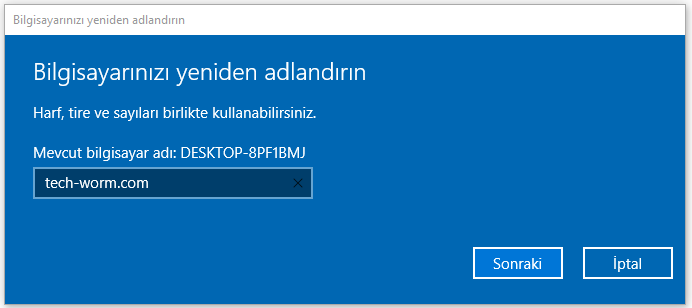
4- Son olarak “Şimdi Yeniden Başlat” diyoruz. Bilgisayarımız yeniden başlatılacak ve ad değişikliğimiz uygulanmış olacak.
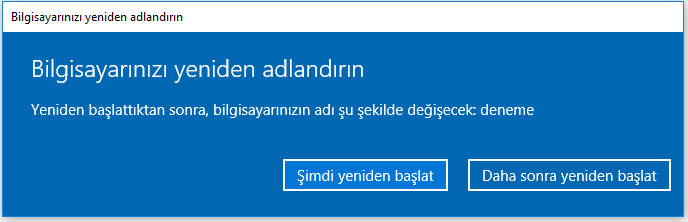
Yöntem 2: Windows 10’da Bilgisayarın Adını Özelliklerden Değiştirme
Bilgisayarın adını farklı bir şekilde bilgisayarın özelliklerinden değiştirebilirsiniz. Bunun için masaüstünde bulunan “Bu Bilgisayar” klasörünün üzerini sağ klikleyin ve “Özellikler” diyelim.
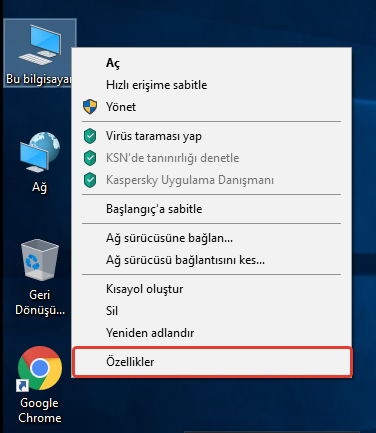
Açılan pencere sağ orta kısımda bulunan “Ayarları Değiştir” sekmesini seçelim.
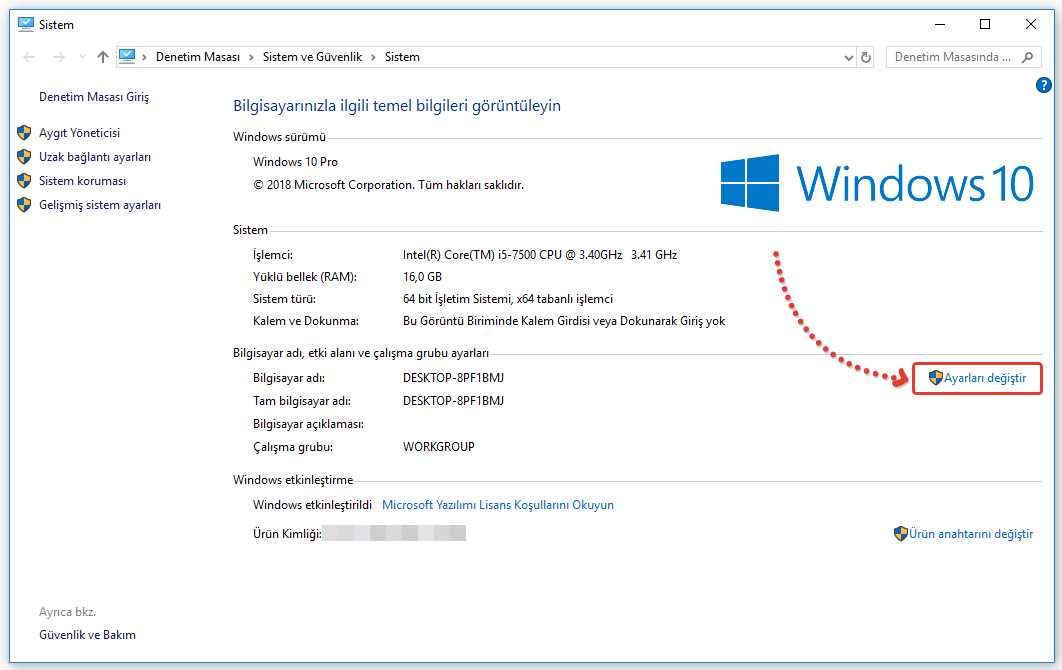
Ayarları değiştir dedikten sonra karşımıza çıkan panelde “Değiştir” sekmesini seçip gelen ikinci panelde bilgisayarınıza vermek istediğiniz adı yazıp “Tamam” diyoruz.
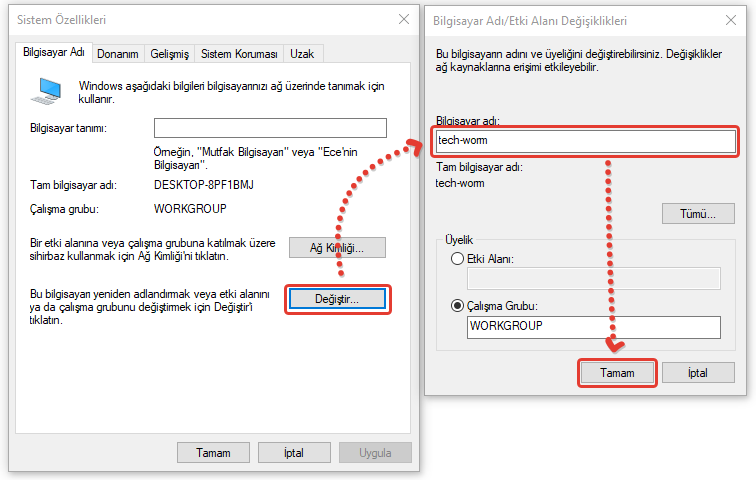
Karşımıza aşağıdaki gibi “Bu değişiklikleri uygulamak için bilgisayarınızı yeniden başlatmalısınız” uyarısı gelecek bu kısımda “Tamam” diyoruz.

Aşağıdaki gibi “Kapat” seçeneğini seçtiğimizde bilgisayarımızı yeniden başlatmak isteyip istemediğimize dair bir uyarı gelecektir.

Şimdi yeniden başlat dediğimizde isim değişikliğimiz uygulanmış olacaktır.

Yöntem 3: Windows 10’da Bilgisayarın Adını PowerShell Kullanarak Değiştirme
Bilgisayarınızın adını PowerShell kullanarak değiştirebilirsiniz. Bunun için başlat simgesi üzerine gelip sağ klikliyoruz. Açılan pencerede “Windows PowerShell Yönetici” seçeneğini seçiyoruz.
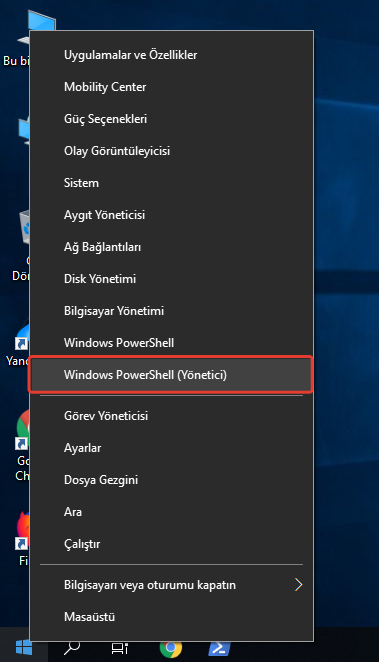
Açılan mavi ekrana hostname yazıp enter yapıyoruz. Hemen altına bilgisayarımızın mevcut kullanılan adı gelecektir. Aşağıdaki komutta MEVCUT-PC-ADI yazan yere bilgisayarımızın mevcut adını yazıyoruz. YENİ-PC-ADI yazan yere ise vermek istediğimiz bilgisayarın adını yazıyoruz. Bu komutu mavi ekrana yapıştırıp enter yapıyoruz ve bilgisayarımızı yeniden başlatıyoruz. İşlemimiz bu kadar.
Komut: RENAME-COMPUTER –computername MEVCUT-PC-ADI –newname YENİ-PC-ADI




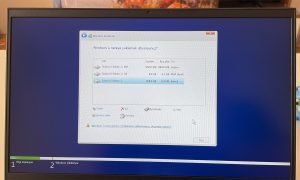



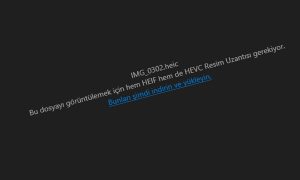




BENDYFAN
23 Şubat 2019 at 15:47
ya bilgisyarın adın kaç kere değiştirebiliyoruz merak ettim çok saçmaydı ama.PLS CEVAP
Cüneyt Çağala
23 Şubat 2019 at 16:56
hiç denemedim 🙂