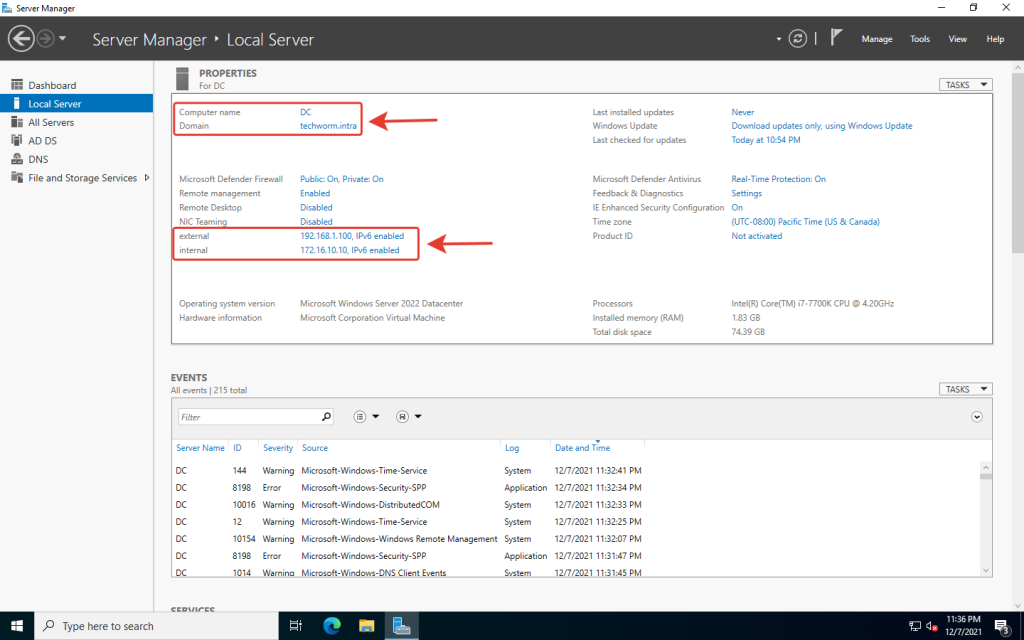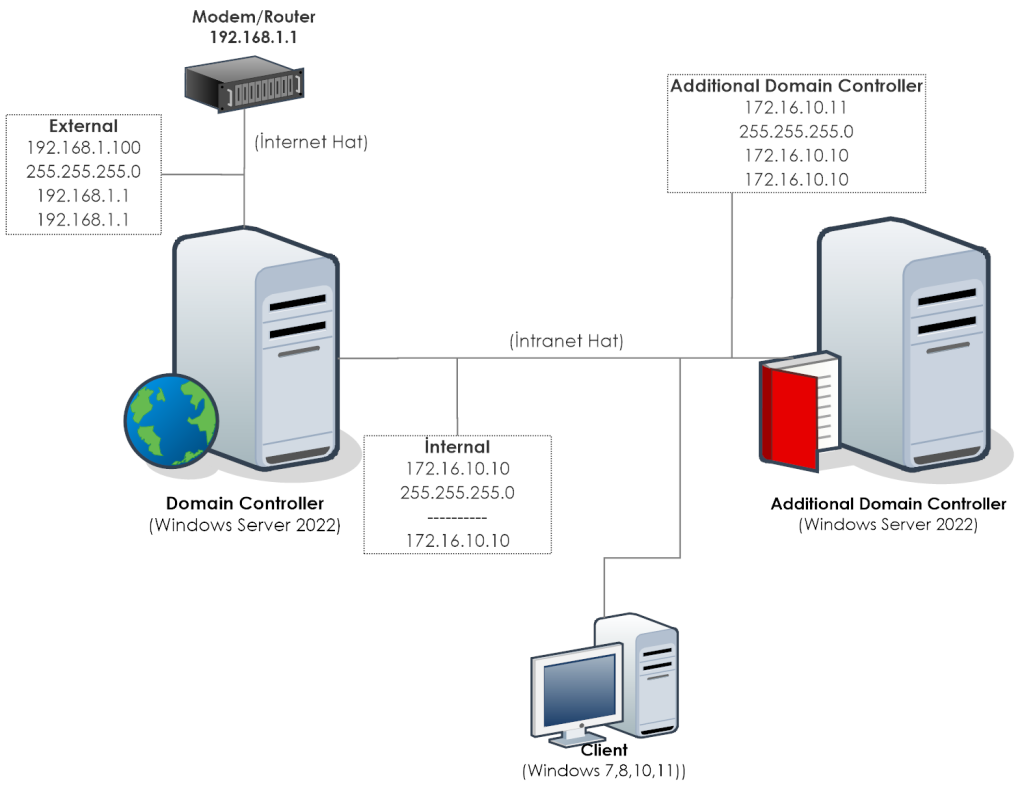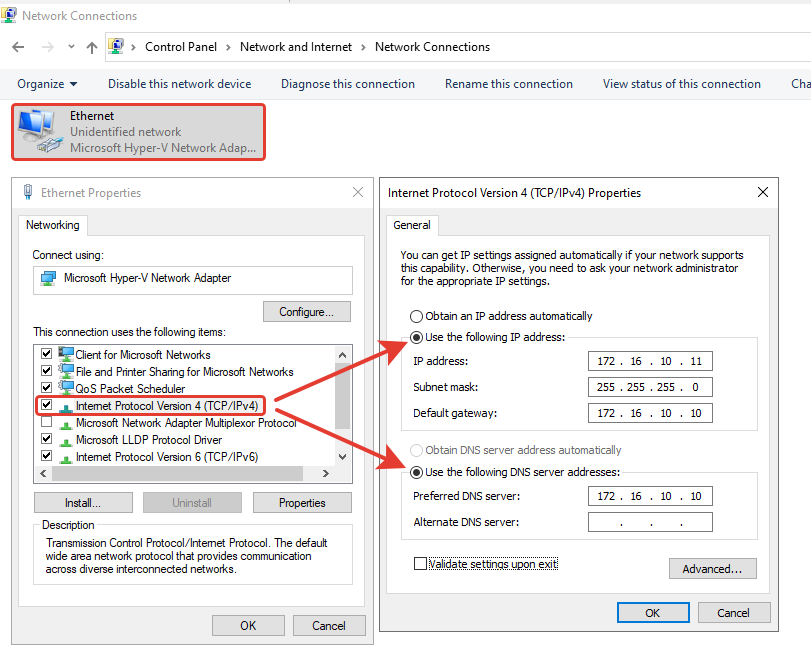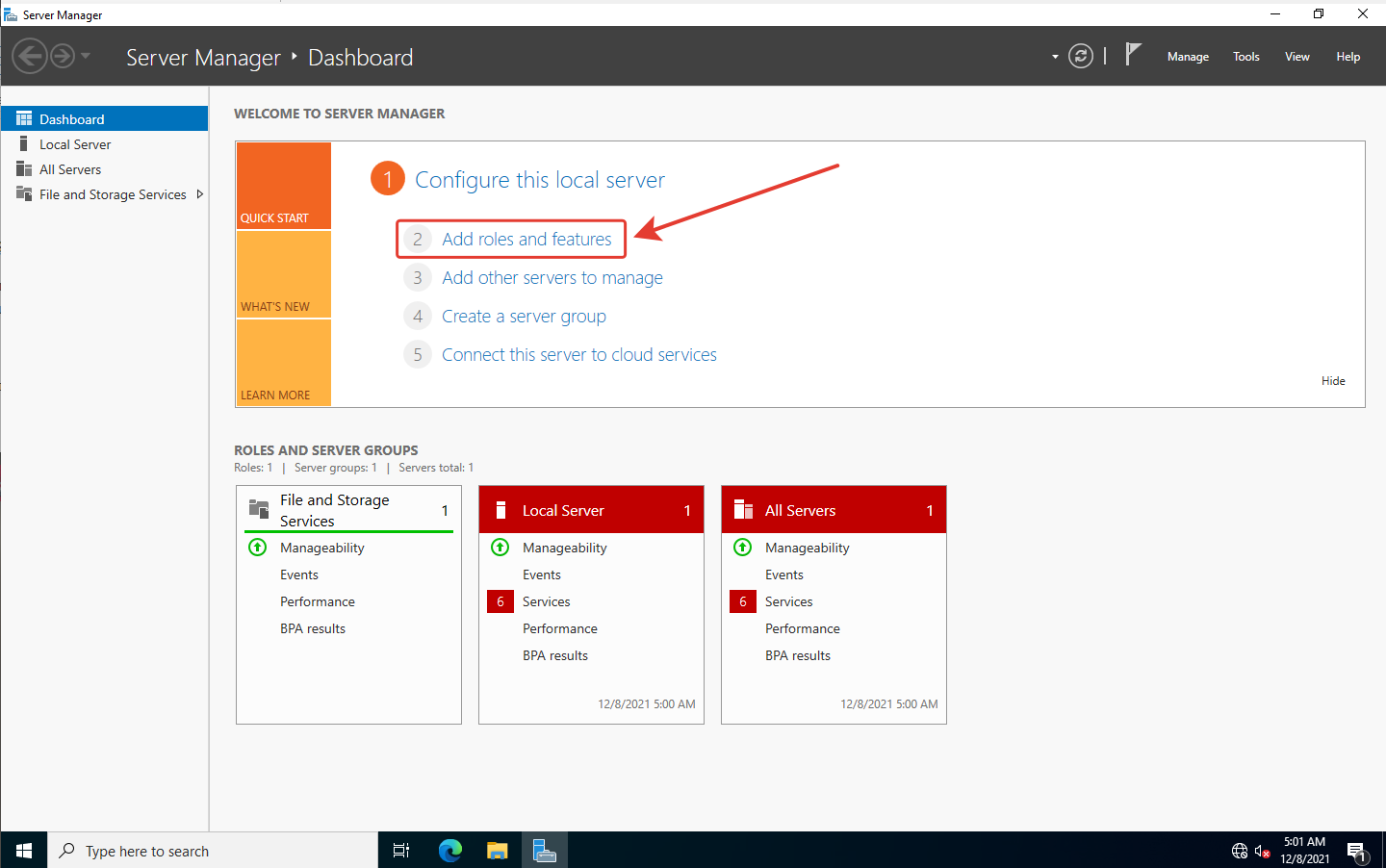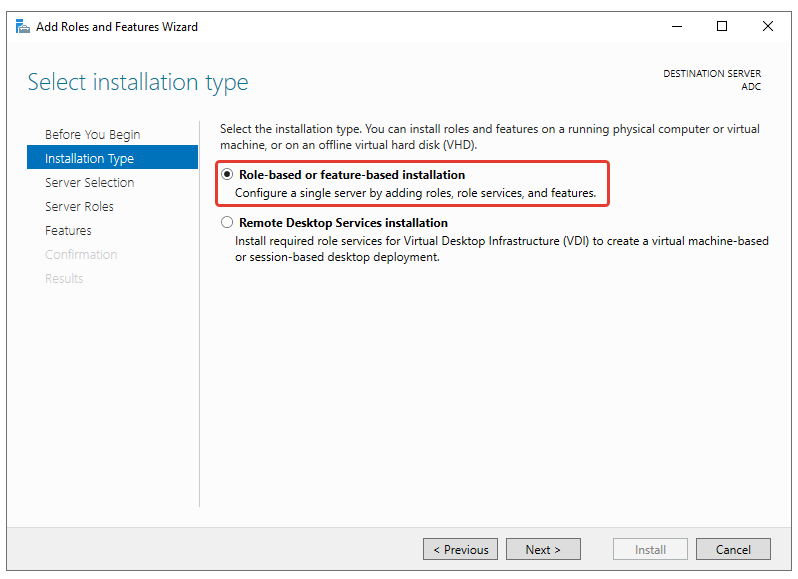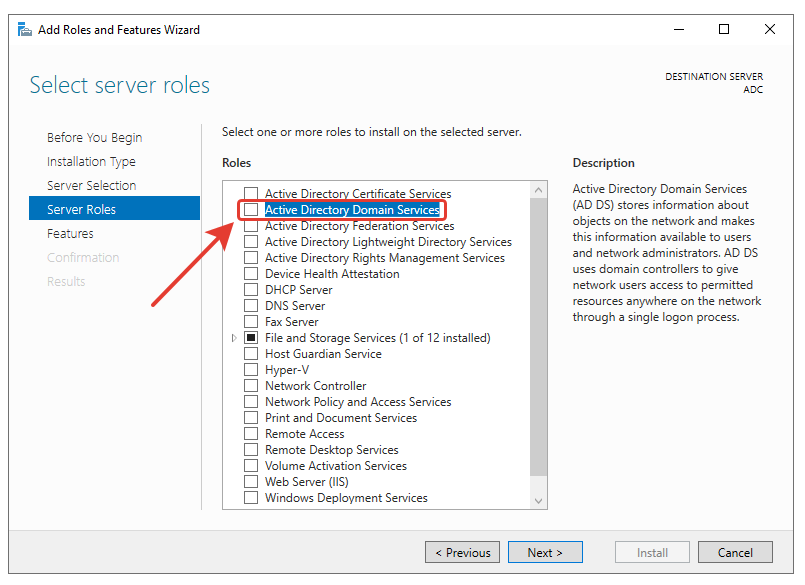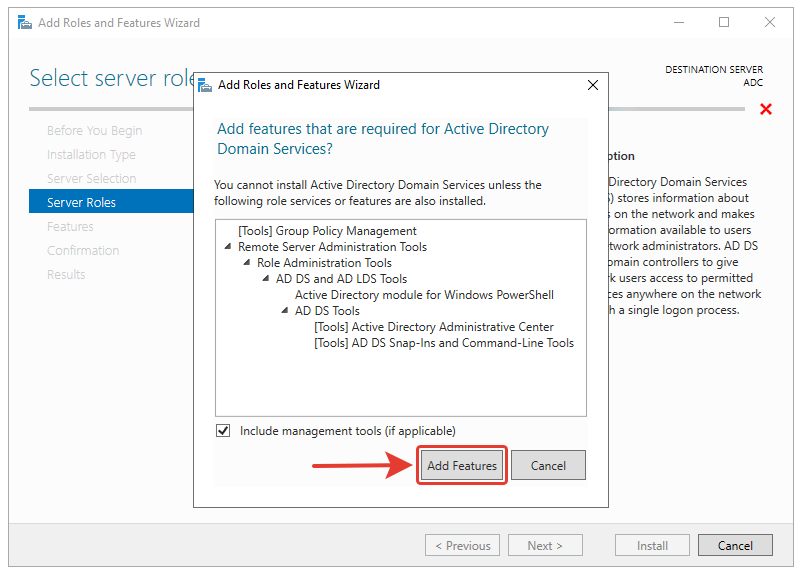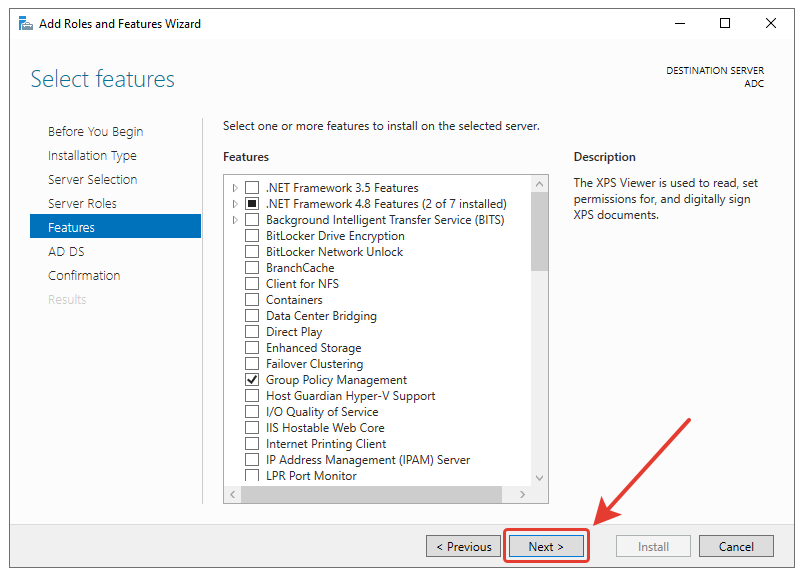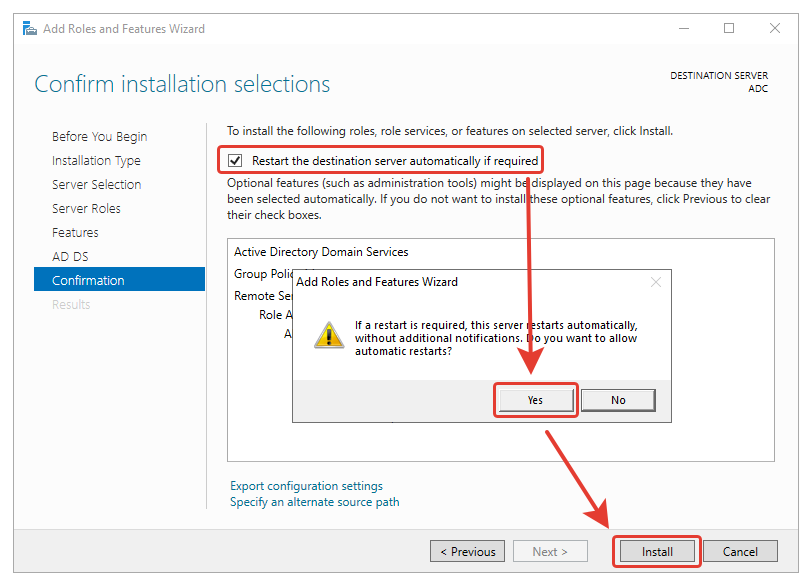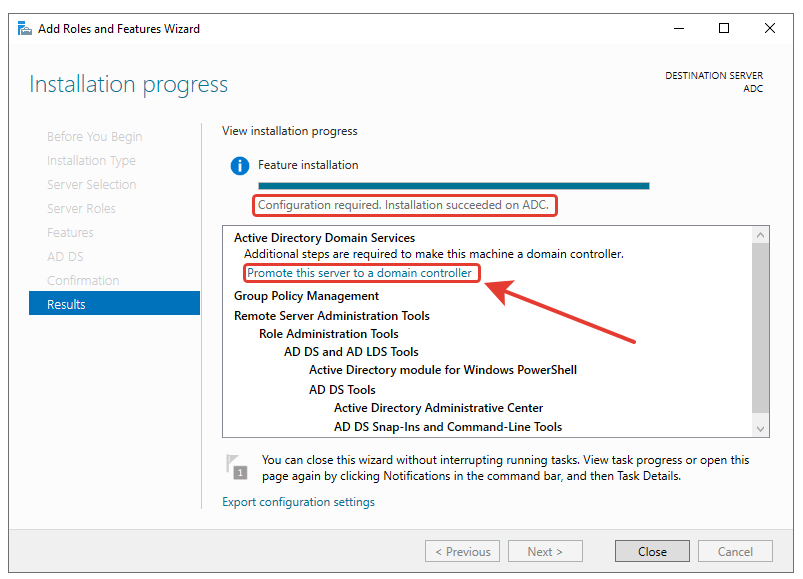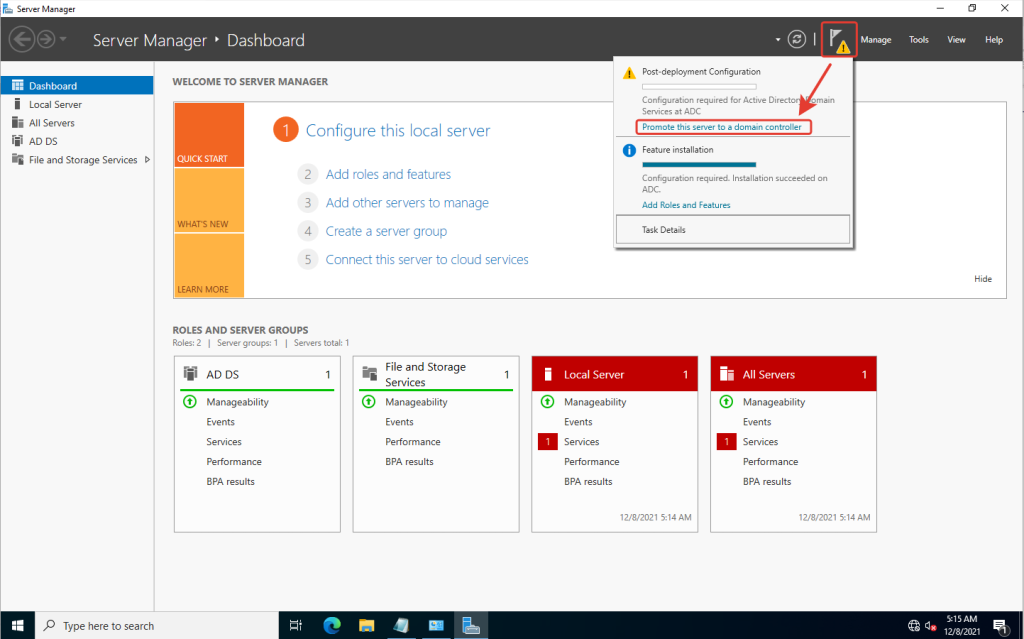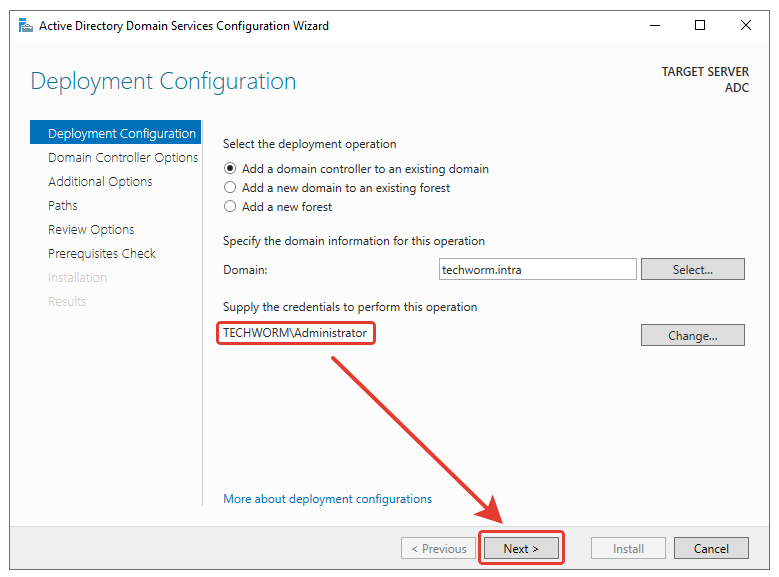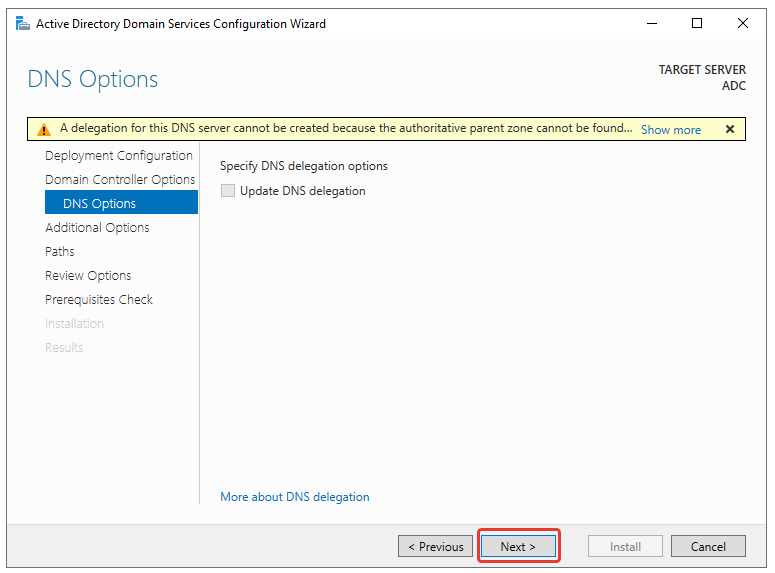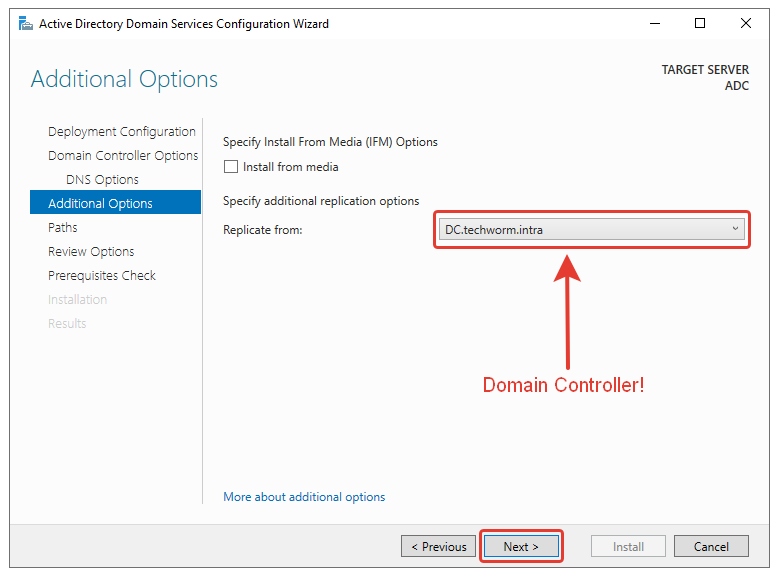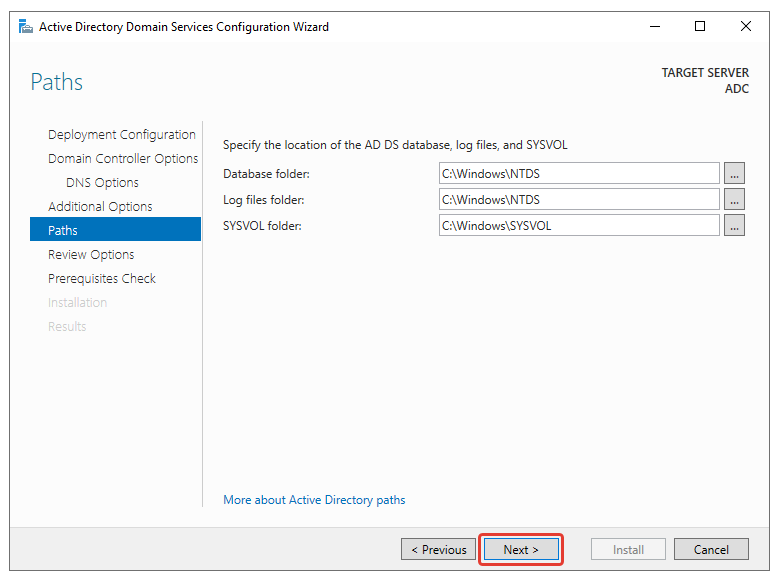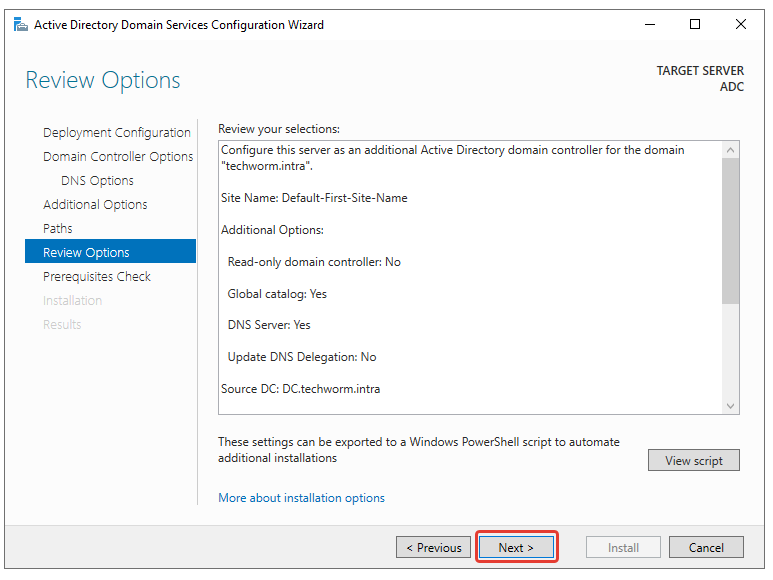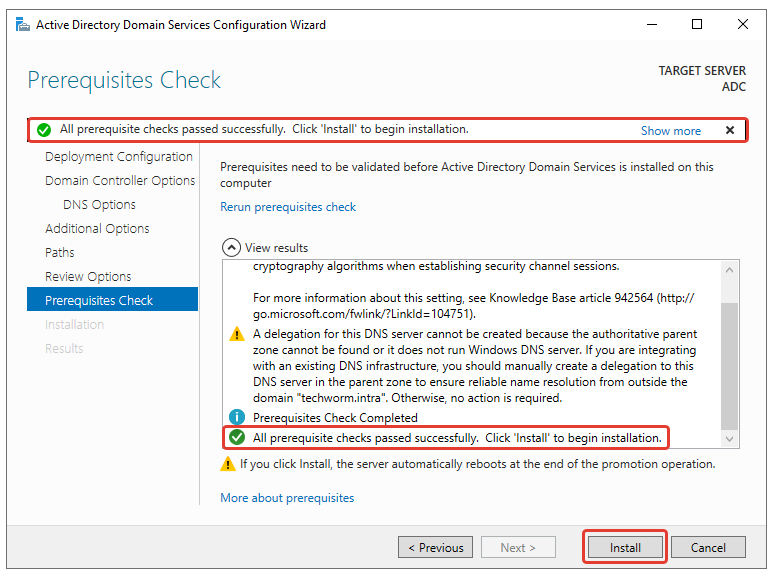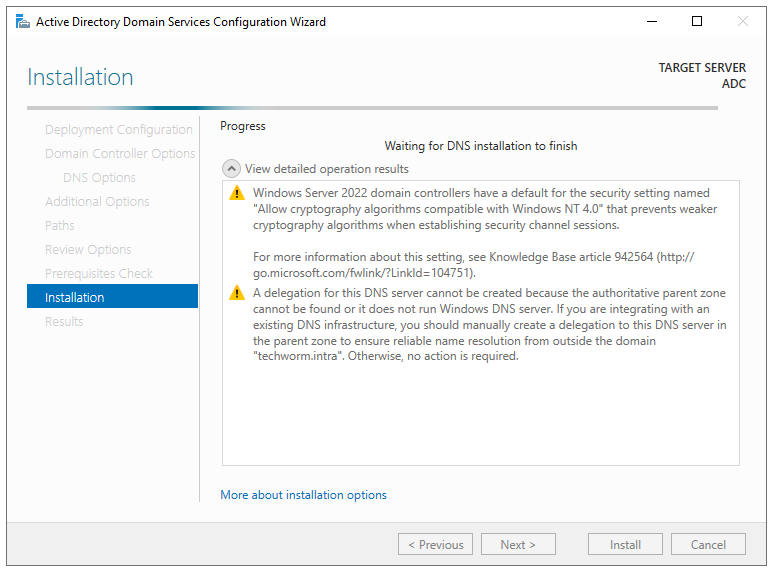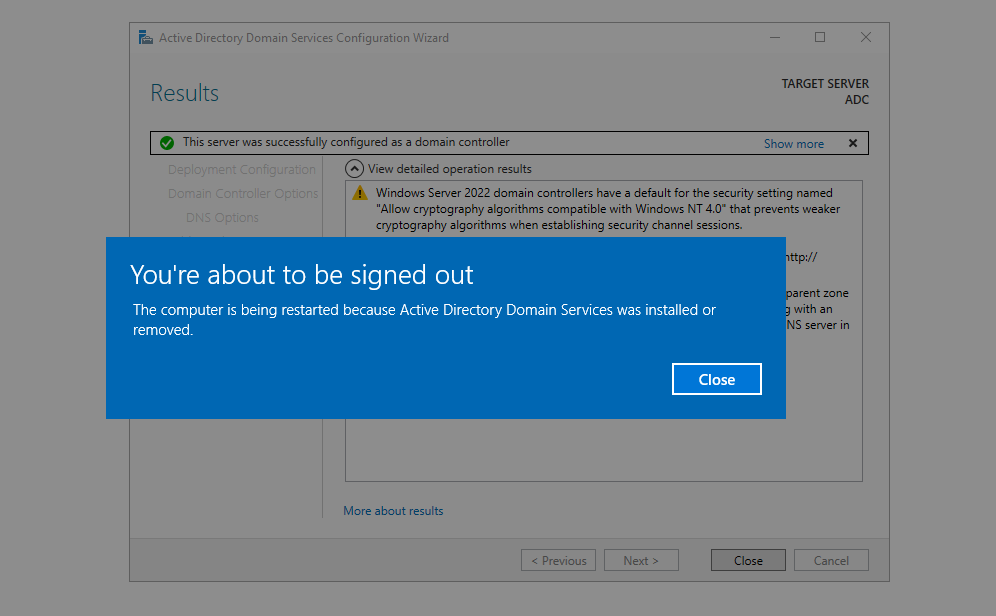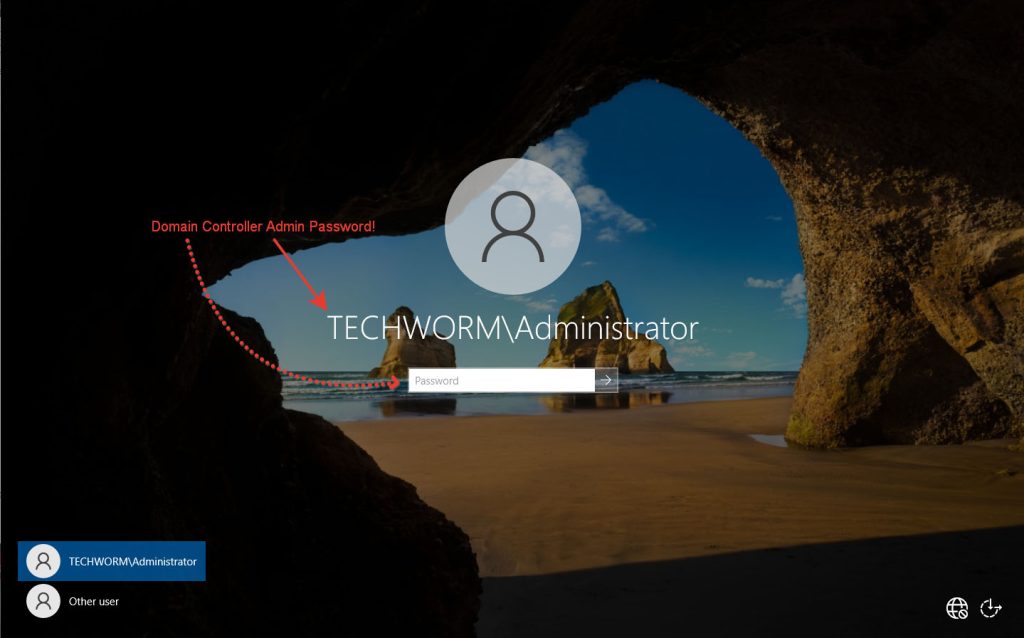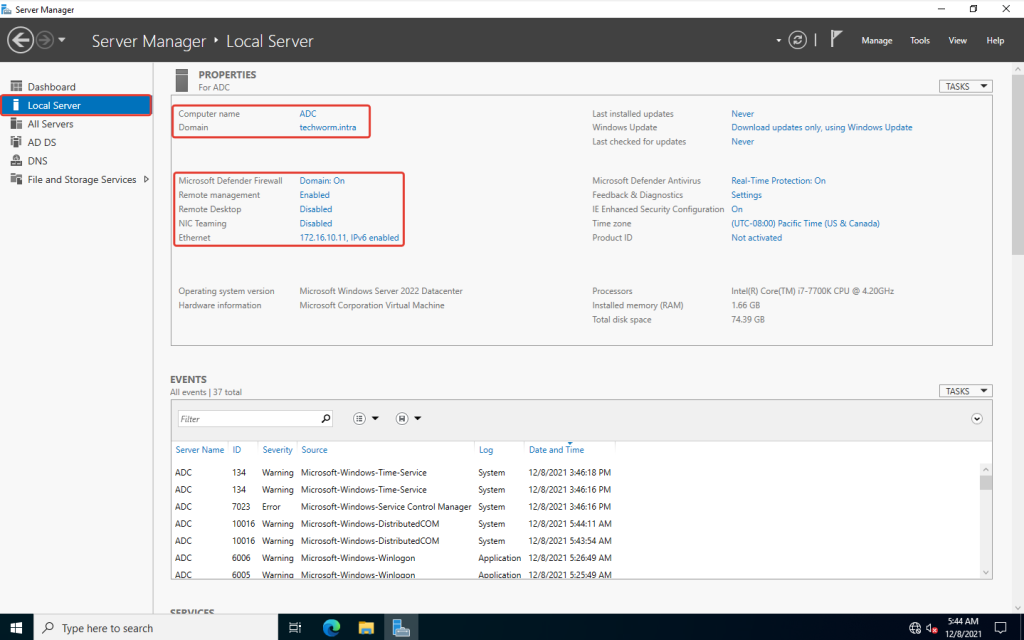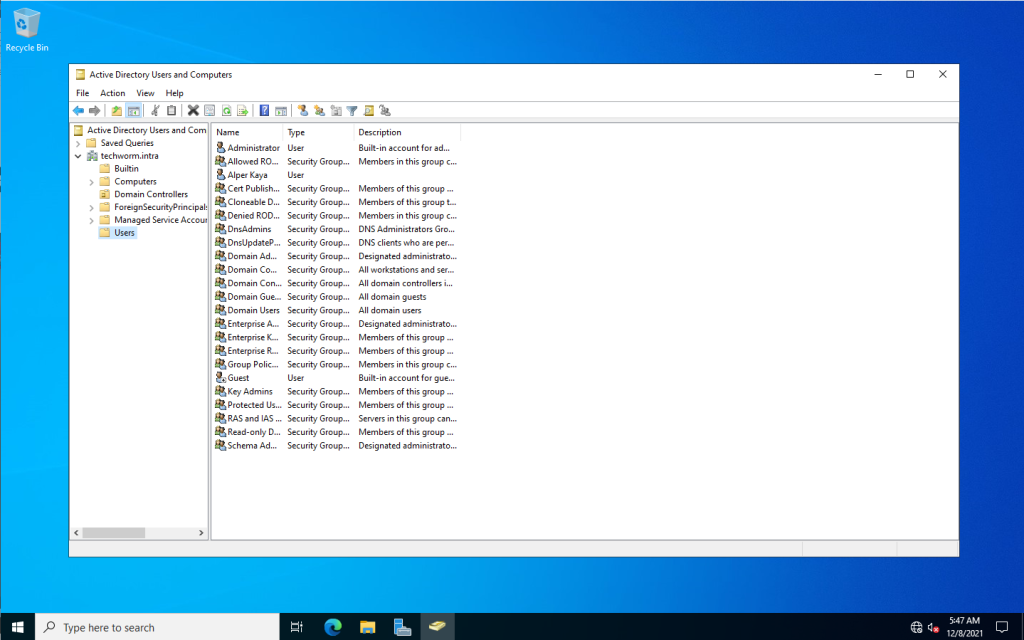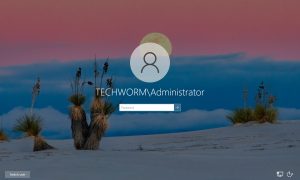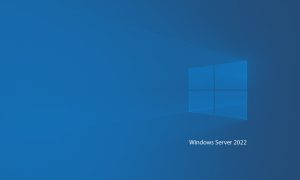Merhaba Arkadaşlar. Bu yazımızda sizlere basit bir şekilde “Windows Server 2022” üzerinde “Additional Domain Controller” göstereceğim. Tabi konuya geçmeden önce kısa bir bilgilendirme yapalım. Active Directory servisinin kurulu olduğu serverlara “Domain Controller” adı verilmektedir.
Peki bir “Domain Controller” nasıl oluşturulur?
(Üstteki görsel kurulumu tamamlanmış bir Domain Controlleri göstermektedir.)
Bu işlemi basit bir şekilde Windows Server ailesinden bir işletim sistemi kuruyoruz, ki biz burada Windows Server 2022’yi kullandık. Bu işletim sistemini kurduktan sonra IP yapılandırması ve Updateleri yaparak “Server Manager” penceresi üzerinde Active Directory “Rolünü” ekleyerek sunucumuzu bir “Domain Controller’a” dönüştürmüş oluyoruz.
Peki “Additional Domain Controller” nedir?
Additional Domain Controller, ise “Domain Controller” sunucusu ile birlikte senkronize çalışan yedek sistemimizin adıdır. Domain Controller sunucusunun çökmesi halinde sistemin kesintiye uğramadan çalışmasını sağlar. Bir domain sisteminde kesinlikle bulunması gereken bir sunucudur. Kurulumu aynı Domain Controller’da olduğu gibi Windows Server ailesinden bir işletim sistemini kuruyoruz. Bu işletim sistemini kurduktan sonra IP yapılandırması ve Updateleri yaparak “Server Manager” penceresi üzerinde Active Directory “Rolünü” ekleyerek ve bir “Domain Controller’a” dahil ediyoruz.
Additional Domain Controller kurulumuna geçmeden önce network sistemimizi üstteki gibi tasarladık. Burada Domain Controller üzerinde external ve internal adını verdiğimiz iki network kartı bulunuyor ve IP yapılandırması alttaki görsel gibi olacak. Ayrıca internal network tarafında kullanıcılar ve Additional Domain Controller sunucumuz olacak. Şu anda Domain Controller sunucumuz hazır durumda.
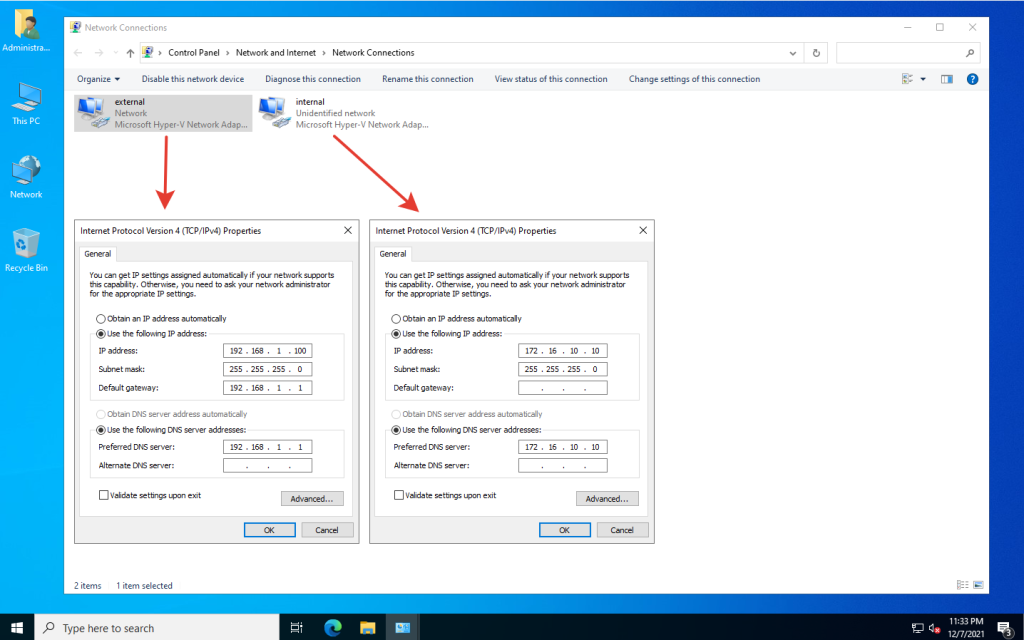
Domain Controller kurulum işlemlerini hemen alttaki verdiğim linkten izleyerek öğrenebilirsiniz.
1- Windows Server 2022 Kurulumu ve Yapılandırması | Tıkla
2- Windows Server 2022 Active Directory Kurulumu (Domain Controller Kurulumu) | Tıkla
Additional Domain Controller Kurulumu
1- Şimdi ilk Additional Domain Controller için IP yapılandırmasını aşağıdaki gibi yapıyoruz.
2- Bu adımda bilgisayarımızın adını değiştirmemiz gerekiyor. Bilgisayar adını değiştirdikten sonra sunucumuzu yeniden başlatmamız istenecek.
3- Şimdi Server Manager ekranında Add Roll and Feature sekmesini seçerek Active Directory kurulumu yaparak sunucumuzu bir Additional Domain Controller‘a dönüştürelim.
(Önemli Not: İşlemlere başlamadan önce Domain Controller‘ın açık, çalışır ve kuracağımız Additional Domain Controller ile aynı LAN bağlantısı üzerinde olması gerektiğini unutmayın.)
4- Bu aşamada karşımıza “Devam etmeden önce aşağıdaki görevlerin tamamlandığını doğrulayın” diye bir bilgi notu geliyor. Burada Administrator şifrenizin güçlü olmasını, IP konfigrasyonunu yapmış olmanızı ve Windows Update‘leri (Güncelleştirme) tamamlamış olmanız konusunda uyarıyor. (Next diyoruz…)
5- Bu sayfa Rol Tabanlı ve Özellik Tabanlı yükleme seçeneğini seçiyoruz. (Uzak masaüstü Hizmetleri Servisi ilgi alanımıza girmiyor. Next diyoruz…)
6- Bu aşamada Rollerin ve Özelliklerin yükleneceği sunucuyu veya sanal diski seçmemiz gerekiyor. Bizim “Sunucu Havuzundan” bir sunucu seçmemiz gerektiği için işaretlediğim seçeneği seçtikten sonra hemen alttaki IP numaramızı kontrol edip Next diyoruz.
7- Bu sayfada sunucuya yükleyebileceğiniz roller listeleniyor. Burada “Active Directory Domain Services” rolünü seçiyoruz. (Next diyoruz…)
8- Bu sayfada seçtiğimiz “Active Directory Domain Services” rol özelliklerini seçmek için “Add Features” tıklıyoruz.
9- Burada “Active Directory Domain Services” rolünü seçildi ve Next diyoruz.
10- Bu sayfada sunucuya yükleyebileceğiniz özellikler listeleniyor. Burada herhangi bir özelliği seçmeden Next diyoruz…
11- Bu sayfada ise karşımıza iki önemli bilgi çıkıyor. Birincisi her etki alanı için yani domain controller için en az iki adet etki alanı denetleyicisi kurun diyor. Bizim burada yaptığımız işlem ise tam olarak bu. Additional Domain Controller bir etki alanı denetleyicisidir. İkinci husus “Active Directory Domain Services” için DNS Server kurulmalı diyor. Zaten bu işlemi otomatik olarak yaptığı için bir şey yapmamıza gerek yok. Önemli olan IP konfigrasyonunu doğru bir şekilde yapmış olmanız. Gerisini sistem kendisi yapıyor.
12- Bilgisayarı yeniden başlatabilir seçeneğini seçiyoruz. Yes ve Install diyoruz.
13- Bu ekranda işlemlerin tamamlandığı yazıyor. İkinci aşamaya geçmek için isterseniz “Promote this server to a domain controller” diyebilirsiniz. Farklı bir şekilde “Close” diyerek 14. maddeden devam edebilirsiniz.
14- Server Manager sayfasında sağ üstteki “Ünlem/Uyarı” simgesine tıklıyoruz ve buradan “Promote this server to a domain controller” seçeneğini seçiyoruz.
15- Burada var olan bir etki alanına etki alanı denetleyicisi ekle seçeneğini seçip (Add a domain controller to an existing domain) domain yazan kısma domain adımızı tam olarak yazıyoruz. Change kısmını tıklıyoruz ve buraya DOMAINADI\Administrator ve şifremizi yazıyoruz. (Burada Domain Controller’deki admin şifresini yazmanız gerekiyor.)
16- Alttaki gibi DOMAINADI\Administrator yazısı geldiyse “Next” diyebilirsiniz. (Administrator yerine domaine ekleme konusunda yetkilendirdiğiniz bir kullanıcıyı da yazabilirsiniz.)
17- DSMR şifresi sistemin çökmesi durumunda ihtiyacınız olan en son şifre olacak. Yeni belirlediğimiz Active Directory kurtarma şifresini yazıyoruz ve bir yere not ediyoruz
18- Burada bir değişiklik yapmamıza gerek yok. Next diyoruz.
19- Çoğaltma işlemi (replikasyon) için Sunucumuzu (Domain Controller) seçiyoruz ve Next diyoruz.
20- Bu sayfada databaselerin, kullanıcı log ve SYSVOL kayıtlarının saklanacağı dizinler belirtilmiş. Değiştirmenize gerek yok. Next diyoruz.
21- Yaptığınız seçimlerin bir özetini listeliyor. Next diyoruz. (Seçimlerinizi gözden geçirin yinede. Belki atladığınız bir şeyler olmuştur.)
22- Önkoşul denetimlerinin başarıyla geçtiğini yazıyor. Yükleme işlemini başlatmak için yükleyi tıklayın diyor.
23- Yükleme işlemine başlıyor. Bu işlem biraz zaman alabilir.
24- Sunucumuzu otomatik olarak yeniden başlatacak. Bir şey yapmanıza gerek yok.
25- Sunucumuz yeniden başlatıldı. CTRL+ALT+DEL tuşlarına basarak oturum açma ekranına geliyoruz. Bu ekranda Domain Controller admin şifresi ile giriş yapacağız. Artık bu sunucunun yerel Administrator şifresine ihtiyaç kalmadı. Domaine dahil olduğu için tüm yetkiler artık Domain Controllerin yetkisinde olan kullanıcılarda.
26- Server Manager ekranında Additional Domain Controller bilgilerini görebilirsiniz.
27- Son olarak bu sunucuda yaptığınız tüm değişiklikler “Domain Controller” sunucusunda da gerçekleşecektir. Örneğin, bir kullanıcı oluşturduysanız “Domain Controller” sunucusunda da bu kullanıcı oluşturulmuş olacak vs…