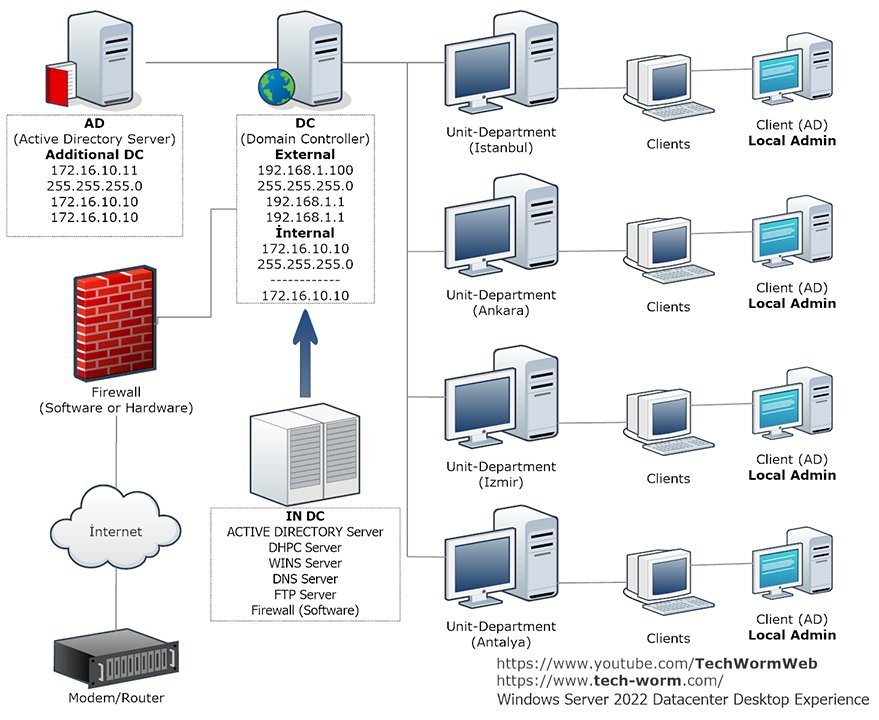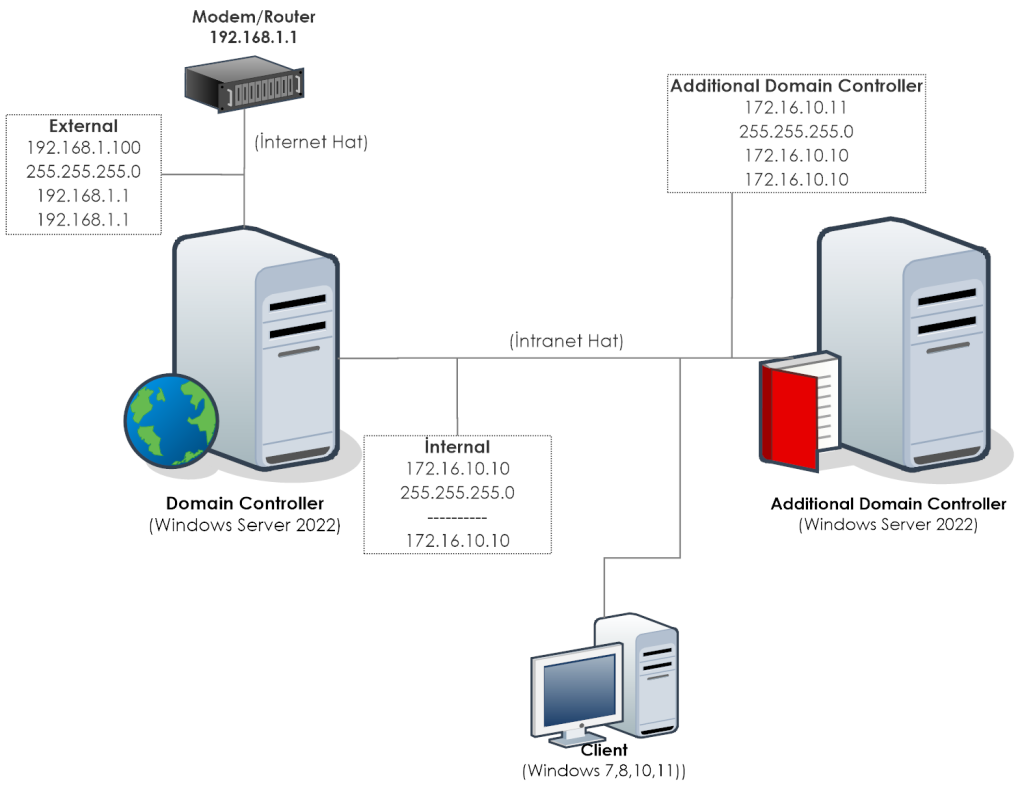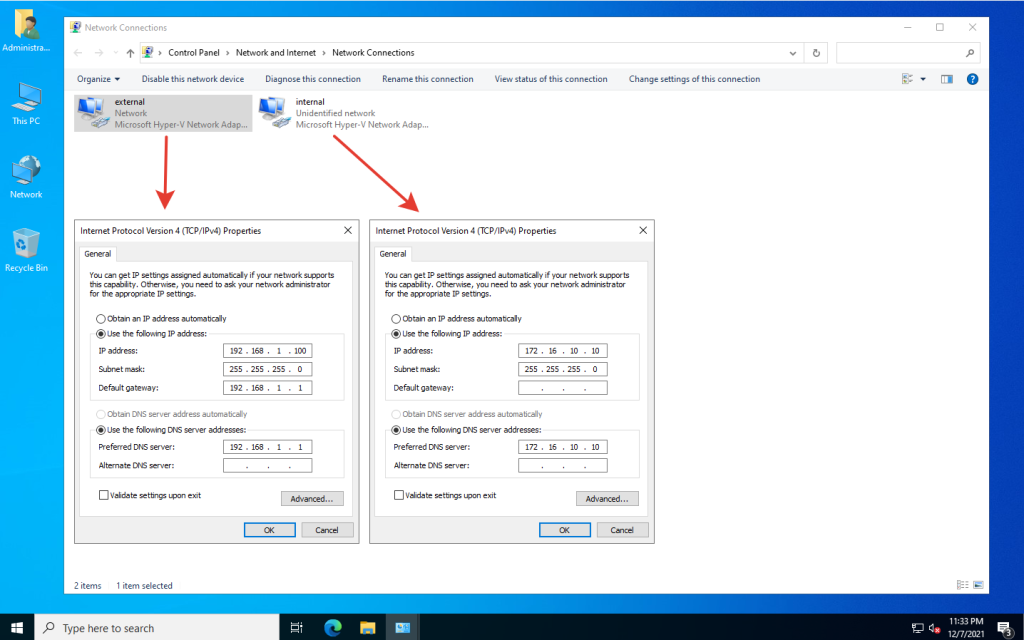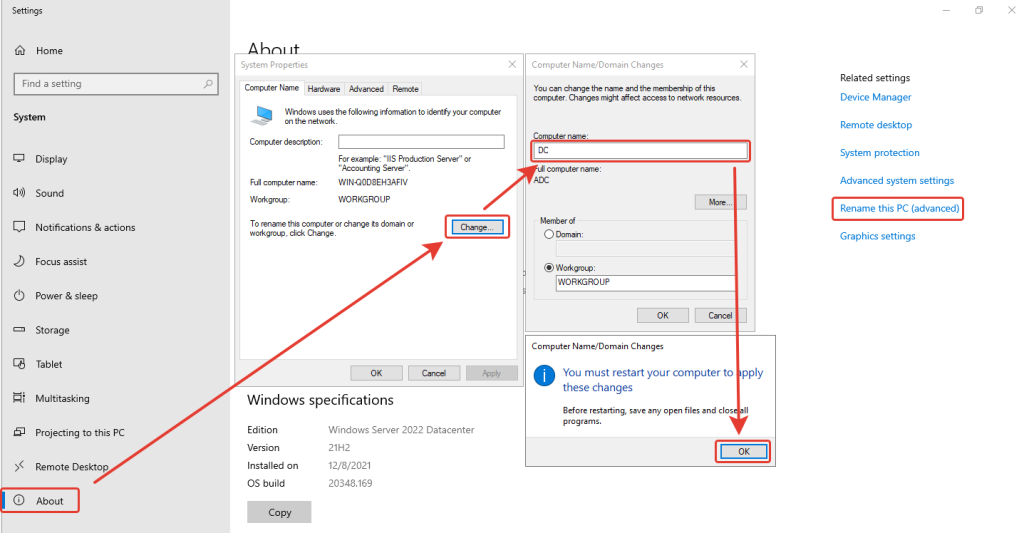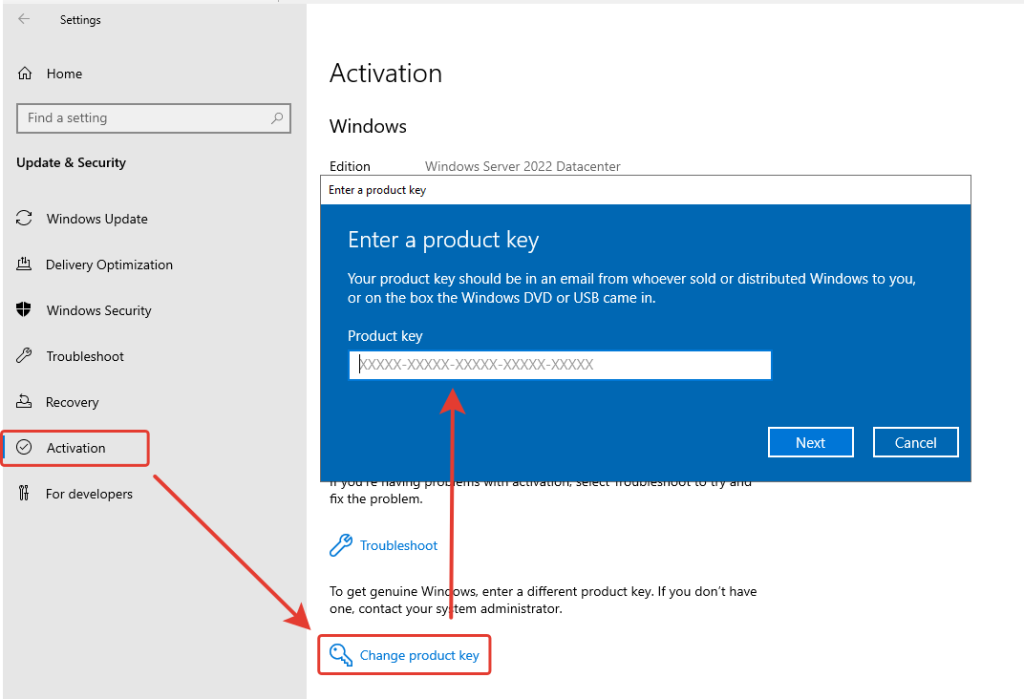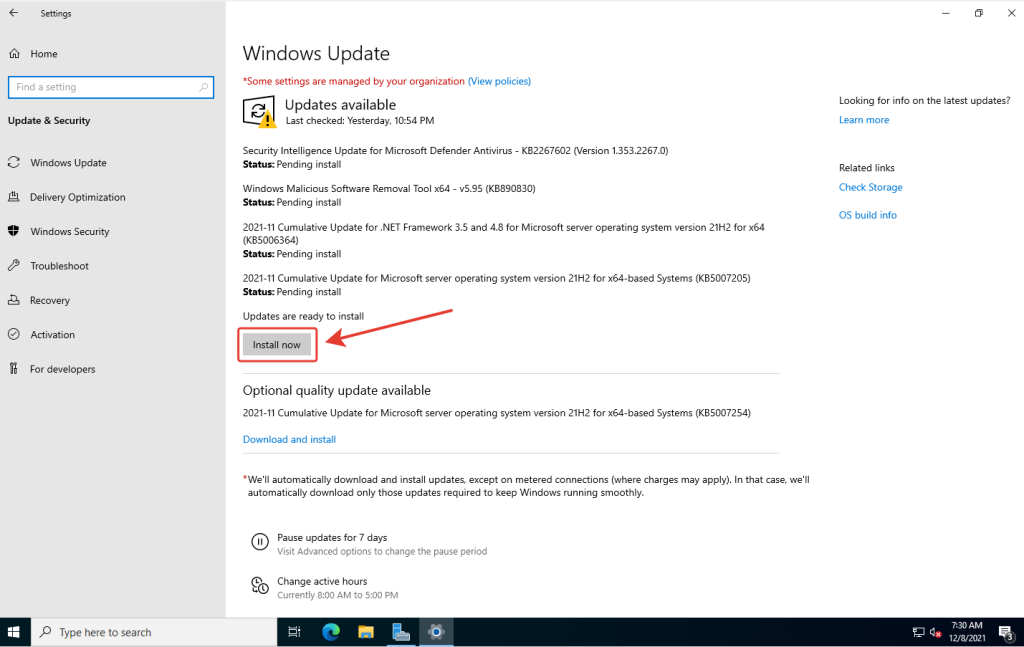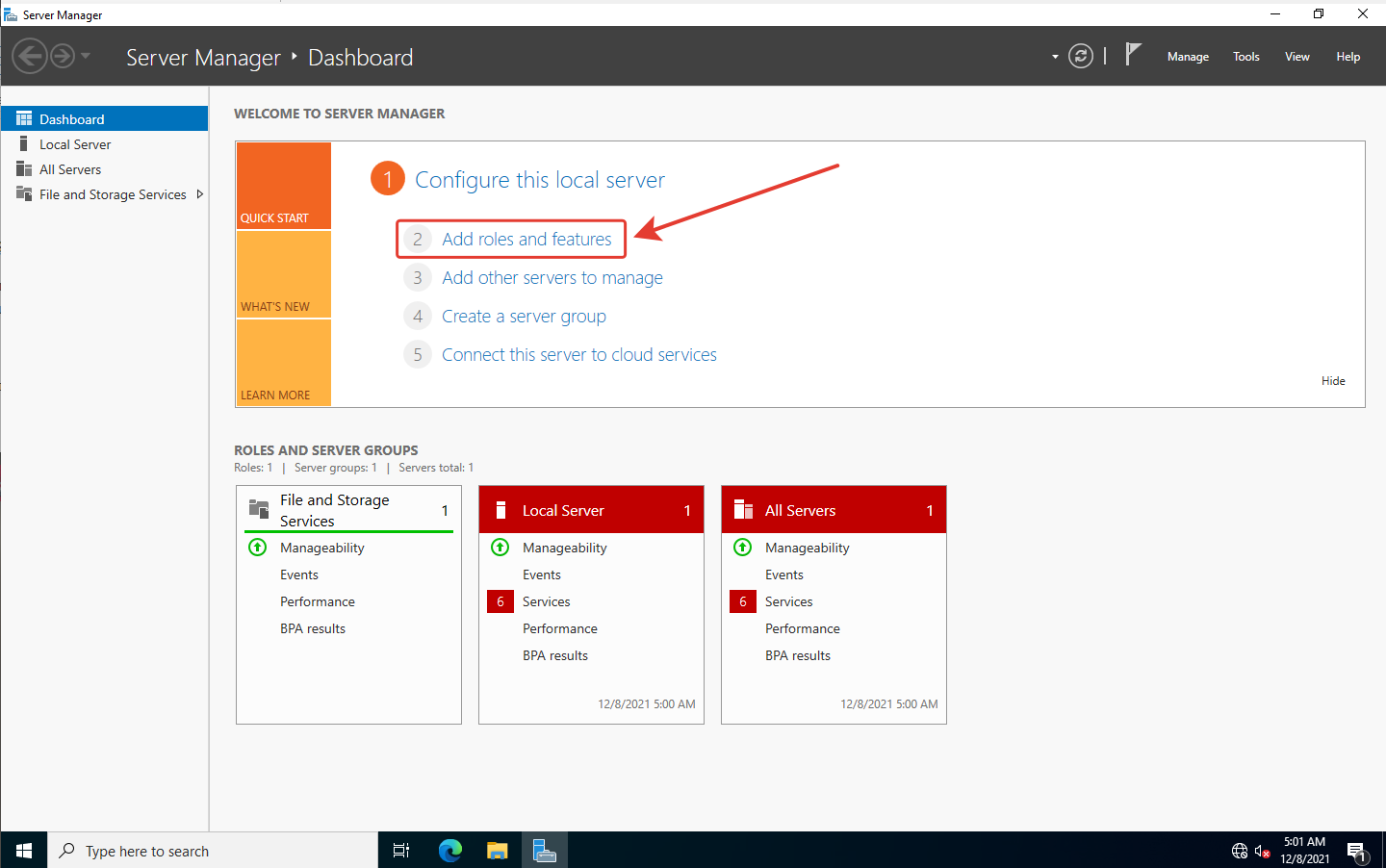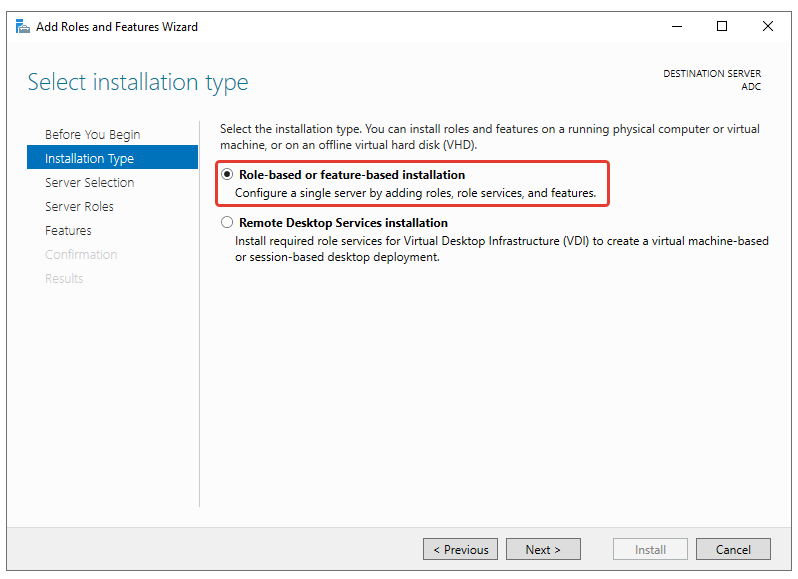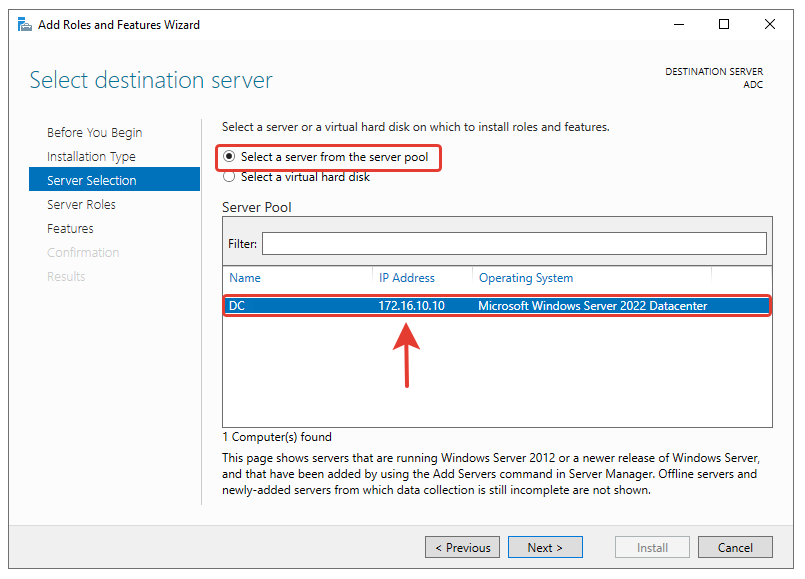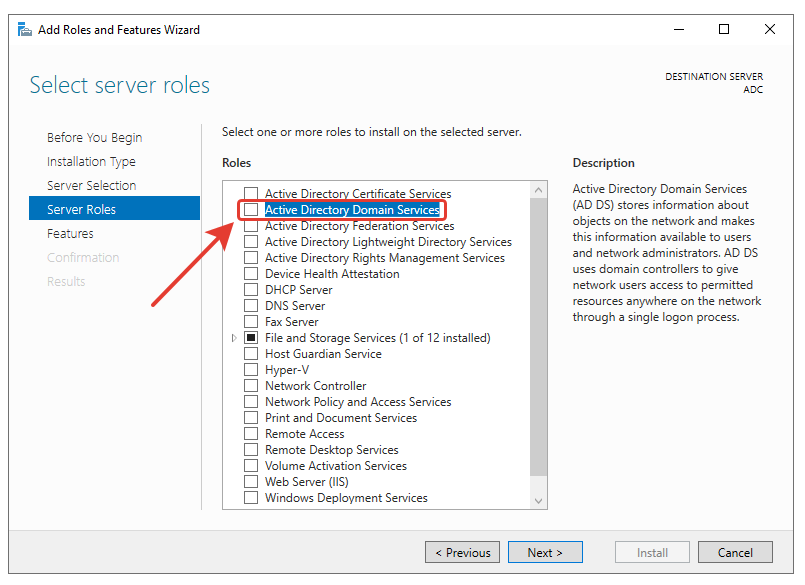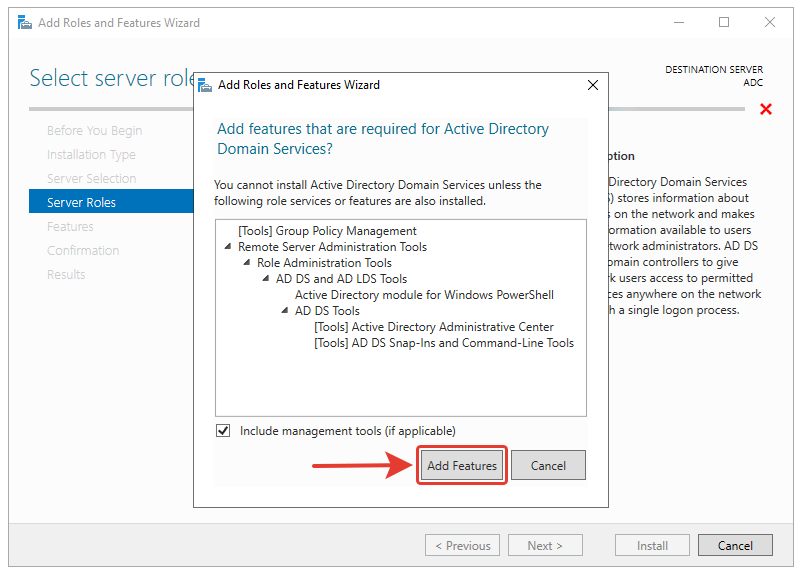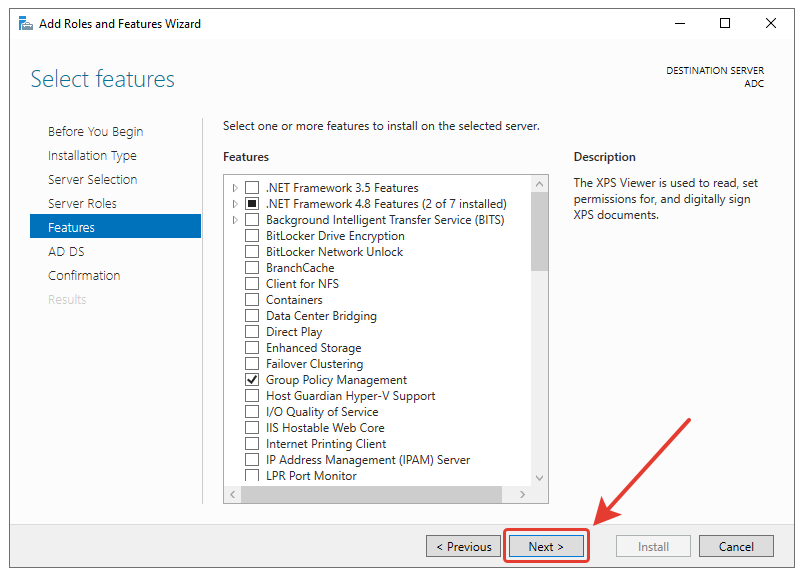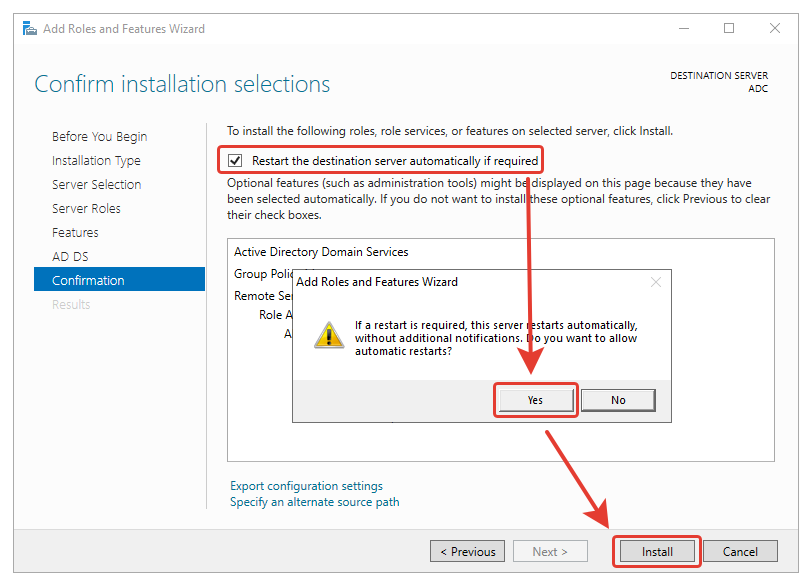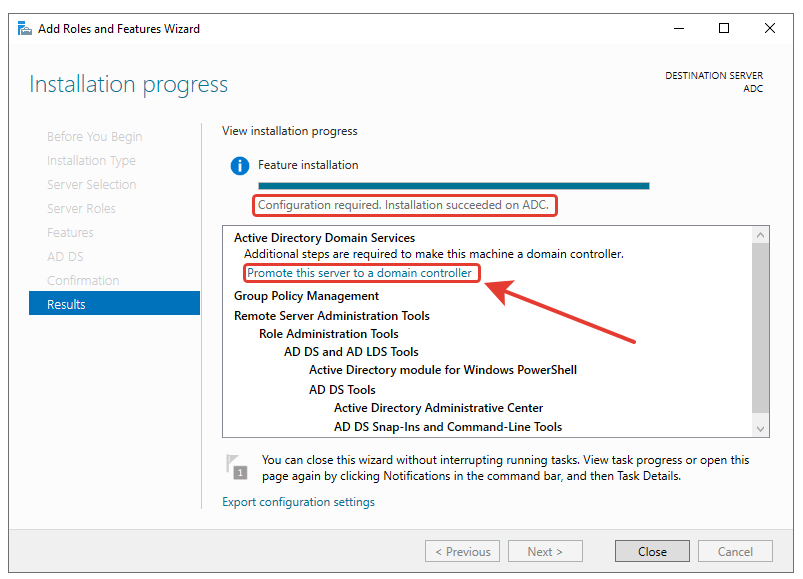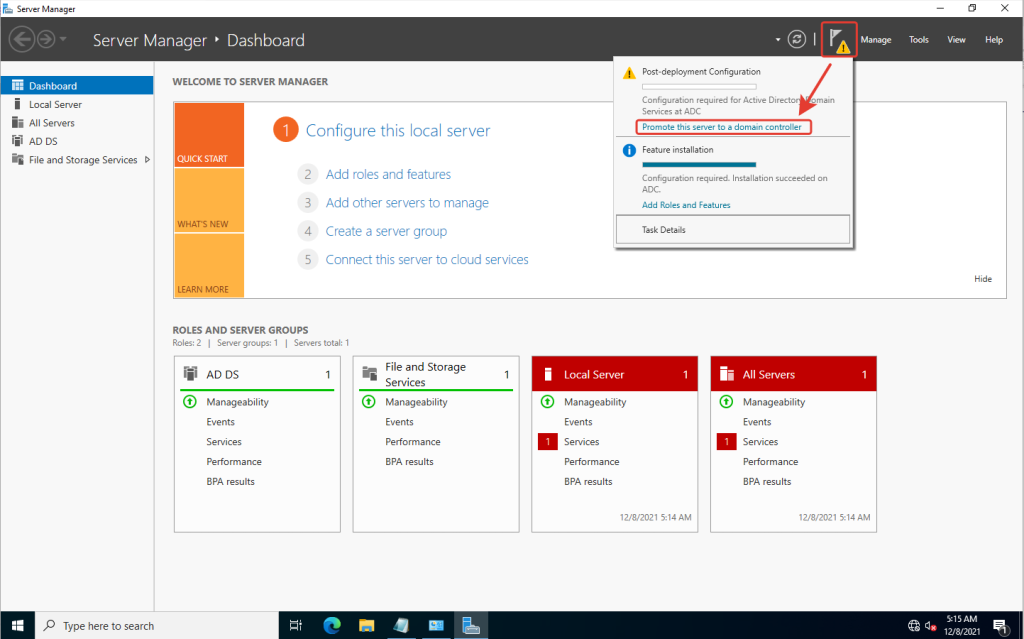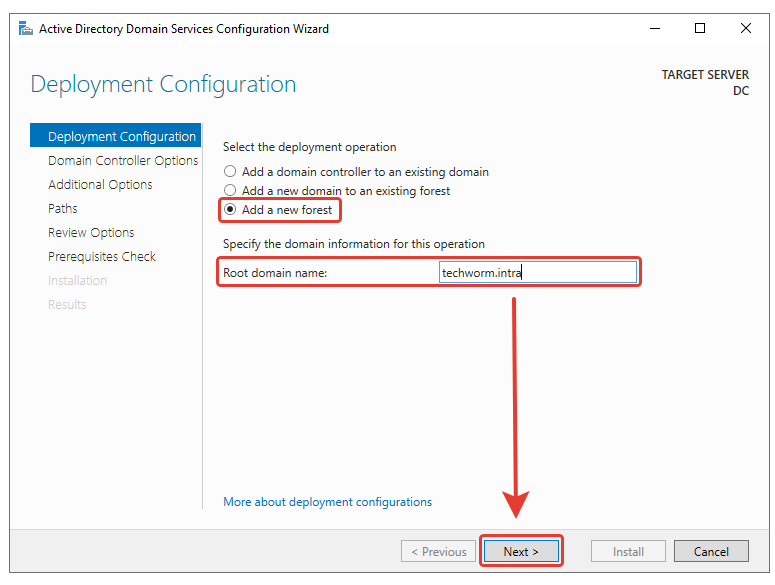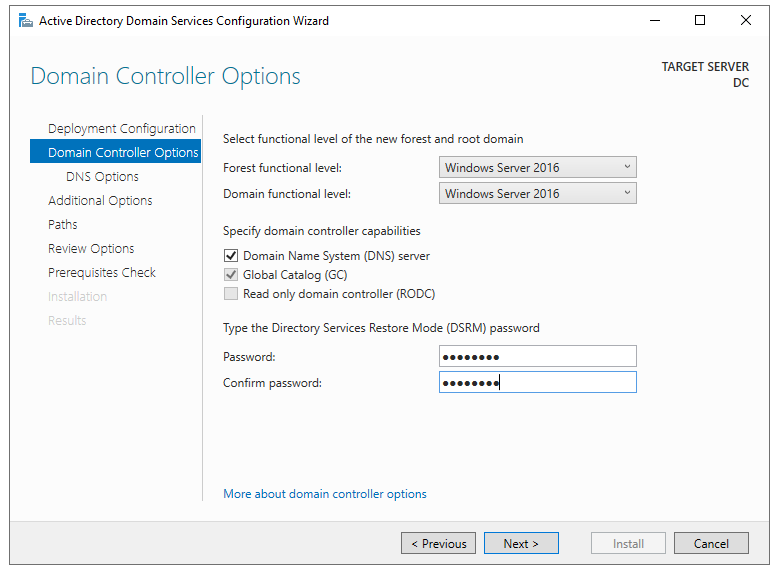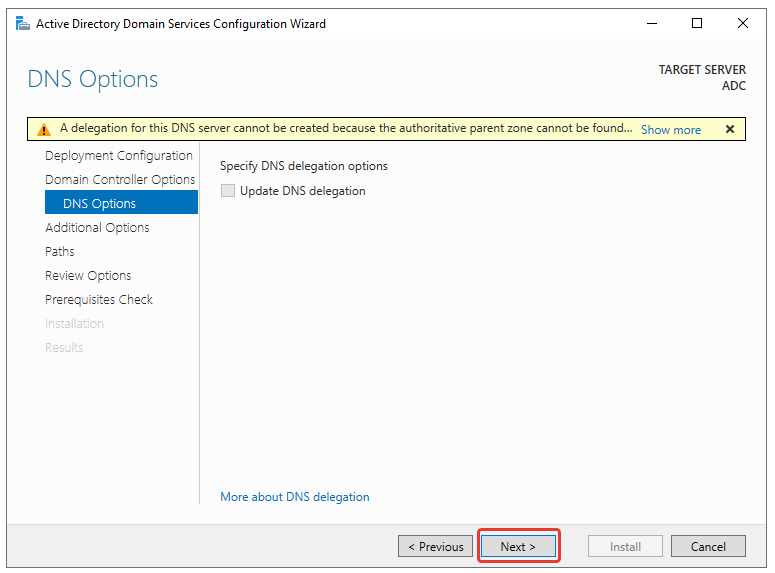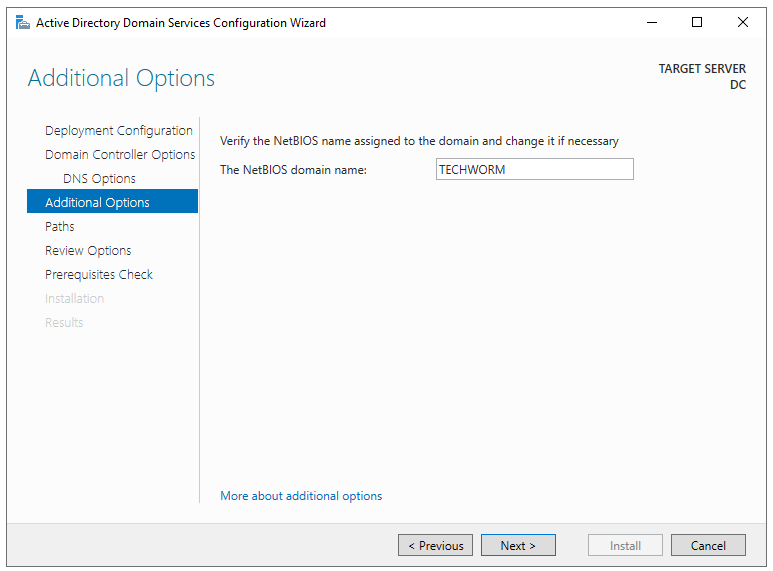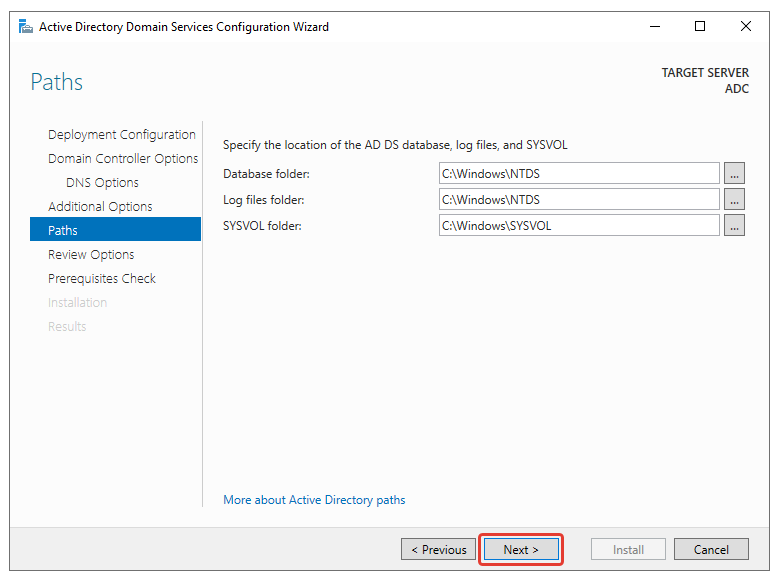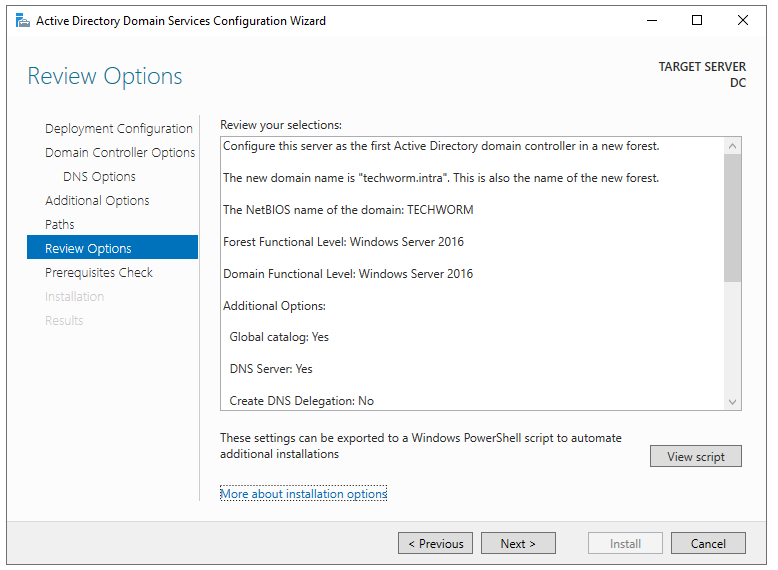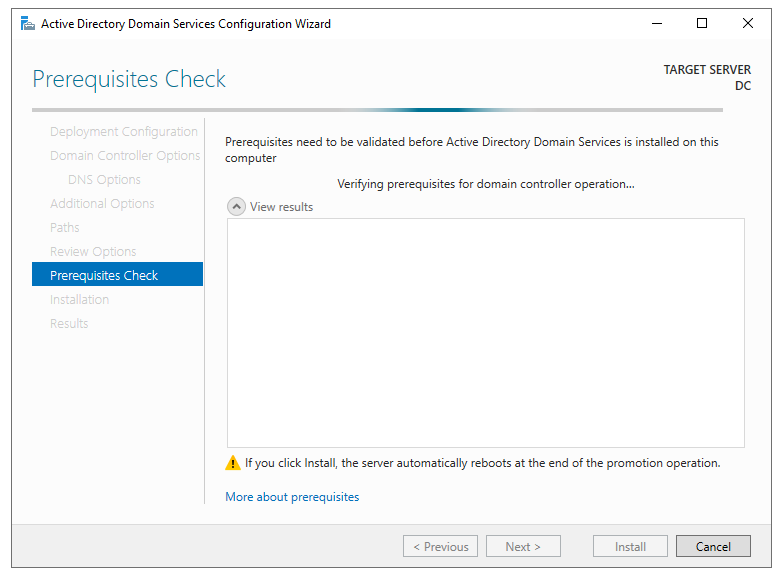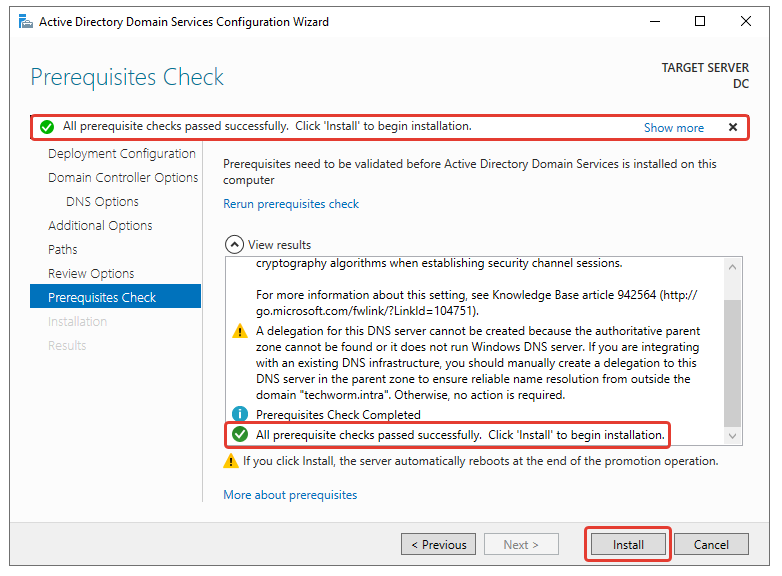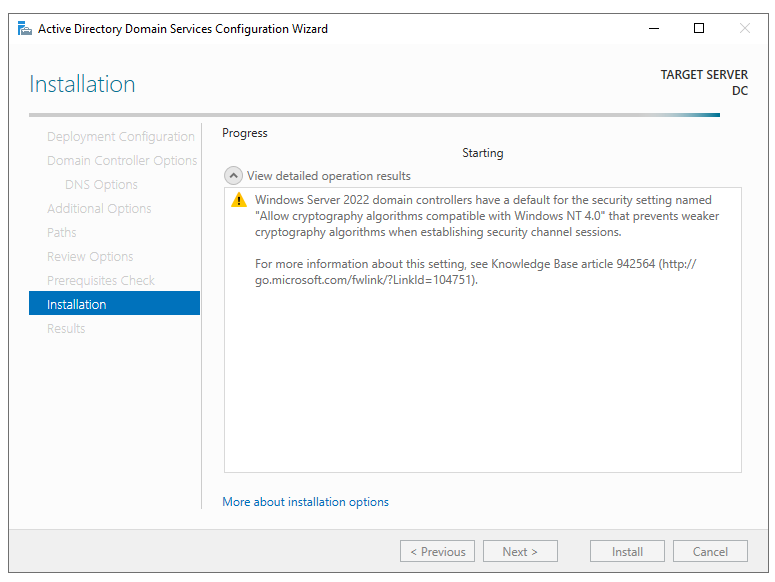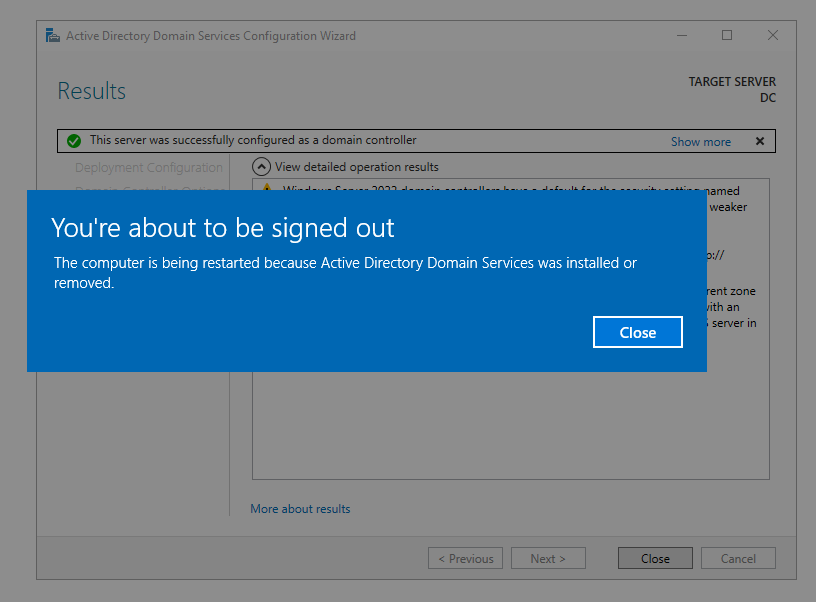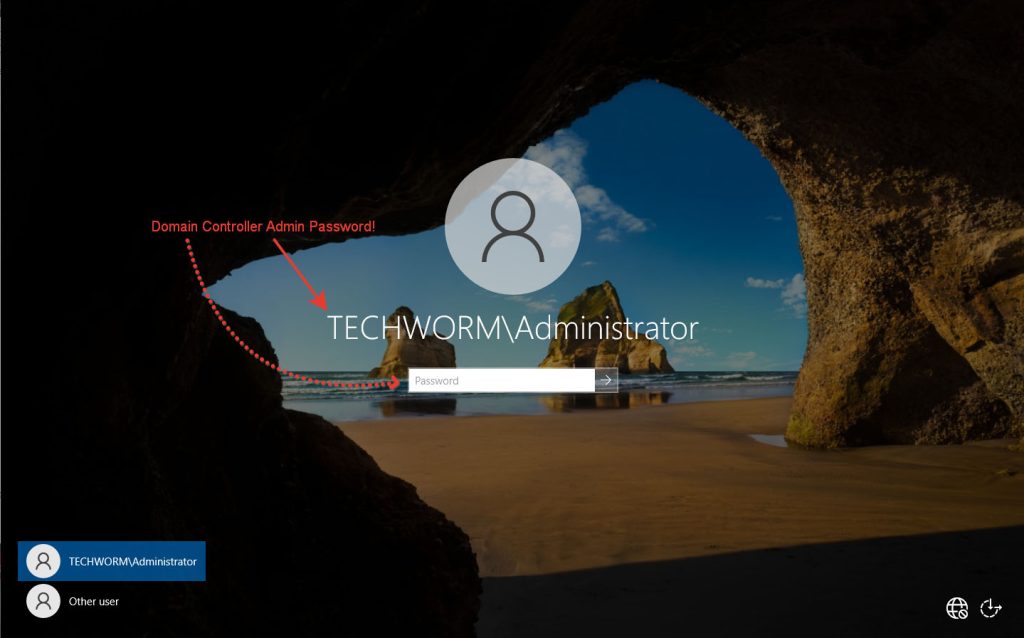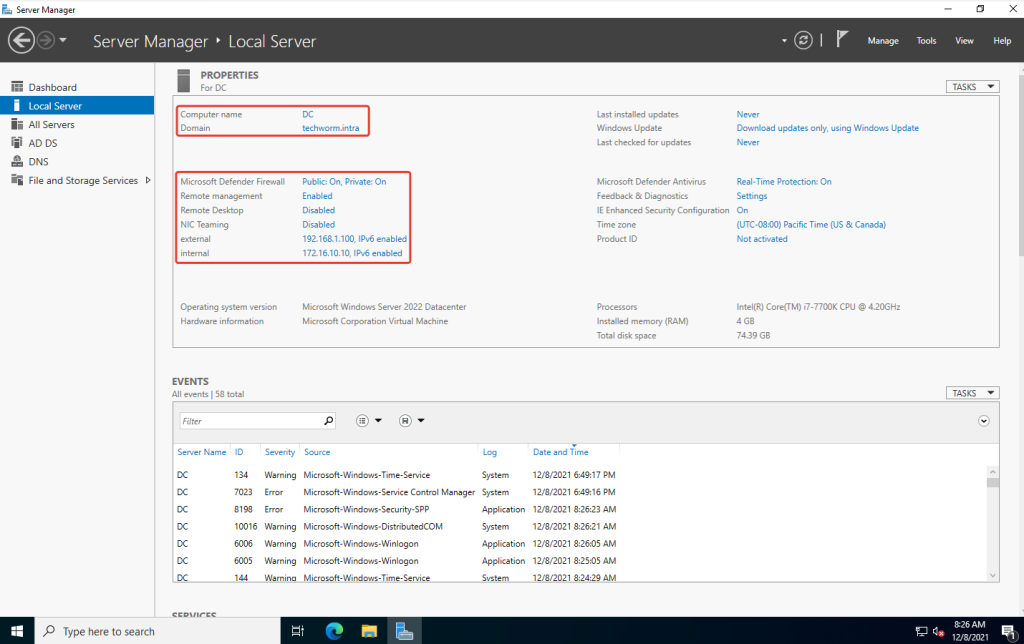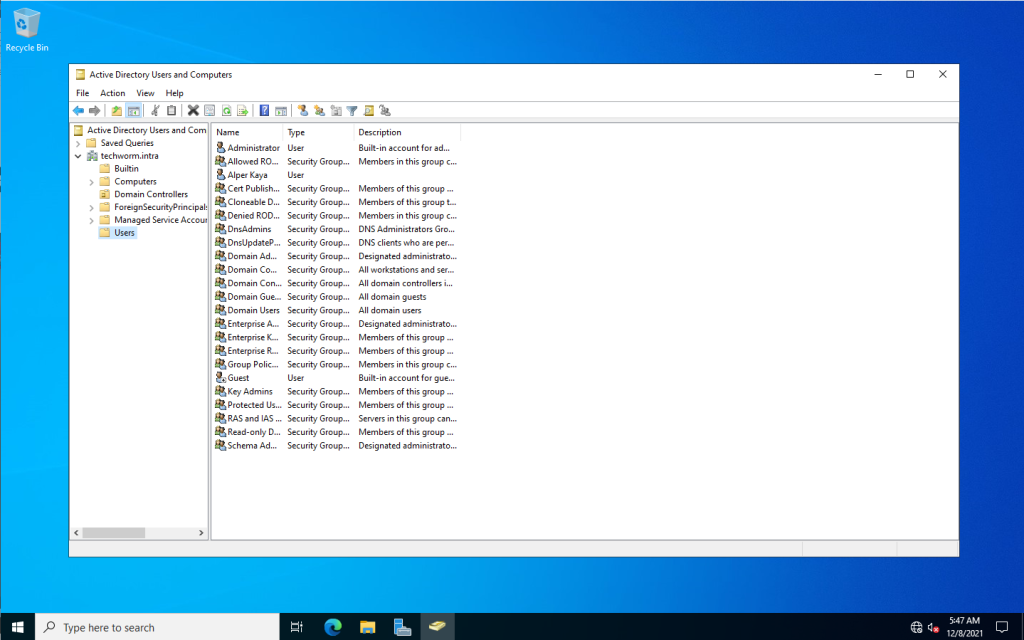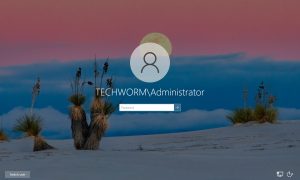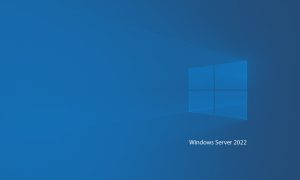Merhaba Arkadaşlar. Bu yazımızda sizlere Windows Server 2022 üzerinde Domain Controller veya başka bir ifade ile Active Directory servisinin kurulumunu göstereceğim. Burada anlatacağım işlemleri olabildiğince özet bir şekilde anlatmaya çalışacağım. Eğer herhangi bir sorunuz varsa yorum kısmından sorabilirsiniz. Kısa zamanda cevap vermeye çalışırım. Ayrıca aşağıda bıraktığım videoyu izleyerek uygulamalı bir şekilde Active Directory (Domain Controller) kurulumunu öğrenebilirsiniz.
Benim kuracağım domain yapısı (Domain Controller | DC) üstteki gibi olacak. Burada DC’miz iki ağ kartına sahip ve IP yapılandırması iki farklı şekilde olacak.
Hemen altta bağlantısını bıraktığım videomuzda Windows Server 2022’nin kurulumunu göstermiştik. İsterseniz bu videoyuz izledikten sonra bu sayfadan devam edebilirsiniz.
Windows Server 2022 Kurulumu ve Yapılandırması | Video | Tıkla
Active Directory Kurulumu (Domain Controller Kurulumu)
Ayrıca konuya geçmeden önce kısa bir bilgilendirme yapalım. Active Directory servisinin kurulu olduğu serverlara “Domain Controller” adı verilmektedir. Domain Controller‘a dahil olan Domain Controller‘lara ise Additional Domain Controller adı verilmektedir.
Windows Server 2022 yüklenmiş bir sunucuyu (bilgisayarı) Domain Controller‘a dönüştürmek için yapmamız gerekenleri aşağıdaki gibi listeliyoruz.
1- IP Yapılandırması (Konfigrasyon): Burada Domain Controller‘a dönüştüreceğimiz sunucu üzerinde external ve internal adını verdiğimiz iki network kartı bulunuyor ve IP yapılandırması alttaki görsel gibi olacak.
2- Sunucu Adını Değiştirme: Bu adımda bilgisayarımızın adını değiştirmemiz gerekiyor. Bilgisayar adını değiştirdikten sonra sunucumuzu yeniden başlatmamız istenecek.
3- Windows Server 2022 Aktivasyon İşlemi: Gerçek bir sunucu kuruyorsanız Windows Server’i etkinleştirmeniz gerekecek. Eğer test amaçlı kuruyorsanız buna hiç gerek olmadığını belirtelim.
4- Update (Güncelleştirme): Eski sürüm bir Windows Server kuracaksanız kesinlikle tüm güncelleştirmeleri yükleyin. Şimdilik Windows Server 2022 güncelleştirme yapmadan test ortamında sorunsuz kullanabiliyoruz. Ama gerçek ortamda daima güncelleştirme yapın.
Active Directory Servisi Kurulumu | Domain Controller Kurulumu
1- Şimdi Server Manager ekranında Add Roll and Feature sekmesini seçerek Active Directory kurulumu yaparak sunucumuzu bir Domain Controller‘a dönüştürelim.
(Önemli Not: İşlemlere başlamadan önce yukarıdaki dört maddenin tamamlanmış olması gerektiğini unutmayın.)
2- Bu aşamada karşımıza “Devam etmeden önce aşağıdaki görevlerin tamamlandığını doğrulayın” diye bir bilgi notu geliyor. Burada Administrator şifrenizin güçlü olmasını, IP konfigrasyonunu yapmış olmanızı ve Windows Update‘leri (Güncelleştirme) tamamlamış olmanız konusunda uyarıyor. (Next diyoruz…)
3- Bu sayfa Rol Tabanlı ve Özellik Tabanlı yükleme seçeneğini seçiyoruz. (Uzak masaüstü Hizmetleri Servisi ilgi alanımıza girmiyor. Next diyoruz…)
4- Bu aşamada Rollerin ve Özelliklerin yükleneceği sunucuyu veya sanal diski seçmemiz gerekiyor. Bizim “Sunucu Havuzundan” bir sunucu seçmemiz gerektiği için işaretlediğim seçeneği seçtikten sonra hemen alttaki IP numaramızı kontrol edip Next diyoruz.
5- Bu sayfada sunucuya yükleyebileceğiniz roller listeleniyor. Burada “Active Directory Domain Services” rolünü seçiyoruz. (Next diyoruz…)
6- Bu sayfada seçtiğimiz “Active Directory Domain Services” rol özelliklerini seçmek için “Add Features” tıklıyoruz.
7- Burada “Active Directory Domain Services” rolünü seçildi ve Next diyoruz.
8- Bu sayfada sunucuya yükleyebileceğiniz özellikler listeleniyor. Burada herhangi bir özelliği seçmeden Next diyoruz…
9- Bu sayfada ise karşımıza iki önemli bilgi çıkıyor. Birincisi her etki alanı için yani domain controller için en az iki adet etki alanı denetleyicisi kurun diyor. (Etki alanı denetleyicisi dediği Additional Domain Controller oluyor ve bu bir etki alanı denetleyicisidir. Bu konu ile ilgili buradan yazımızı okuyabilirsiniz.) İkinci husus “Active Directory Domain Services” için DNS Server kurulmalı diyor. Zaten bu işlemi otomatik olarak yaptığı için bir şey yapmamıza gerek yok. Önemli olan IP konfigrasyonunu doğru bir şekilde yapmış olmanız. Gerisini sistem kendisi yapıyor.
10- Bilgisayarı yeniden başlatabilir seçeneğini seçiyoruz. Yes ve Install diyoruz.
11- Bu ekranda işlemlerin tamamlandığı yazıyor. İkinci aşamaya geçmek için isterseniz “Promote this server to a domain controller” diyebilirsiniz. Farklı bir şekilde “Close” diyerek 14. maddeden devam edebilirsiniz.
12- Server Manager sayfasında sağ üstteki “Ünlem/Uyarı” simgesine tıklıyoruz ve buradan “Promote this server to a domain controller” seçeneğini seçiyoruz.
13- Burada yeni orman ekle seçeneğini seçip (Add a new forest) domain yazan kısma domain adımızı tam olarak yazıyoruz. (Next diyoruz…)
14- DSMR şifresi sistemin çökmesi durumunda ihtiyacınız olan en son şifre olacak. Yeni belirlediğimiz Active Directory kurtarma şifresini yazıyoruz ve bir yere not ediyoruz.
15- Burada bir değişiklik yapmamıza gerek yok. Next diyoruz. (Not: DNS otomatik kurulacak.)
16- Bu sayfada “Etki alanına atanan NETBIOS adını doğrulayın ve gerekirse değiştirin” bilgisi veriliyor. Bir sorun domain adınızda bir sorun yoksa Next diyoruz.
17- Bu sayfada databaselerin, kullanıcı log ve SYSVOL kayıtlarının saklanacağı dizinler belirtilmiş. Değiştirmenize gerek yok. Next diyoruz.
18- Yaptığınız seçimlerin bir özetini listeliyor. Next diyoruz. (Seçimlerinizi gözden geçirin yinede. Belki atladığınız bir şeyler olmuştur.)
19- Doğrulama işlemine başlıyor. Bu işlem biraz zaman alabilir.
20- Önkoşul denetimlerinin başarıyla geçtiğini yazıyor. Yükleme işlemini başlatmak için yükleyi tıklayın diyor.
21- Yükleme işlemine başlıyor. Bu işlem biraz zaman alabilir.
22- Sunucumuzu otomatik olarak yeniden başlatacak. Bir şey yapmanıza gerek yok.
23– Sunucumuz yeniden başlatıldı. CTRL+ALT+DEL tuşlarına basarak oturum açma ekranına geliyoruz. Bu ekranda Domain Controller admin şifresi ile giriş yapacağız.
24- Server Manager ekranında Domain Controller bilgilerini görebilirsiniz.
25- Son olarak bu sunucuda yaptığınız tüm değişiklikler “Domain Controller” sunucusunda da gerçekleşecektir. Örneğin, bir kullanıcı oluşturduysanız “Domain Controller” sunucusunda da bu kullanıcı oluşturulmuş olacak vs…