Aslında uzun zamandır “WordPress Sitesi Kurulumu” ile ilgili bir yazı yazmayı planlıyordum. Ancak konunun biraz karmaşıklığından dolayı pek fırsat bulamadım. Bir WordPress web sitesinin kurulumu ve kullanımı oldukça basittir. Bunun için herhangi bir kod/programlama bilmenize gerek yok. Neredeyse her şeyi eklenti adı verdiğimiz ufak paket programlarla yapabiliyorsunuz. Eğer kod bilginiz varsa gerek tasarım kısmında gerekse çekirdek değişiminde işe yarayabiliyor. Tipik bir ilköğretim öğrencisi bile rahatlıkla bir WordPress sitesi kurup çalıştırabilir. Fakat buradaki asıl püf nokta ne yaptığını bilmektir. Ne yaptığınızı bilmediğiniz veya anlamadığınız sürece birçok sorunla boğuşacağınızı hatırlatayım. Neyse, şimdilik umutsuzluğa kapılmanıza neden olmadan konumuza geçelim.✔

WordPress Nedir?
WordPress dediğimiz şey aslında CMS şeklinde kısaca isimlendirilen bir içerik yönetim sistemi. Uzun uzadıya tanımlarsak CMS, katılımcı teknikler ile belge ya da benzeri içeriklerin oluşturulmasına ve düzenlenmesine yardımcı olan yazılım dizgeleridir. Burada anlattığımız CMS bir web sitesi hazırlamak veya web sayfalarında bulunan bilgilerin istenilen edilen şekilde görüntülenmesini sağlayan yazılımlardır diyebiliriz. Daha önce web sitesi için farklı bir CMS kullandınız mı bilmiyorum ama vaktiyle Joomla oldukça popüler bir içerik yönetim sistemiydi. Tabi sonradan tahtını şu an anlattığımız (veya anlatacağımız) WordPress’e bıraktı. CMS olarak WordPress ve Joomla dışında Drupal, Radiant, Alfresco’yu sayabiliriz. Tabi sadece bunları mı var? Hayır elbette, şimdi 40’a yakın CMS sayabiliriz. Bunların hemen hemen hepsi aynı mantıkla çalışan ve web sitesi tasarlamak için oluşturulmuş sistemlerdir. Yani kısaca WordPress bir CMS olup amacı web sitesi oluşturmak üzere geliştirilmiş bir yazılım paketidir.
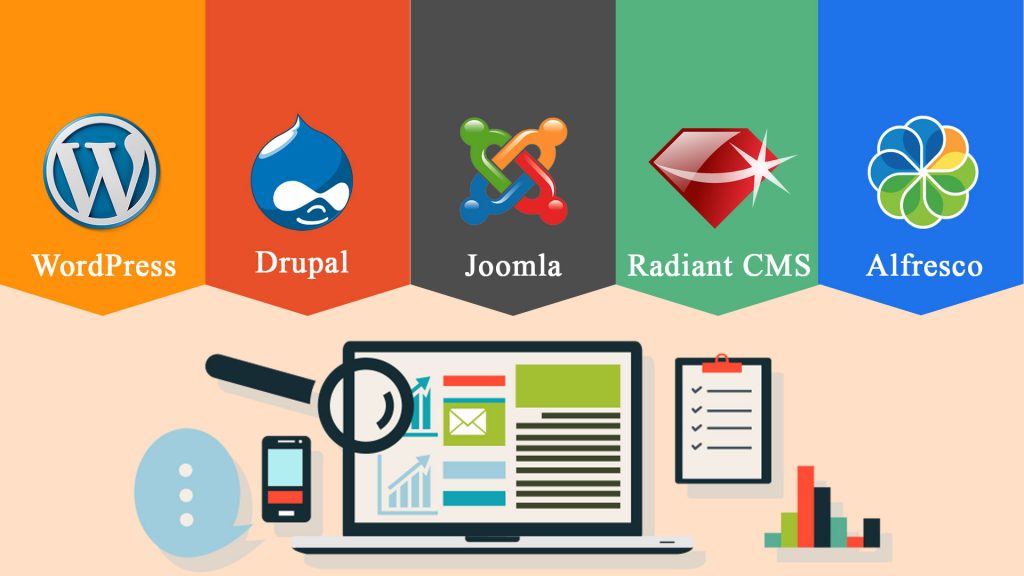
Bir WordPress Sitesi Kurmadan Önce Bilmeniz Gerekenler
Eğer deneme (veya öğrenme) amaçlı WordPress sitesi kuracaksanız -hiçbir yere herhangi bir ödeme yapmadan- kendi bilgisayarınızdan denemeler yapabilirsiniz. Bunun için bilgisayarınıza WampServer adlı bir program kurup işleme başlayabilirsiniz. Ancak bu şekilde yapacağınız bir web sitesini yayınladığınızda sadece aynı ağ üzerindeki bilgisayarlar (internet cafe gibi) sitenizi görebilecektir. Bu sadece lokal bir alanda deneme yapmak için işinize yarayan bir yöntemdir. Buradan (tıkla) “WampServer Nedir? Nasıl Kurulur? Ayarları Nelerdir?” sorusuna cevap bulabilirsiniz.
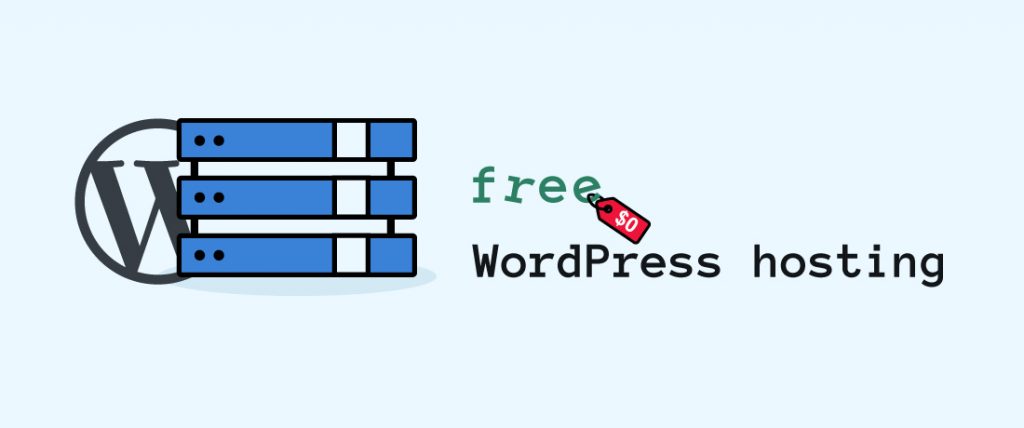
Eğer küresel çapta yayın yapmak (bir web sitesi açmak) istiyorsanız ve alan adı, hosting için ücret ödemek istemiyorsanız ücretsiz hizmet sağlayan bir çok platform bulunuyor. Bu platformlarda kendi web sitenizi rahatlıkla oluşturabilirsiniz. Ancak alan adınız o platformun alan adıyla anılacaktır. Örneğin; siteadiniz.wordpress.com gibi olacaktır. Bu tip bir yöntemle oluşturacağınız WordPress web sitesi kendi bilgisayarınızdan oluşturacağınız ortama göre daha gerçek bir öğrenme ortamısağlayacaktır. Eğer gerçek bir ortamda deneme/öğrenme amaçlı bir şey istiyorsanız bu tam size göre. Başta dediğim gibi alan adınız o platformun alan adı ile anılacaktır.
Ücretsiz WordPress Sitesi İçin Örnek Platform İstiyorsanız;
- WordPress: https://tr.wordpress.com/
- Hostinger: https://www.000webhost.com/
- Accu: https://www.accuwebhosting.com/
- 10Hosting: https://x10hosting.com/
- Free Hostia: https://www.freehostia.com/
- Award Space: https://www.awardspace.com/
- Node: https://wpnode.net/
- Byet İnternet Services: https://byet.host/
- 100 Web Space: https://www.100webspace.com
- Cloud Access: https://www.cloudaccess.net
Alan Adı (Domain Name) ve Hosting Nedir?
Şimdi olayın profesyonel kısmına geçelim. Yani gerçek bir alan adı ile nasıl WordPress sitesi kuracağınızı anlatalım.
Öncelikle yapmanız gereken şey bir alan adı diğer adıyla domain name (mazotkacakcisi.com gibi) ve sitede yer alacak bilgilerin saklanacağı bir hosting satın almak olacaktır.
Hosting dediğimiz şey web sitenizin tüm içeriklerinin (fotoğraf, resim, video, yazılar, tema, eklenti vs.) saklanacağı yerdir. Hosting veya Barındırma, bir web sitesinde yayınlanmak istenen sayfaların, resimlerin veya dokümanların internet kullanıcıları tarafından erişebileceği bir bilgisayardatutulmasıdır. Hosting hizmeti web sitesinde bulundurulmak istenen içeriğin yüklendiği ve web sayfasının arka yüzüdür. Kısaca özetlersek bir hosting hizmeti veren firma sunucularından (serverlerinden) size bir alan tahsis ederler. Bu kısma web sitenizin içeriklerini atarsınız. Bu verilen alan sürekli çalışan bir bilgisayardaki boş harddisk alanı gibidir. Bu alanın kapasitesi (yani kaç gb olduğu), işlemcisi, RAM’i, otomatik yedeklenmesi ve diğer özellikleri aynı zamanda bir maliyet olarak karşınıza çıkacağını hatırlatalım.

Şimdi alan adı yani domain name konusunu anlatalım. Alan adını daha önce kullanılmamış ve yasal olacak şekilde alabilirsiniz. Örneğin, www.tech-worm.com adresini satın alamazsınız çünkü hali hazırda bir başkası tarafından satın alınmıştır. İkincisi sonu gov, pol, mil, org, edu gibi alan adı uzantısı -domain adı uzantısı- alamazsınız. Almanız için -bu uzantıyı alabilecek yetkide- resmi bir kurum -tüzel kişilik- yetkilisi olmanız gerekiyor. Yani hali hazırda com, com.tr, net ve buna benzer kullanımı serbest olan uzantılardan alabilirsiniz. Herhangi bir sorunu yoksa alan adı olarak kafanıza esen bir isim alabilirsiniz. Anlamlı olmasına da gerek yoktur. Yukarıda saydığım boşta ve kullanımı serbest olan alan adı ve buna bağlı uzantısını doğrudan bir hosting firmasından satın alabilirsiniz.
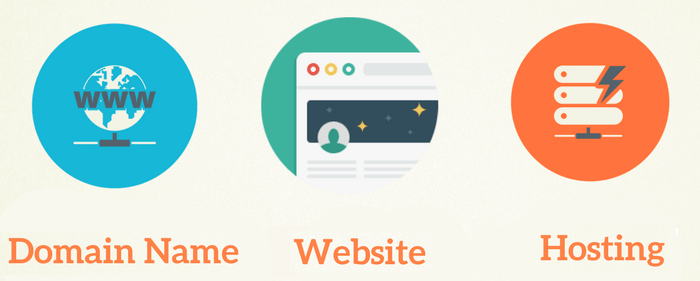
Ayrıca alan adını alacağınız yerden hosting almak daha mantıklı olacaktır. Ancak böyle bir zorunlulukyoktur. Yani alan adını almak için A hosting firmasına başvurdunuz, hosting içinse B firmasınabaşvurabilirsiniz. Hosting firması alan adı tahsisinde sadece aracı bir kurum gibidir. Ancak hosting konusunda sadece kendisinden sorumludur.
Diyelim ki X hosting firmasınından alan adı ve hosting hizmeti için ödeme yaptınız. Bir süre sonra hizmeti beğenmediyseniz sonradan hosting firmasını değiştirebilirsiniz. Ancak ödediğiniz ücret yanar ve yeni hosting firmasına seçtiğiniz pakete uygun ücret ödersiniz. Her hosting firmasının farklı bir ücret tarifesi olduğunu da belirtelim. Farklı bir şekilde diyelim alan adı için diyelim bir yıllıkanlamıştınız. Hosting hizmeti nedeniyle firmayı bir yıl içinde değiştirdiyseniz alan adı için bir şey yapmanıza gerek yok. Yönlendirme ile işlemler çözülüyor. Yani burada alan adı (domain name) = IP numarası ve içeriklerinizin barındığı hosting ile eşleşmenin söz konusu olduğuna dikkat edin. Aklınıza “ben neden hosting firmasını değiştiririm?” sorusu gelebilir. Web siteniz yavaştır, ortaya çıkan sorunlara yeterince destek verilmiyordur, sunucuları sürekli virüs saldırısına uğruyordur gibi gibi nedenler can sıkan nedenler. Herkes web sitesinin sorunsuz çalışmasını ister. Ayrıca bir hatırlatma daha yapayım. Alan adları 1 yıllık, 2 yıllık, 5 yıllık vs. şeklinde alabilirsiniz. Sonradan alan adından sıkılırsanız yada aldığınız alan adından vazgeçmek isterseniz ücret iadesi yapılmaz. Yeni alan adına ücret vermek durumundasınız. Süresi bitmeye yakın alan adını yenilemek durumundasınız. Boşa düştüğü 180 gün (sanırım) içinde almaya kalkarsanız fazla ücret ödersiniz. Alan adı boşa düştükten belli bir süre sonra başkası bu alan adını alabilir. Ama alan adı sizdeyken hiç kimse alan adınızı alamaz. Ancak alan adını isterseniz bir başkasına satabilirsiniz.
Peki şimdi hosting ve alan adını nerden satın almalıyım? Sorusuna cevap verelim. Bunun için internet ortamında binlerce yerli yabacı site bulunuyor. Bu sitelerden tavsiye üzerine alabilirsiniz. Tabi bana sorarsanız ve İngilizceniz varsa yabancı özellikle Fransa ve İngiltere lokasyonlu bir yerden hosting hizmeti alın. Çünkü teknik destekleri daha hızlı oluyor ve herhangi bir sorunda çabuk geribildirim alabiliyorsunuz. Ayrıca sistemleri yerli sistemlere (sunucular) göre daha ileri düzeyde olduğunuhatırlatalım. (Bu konuda eleştiri gelebilir, hazırlıklıyım.)
Ama yine de Türkiye’de bulunan en iyi hosting firmalarının linklerini vereyim. Bu linkler hali hazırda ülkemizde en saygın firmaların arasında yer alıyor.
- https://www.isimtescil.net/
- https://www.natro.com/
- https://www.idealhosting.net.tr/
- https://www.turhost.com/
- https://www.turkticaret.net/
- https://www.ihs.com.tr/
- https://www.markum.net/
Öncelikle verdiğim bu linklerden birine giderek almak istediğiniz alan adının alınabilir olup olmadığını kontrol edin. Örneğin; https://www.isimtescil.net/ adresine gidelim. Ve mazotkacakcisiismi ile bir alan adı alıp alamadığımızı kontrol edelim. mazotkacakcisi adı için uzantımız .com, .xyz, .club, .net, .site olsun. (Tabi siz farklı isimde ve uzantıda deneyebilirsiniz)
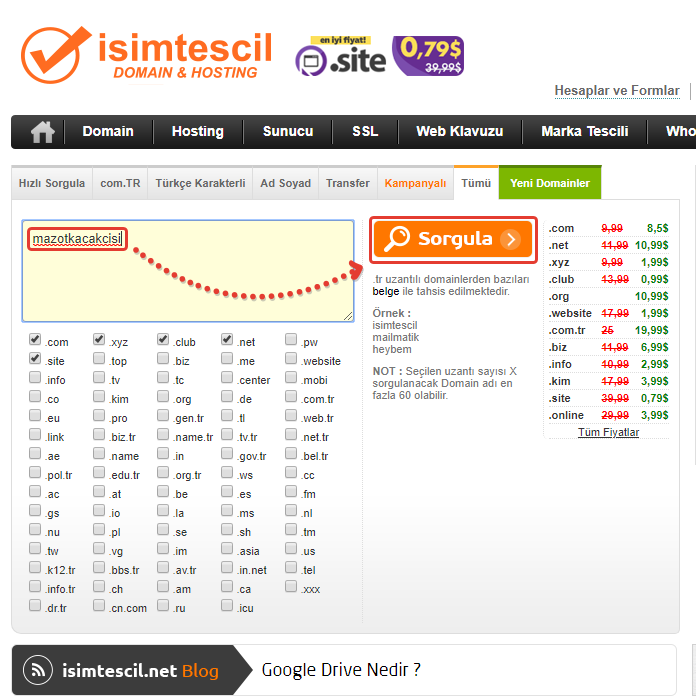
Sorguladığımızda aşağıda görüldüğü üzere sadece .xyz, .club ve .site gibi uzantılarının alınabildiğini görüyoruz. Fiyatları ise yine aşağıdaki gibi oldukça makul düzeyde. Ancak müsait durumda olan .com uzantılı bir alan adı almak isterseniz fiyatı yaklaşık olarak 8-10 dolar (45-55 TL civarında) olduğunu hatırlatalım.
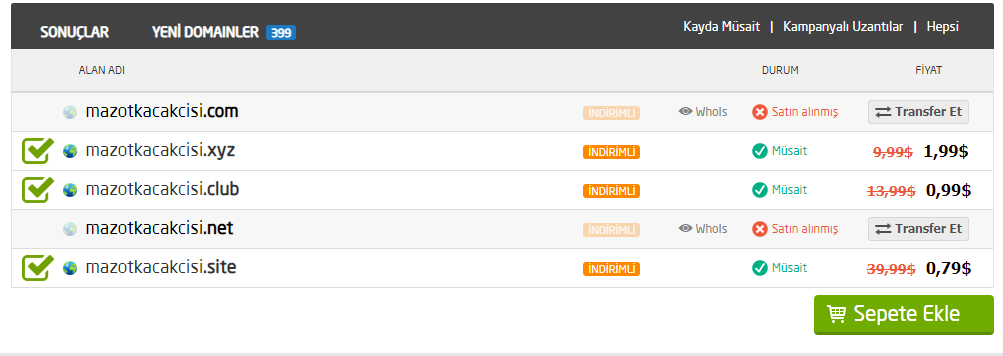
Hosting ise ayrı bir ücretlendirme ile Bireysel, Kurumsal ve Bayi şeklinde alınabiliyor. Başlangıç olarak en düşük bireysel paketi satın almanızı tavsiye ediyorum. Ya benim site çok büyük olacak vs. gibi şeylere kapılmayın. Bu hem hosting firmasını beğenmezseniz farklı bir hostinge başvurarak zarardan dönmenizi sağlar, hemde olurda bu WordPress kurulum işinden vazgeçerseniz paranız boşa gitmez. Eğer siteniz büyümeye başlarsa ve mevut paket ihtiyacınızı karşılayamazsa bir üste geçerek en uygun pakette kalmaya çalışın.
Her firmanın farklı özellikte paketleri hosting bulunuyor. Burada ilk aşamada işlemci, ram, harddisk, bant genişliği ve işletim sistemi seçimi önemlidir. WordPress sitesi oluşturduğunuz isin ve WordPress dili PHP olduğu için Linux tabanlı bir hosting alacaksınız. Yani yanlışlıkla Windows almaya kalkmayın. Harddisk, RAM ise 1 GB başlangıç için yeterli bir alan. İşlemci içinse 1 Çekirdekten alabilirsiniz. Zaten en düşükleri böyle Gaza gelip yüksek kapasiteli şeyler almayın. Minimum ölçekte bir hosting paketi yıllık 50 TL’den başlıyor. Eğer siteniz zamanla ziyaretçi sayısı artarsa haliyle işlemci, ram ve bant genişliği az gelecektir. Site dokümanlarıda arttığından harddisk kapasitesiniarttırmanız gerecektir. Bunları birazcıkta deneyimle çözeceksiniz. Ama ben elimden geldiğince hatırladıkça yazmaya çalışacağım.
Örneğin; hosting ve alan adını www.idealhosting.net.tr adlı firmadan aldığım mazotkacakcisi.netüzerinde deneme yapalım. Pakete (IH-SEO-1) yıllık yaklaşık olarak 500 TL ödediğimi hatırlatayım. Tabi siz siteniz için başlangıç paketi alırsanız daha ucuza gelecektir. (Şimdi baktım en düşük paket 40 TL felan)
VHM ve cPanel
Hangi firmadan hizmet alıyorsanız alın firma size tahsis etmiş olduğu barındırma/hosting alanına erişim için bir link, kullanıcı adı ve şifre verecektir. Duruma göre ya VHM yada cPanel adıyla anılacak olan bir erişim sayfasıdır. cPanel size tahsis edilmiş olan alanın yani kısaca web sitenizin tüm kontrollerini yapabileceğiniz bir kontrol panelidir. WHM kontrol paneli ise cPanel üzerinde hesaplar açabilir, bu hesapları dilediğiniz gibi yönetebilirsiniz.
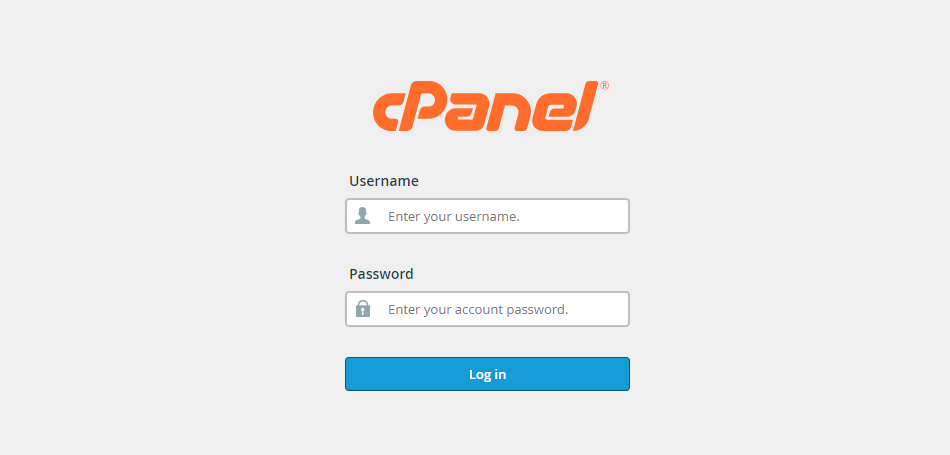
Eğer VHM linki, kullanıcı adı ve şifre verildiyse aşağıda gösterdiğim gibi cPanele ulaşın. Yok eğer cPanel’e linki, kullanıcı adı ve şifre verildiyse bir şey yapmanıza gerek yok aşağıda detaylıanlatacağım.
VHM’den cPanele Erişim
VHM linkine giderek size verilen kullanıcı adı ve şifre ile giriş yapın. Karşınıza gelen sayfada Account İnformation sekmesi altında bulunan List Account kısmına klikleyin ve gelen sayfada hesabınıza tanımlanmış olan ve aşağıdaki gibi gösterdiğim cPanel logosuna klikleyin. Bu sizi doğrudan cPanel sayfasına götürecektir. Eğer size cPanel linki, kullanıcı adı ve şifre verildiyse zaten bu link ile giriş yaparak doğrudan cPanel sayfasını açın.
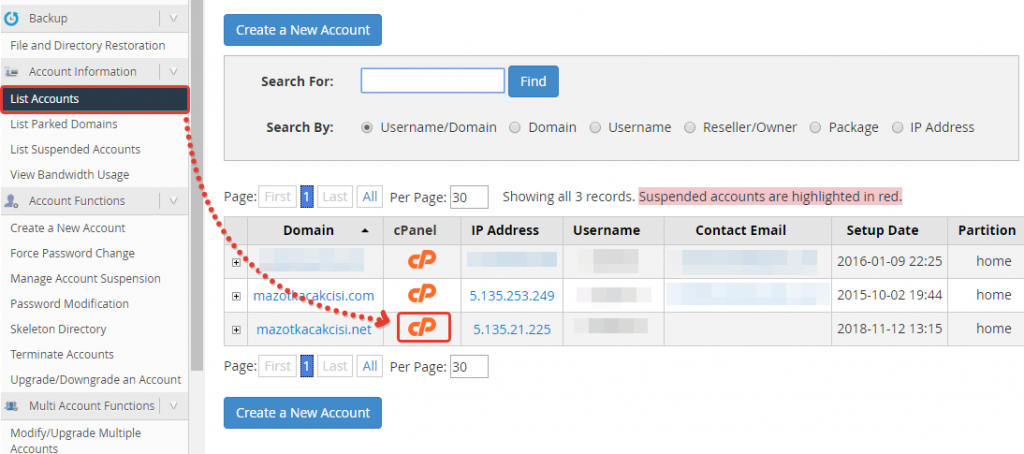
cPanel’den Database ve Kullanıcı Oluşturma
Şimdi ilk olarak cPanel‘den bir database (yani veritabanı) ile bir kullanıcı adı tanımlayıp eşleştirme yapacağız. Eşleştirmedeki amacımız oluşturacağımız kullanıcının database üzerinde temel yetkilere sahip olmasını sağlamak. Bu database dediğimiz şey ise -kısaca- web sitemizde bulunacak olan bütün yazılarımızın (yorumlar vs. dahil) depolandığı alan olacaktır.
Şimdi adım adım işlemlerimizi yapalım.
1- cPanel‘den Databases sekmesi altında bulunan MySQL Database sekmesini seçiyoruz.
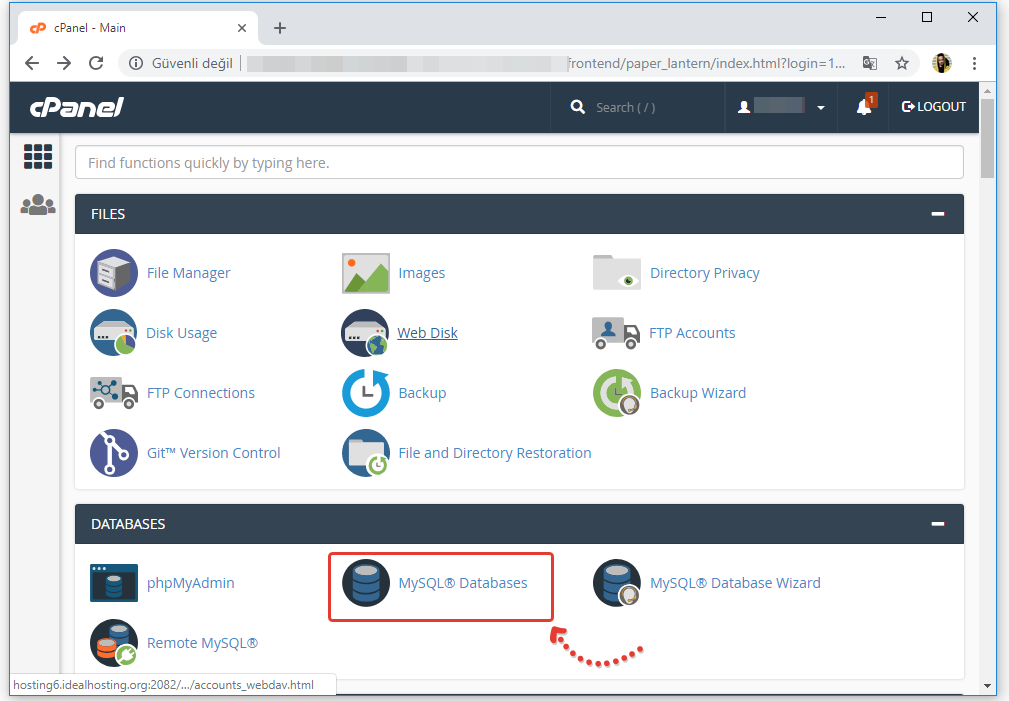
2- Açılan pencereden “Create New Database” yazan yerin hemen altında bulunan boşluğa çok kısa bir kelime belirliyoruz, bu bizim database yani veritabanı adımız olacak. Ardıncan “Create Database”diyoruz.
Aşağıda görüldüğü gibi database adımız: mztkcnet_mazot oldu.
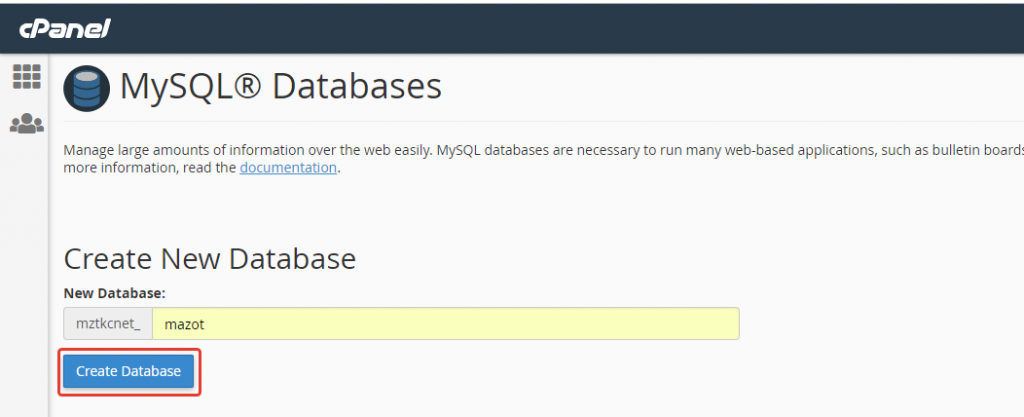
3- Ardından hemen aşağıda bulunan “Add New User” kısmından yeni bir kullanıcı adı tanımlıyoruz. Ben kolaylık olması açısından database adı ile aynı yaptım. Fakat siz farklı bir kullanıcı ismi verebilirsiniz burada tercih tamamen size kalmış. Ayrıca password yani şifrenin oldukça zor olmasınaönem verin. Çünkü database şifresinin zayıf olması sitenizin hacklenmesine neden olabilir. Hatta isterseniz Password Generator kısmını klikledikten sonra gelen paneldeki şifreyi bir yere kopyalayın ve “I have copied this password in a safe place” seçeneğini klikle hale getirip Use Password deyin. Böylece kopyaladığınız şifre sizin database kullanıcı şifreniz olacak. Şifreyi unutmanız önemli değil tekrar buradan yeni şifre oluşturabiliyorsunuz. Ancak ilk kurulum esnasında şifre bize lazım olduğundan bir yere not etmeniz gerekiyor.
Aşağıda görüldüğü gibi kullanıcı adımız: mztkcnet_mazot oldu. (Şifreyi bir yere not etmeyi unutmayın)
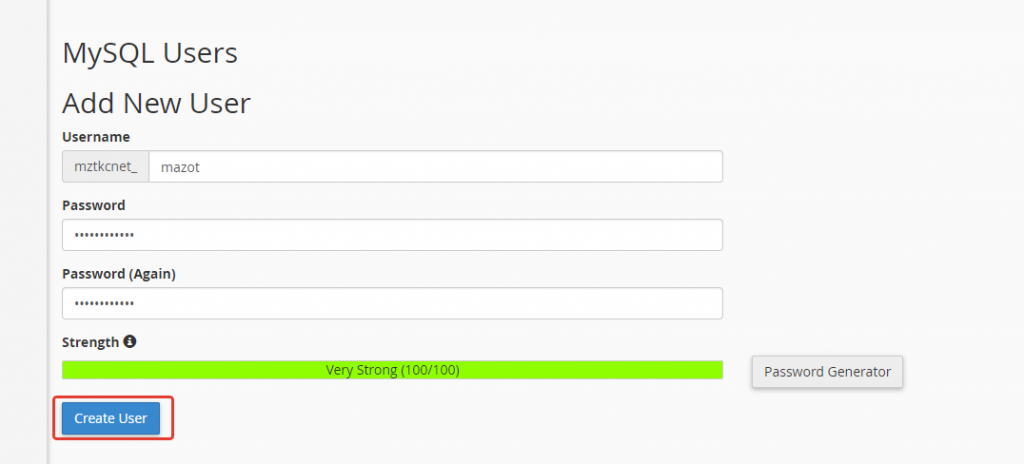
4- Şimdi database ve kullanıcıyı eşleştirelim. Bu işlem çok basit. Hemen aşağıda “Add User To Database” kısmına gelin ve belirlediğiniz database ve kullanıcıyı seçerek (otomatik gelecektir) Adddiyoruz.
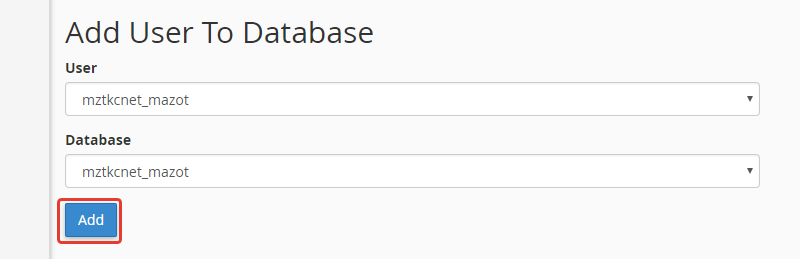
5- Son olarak Add dedikten sonra karşımıza “Manage User Privileges” diye bir sayfa gelecek. Burada kullanıcımıza tüm yetkileri vereceğimizden dolayı “All Privileges” kısmını klikli (seçili) hale getirip ardından “Make Changes” diyoruz. İşlemimiz bu tarafta tamam. cPanel anasayfasına gitmek için aşağıdaki sayfada sol üstteki sekiz kare simgesini klikliyoruz.
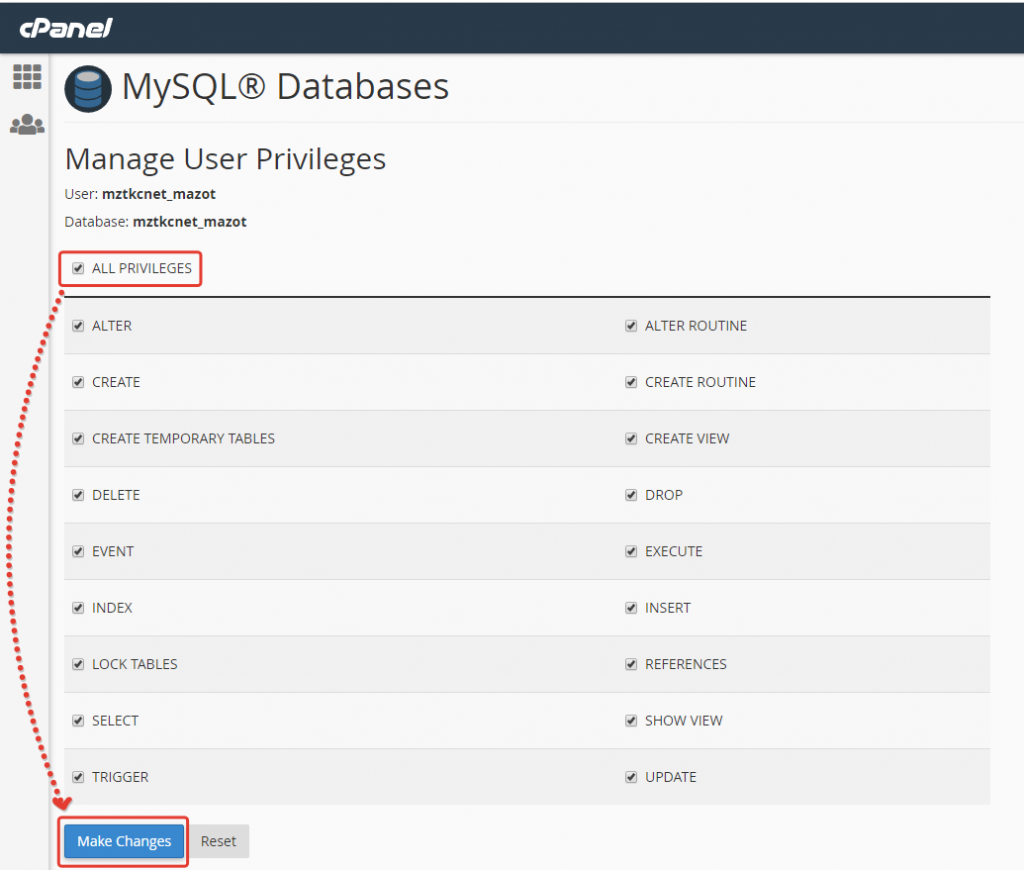
WordPress Ana Şablonun İndirilmesi ve Kurulumu
Şimdi hazırız ve WordPres web sitenizin kurulumuna başlayabiliriz.
1- Öncelikle buradan https://tr.wordpress.org/download WordPress’in son sürümünü bilgisayarımıza indiriyoruz. Normal olarak .zip şeklinde bilgisayarımıza inecektir. İndirdiğimiz .zip dosyasını açmıyoruz ve klasöre vs. çıkartmıyoruz yani indiği gibi kalsın.
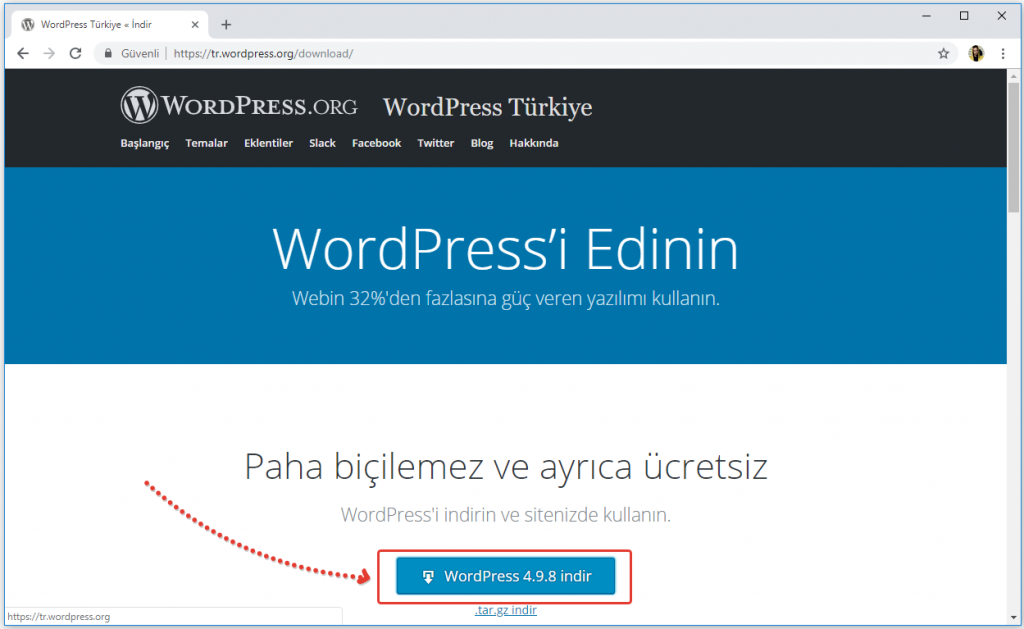
2- Şimdi tekrar cPanel’e ana sayfasına gidiyoruz ve burada File Manager sekmesini seçiyoruz.
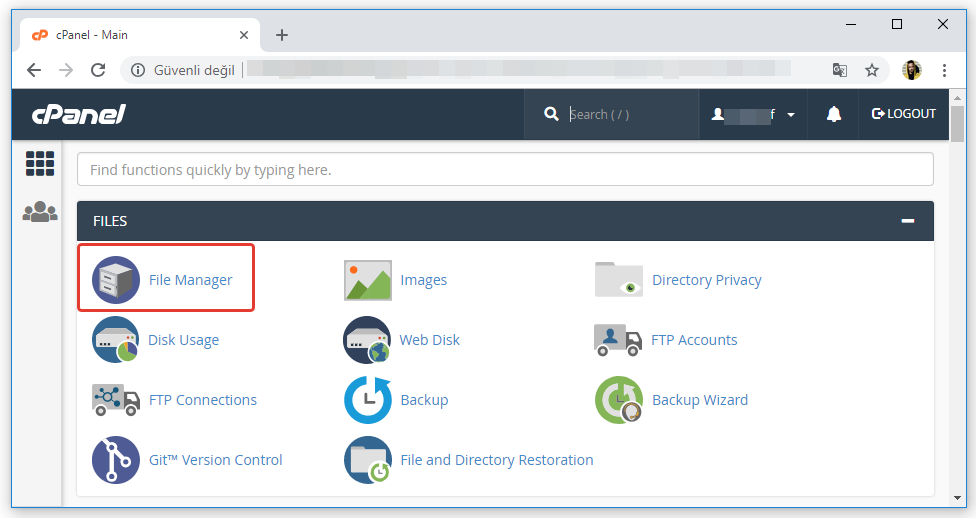
3- Açılan pencerede public_html klasörünün içine (üzerini klikliyoruz) giriyoruz. Eğer burada cgi-bin vs. gibi bir klasör varsa üzerini sağ klikleyip delete diyoruz. Bunları silmenizde herhangi bir sakınca olmadığını hatırlatayım. (Aslında silinmemesi de herhangi bir sakınca oluşturmuyor. Amacımız fazla karışıklık oluşturmasın.)
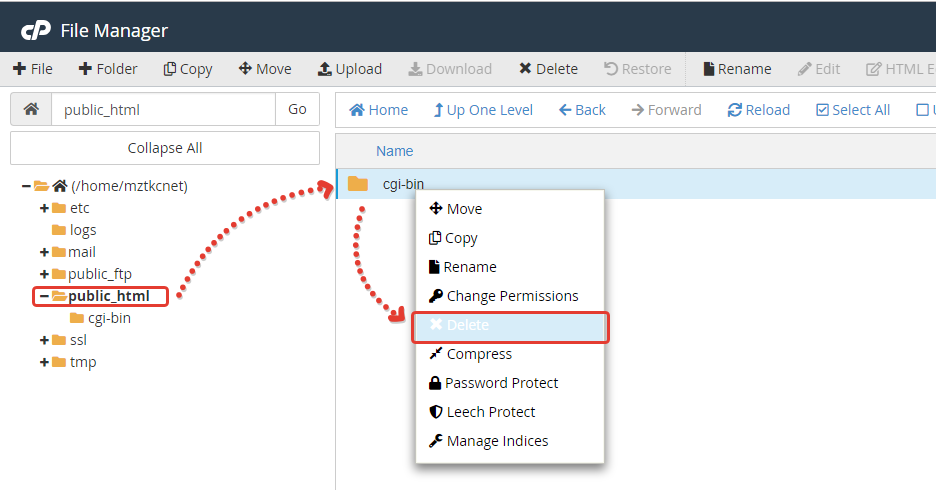
4- Silme işlemi yaparsanız karşınıza aşağıdaki gibi bir uyarı çıkacaktır. Eğer “Skip the trash and permanently delete the files” klikli haldeyse Confirm dediğinizde sildiğiniz şey çöp kutusuna gitmeden tamamen silinecektir.
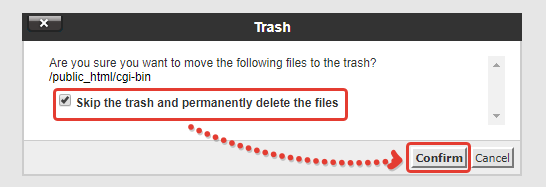
5- Şimdi public_html klasörü içindeyken üstte bulunan Upload sekmesine klikliyoruz.
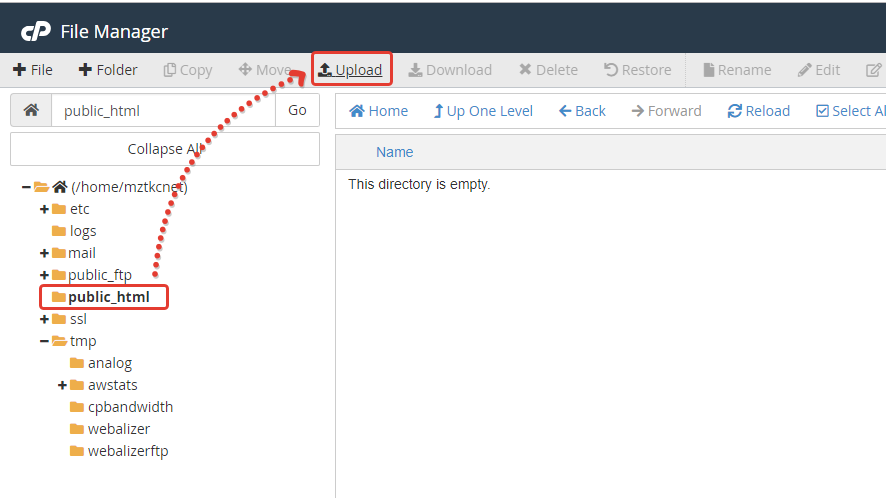
6- Ardından gelen sayfada “Overwrite existing files” seçeğini aktif hale getirip “Select File” diyoruz ve gelen pencerede birinci maddede (yukarıda) indirdiğimiz WordPress şablonunu seçip “Aç” diyoruz ve yükleme işlemi başlayacaktır.
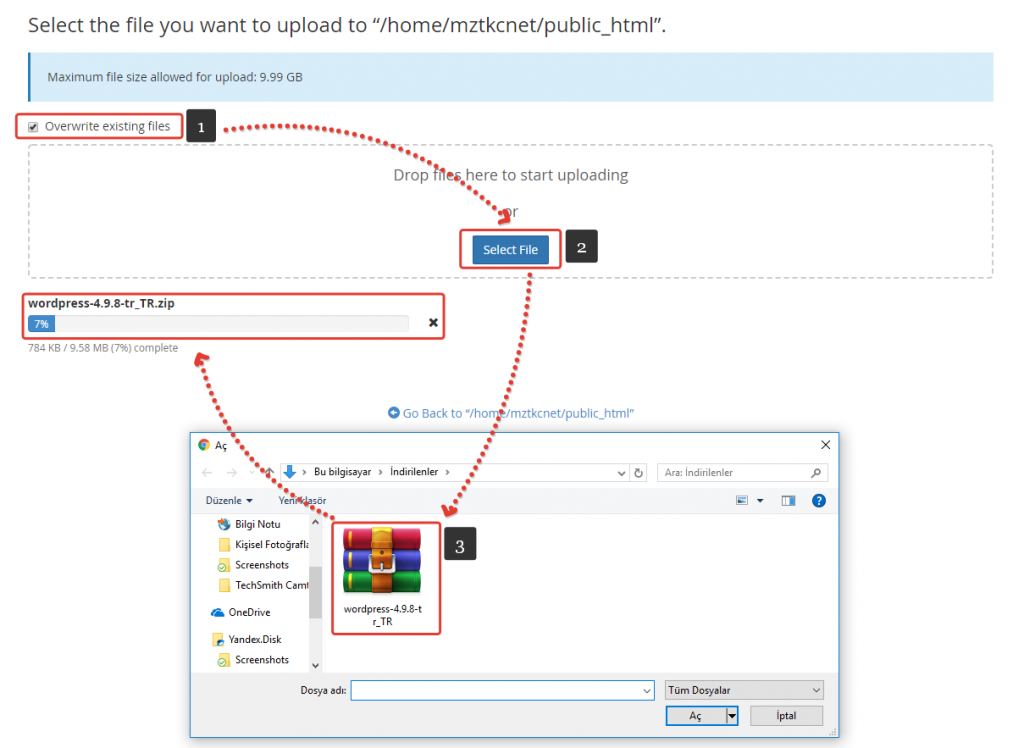
7- Yükleme tamamlandığında yani aşağıdaki gibi %100 olduğunda “Go Back to “/home/mztkcnet/public_html” seçeneğini seçiyoruz ve public_html klasörüne gidiyoruz.
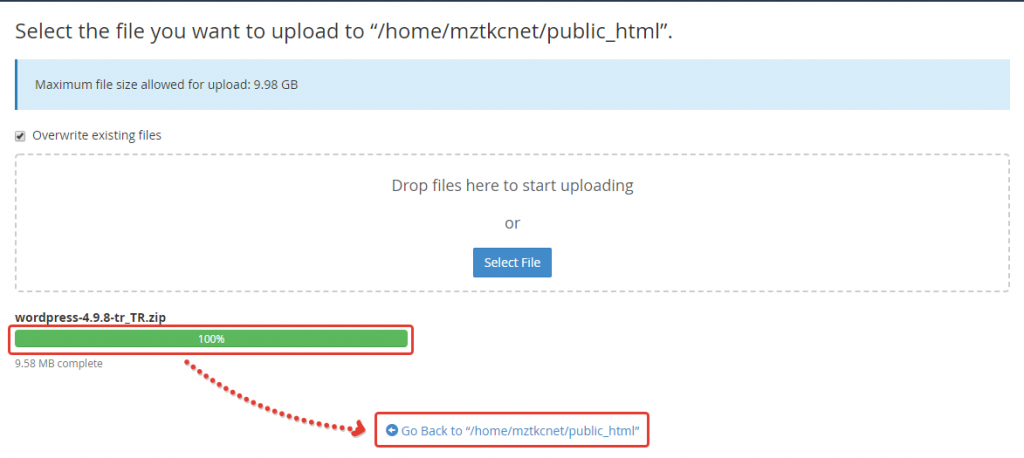
8- Gelen public_html klasöründe yüklediğimiz “wordpress-4.9.8-tr_TR” şablonunun üzerini sağ klikleyip “Extract” diyoruz.
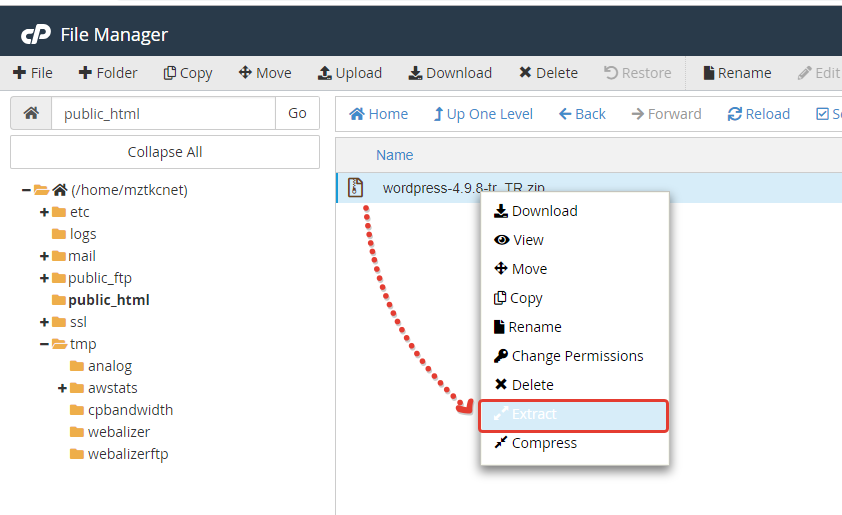
9- Herhangi bir şey yapmadan -değiştirmeden- Extract Files butonuna basıyoruz.
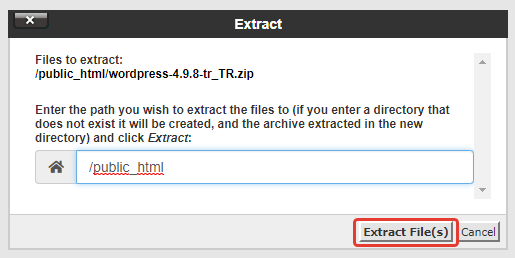
10- Extract (.zip’ten klasöre çıkartma) işlemi tamamlandığında açılan penceredeki Close butonuna basıyoruz.
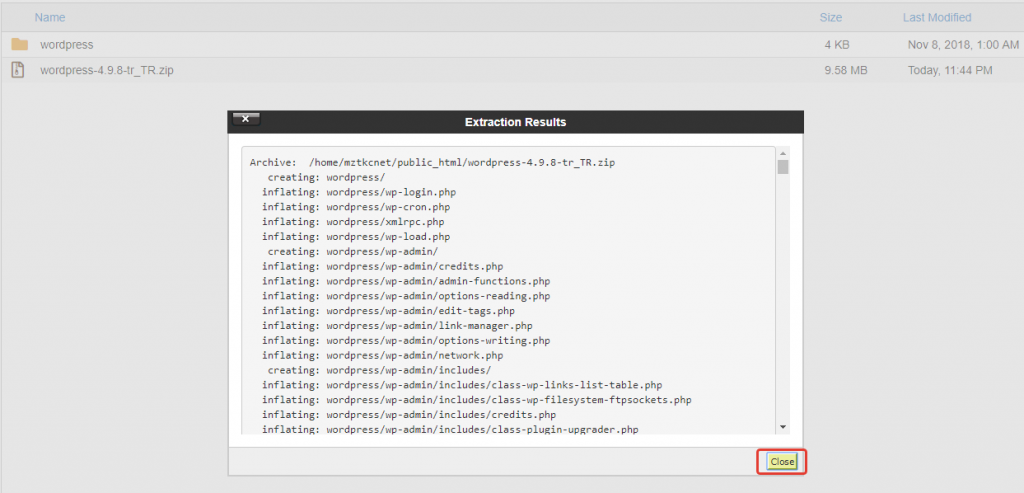
11- Şimdi public_html klasöründe bulunan wordpress klasörünün içine giriyoruz.
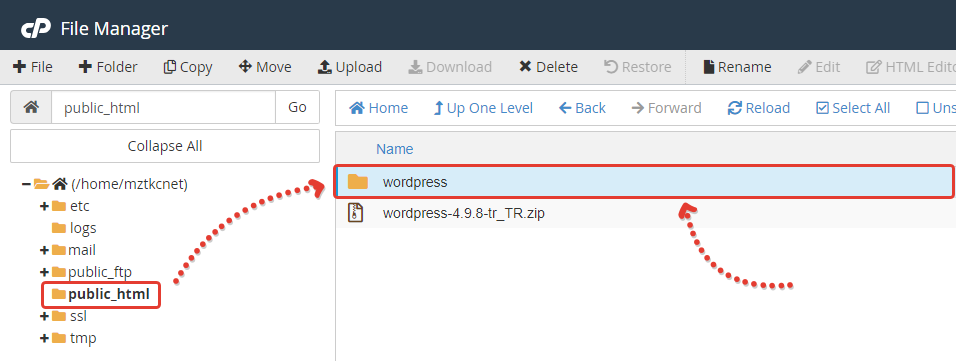
12- WordPress klasörünün içine girdikten sonra sırasıyla “Select All” diyerek tüm dosyaların seçili hale gelmesini sağlıyoruz. Ardından “Move” diyoruz ve gelen paneldepublic_html/wordpress kısmındaki wordpress kısmını siliyoruz ve Move Files diyoruz.
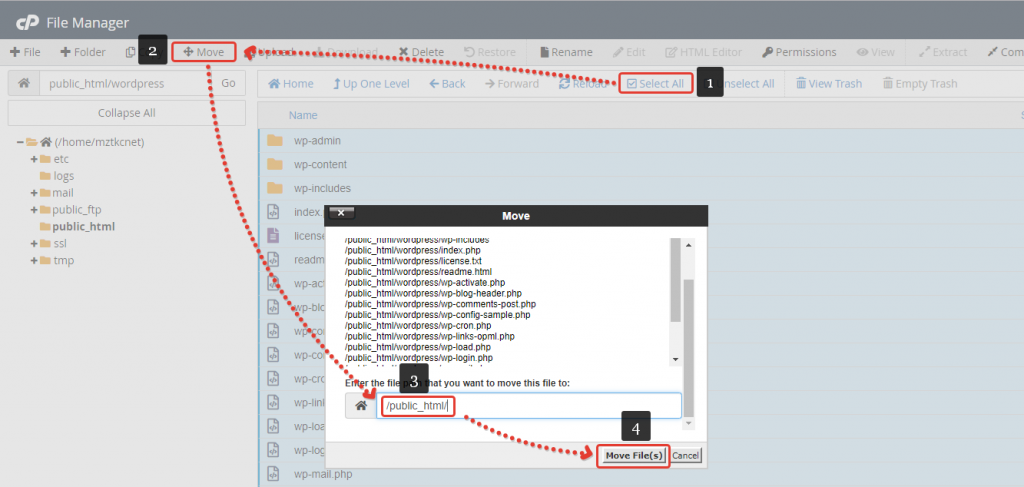
WordPress Kurulum ve Konfigrasyonu
Buraya kadar geldiyseniz artık çok basit bir kaç işlemden sonra WordPress web sitenizin hazır hale getirebileceğimizi söyleyebiliriz. Ancak öncelikle yukarıda hazır hale getirdiğimiz database (veritabanı) adı, database (veritabanı) kullanıcı adı ve şifresini hazırlayın. Bunlar şimdi işimize yarayacaktır.
1- Şimdi Google Chrome tarayıcı sayfasına “www.siteadiniz.com” şeklinde yazın ve Enter yapın. Gelen pencerede “Başlayalım” butonuna basın.
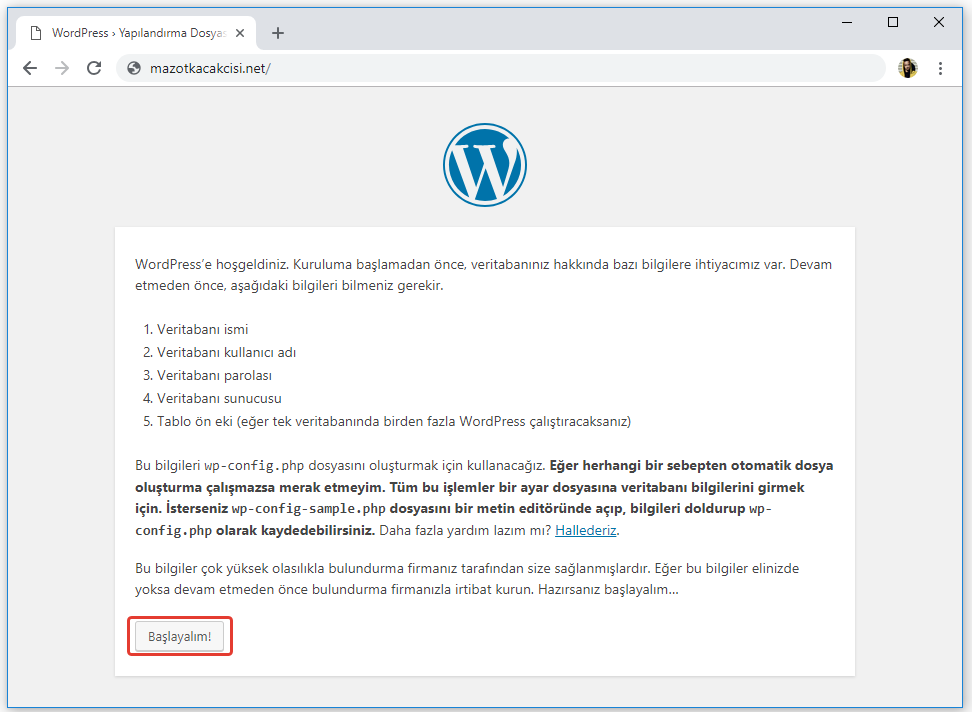
2- Gelen pencerede “veritabanı ismi, veritabanı kulllanıcı adı ve parolayı” girin. Veritabanı sunucusu ve Tablo ön eki boş kalsın ve işlem tamamsa “Gönder” diyelim.
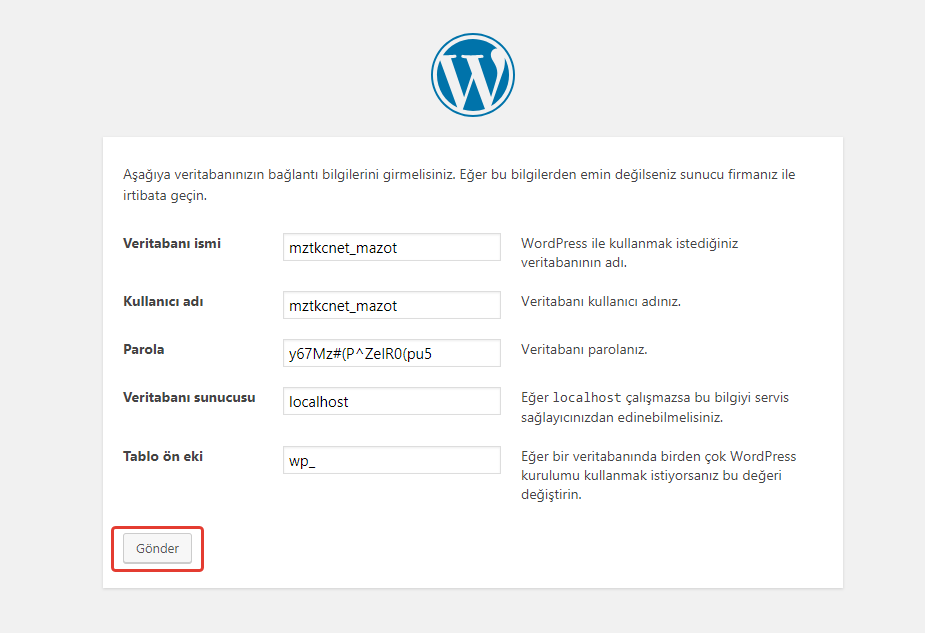
3- Karşımıza gelen pencerede “Kurulumu Çalıştır” diyoruz.
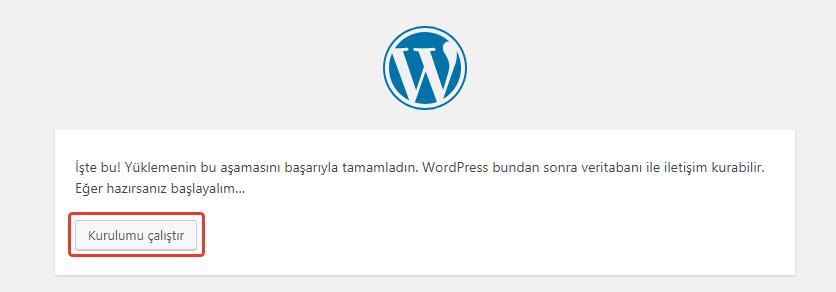
4- Gelen pencerede “Site Başlığı” kısmına kafanızda tasarladığınız şeyi yazın. Bu sitenizin aynı zamanda adı olacaktır ve dilediğiniz ismi -şeyi- verebilirsiniz. Kullanıcı adı genelde “admin” yazılır ama şahsen pek tavsiye etmiyorum. Farklı bir isim vermeniz her zaman daha mantıklıdır. Şifre konusunda otomatik gelen şifreyi seçebileceğiniz gibi kendiniz bu kısma güzel bir şifre girebilirsiniz. Ayrıca şifreyi unutmamanızı ve mümkünse bir yere not etmenizi tavsiye ediyorum. Devamında e-posta kısmına mail adresinizi yazıp WordPress’i Kur diyoruz.
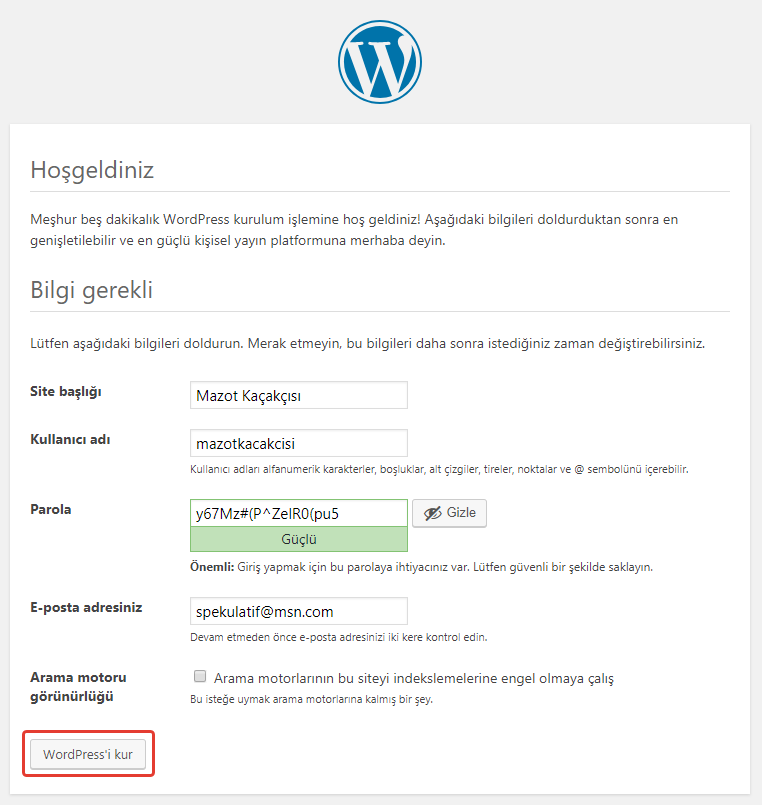
5- Ve son adım. Giriş diyoruz.
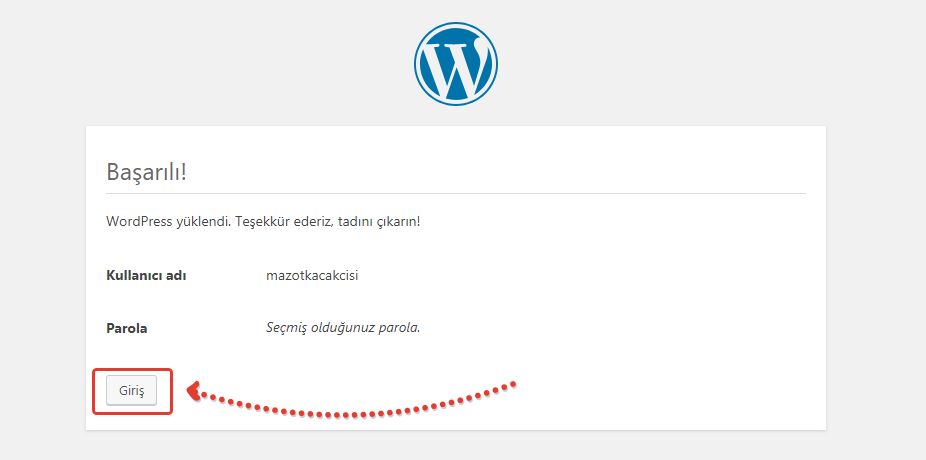
6- Artık sitenize tarayıcıya www.siteadiniz.com şeklinde yazarak erişebilirsiniz. Admin panele ulaşmak ve admin panel sayfasını görmek için her zaman;
- http://www.siteadiniz.com/wp-login
- http://www.siteadiniz.com/wp-admin
linklerinden birini kullanarak giriş yapınız.
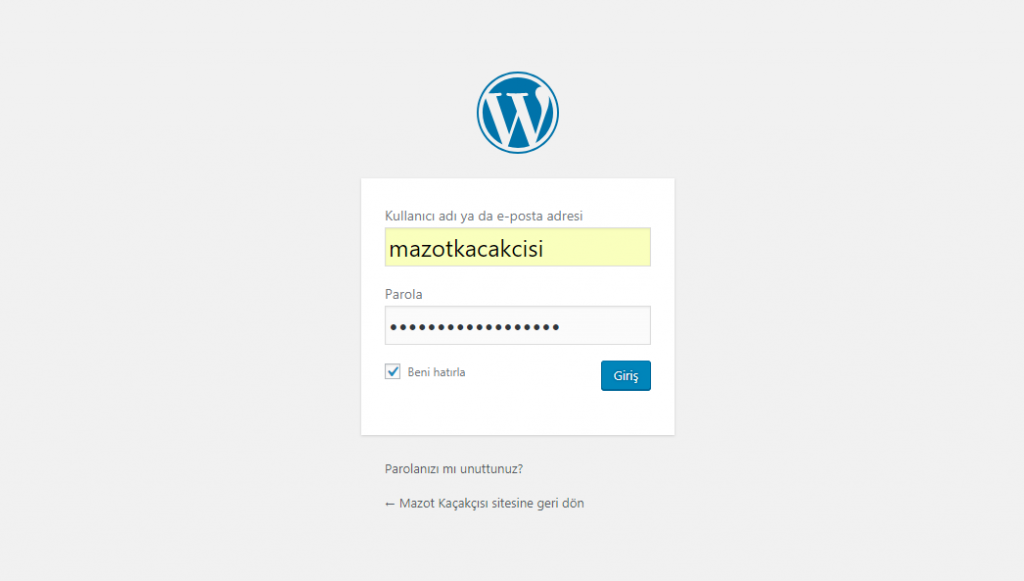
7- Giriş yaptığımızda karşımıza Admin Panel sayfası gelecektir. Burada yazılar kısmında yazacağınızmakaleler yer alacak, ortam kısmında yüklediğiniz veya yükleyeceğiniz fotoğraf, resim, video, belge gibi dokümanlar yer alacak, sayfalar kısmında özelleştirilmiş yayınlar yer alacak, yorumlar kısmında yazılarınıza yapılan yorumlar yer alacaktır. Görünüm kısmı tema ile ilgili değişiklikler kısaca tasarım ile ilgili seçenekler yer alacaktır.
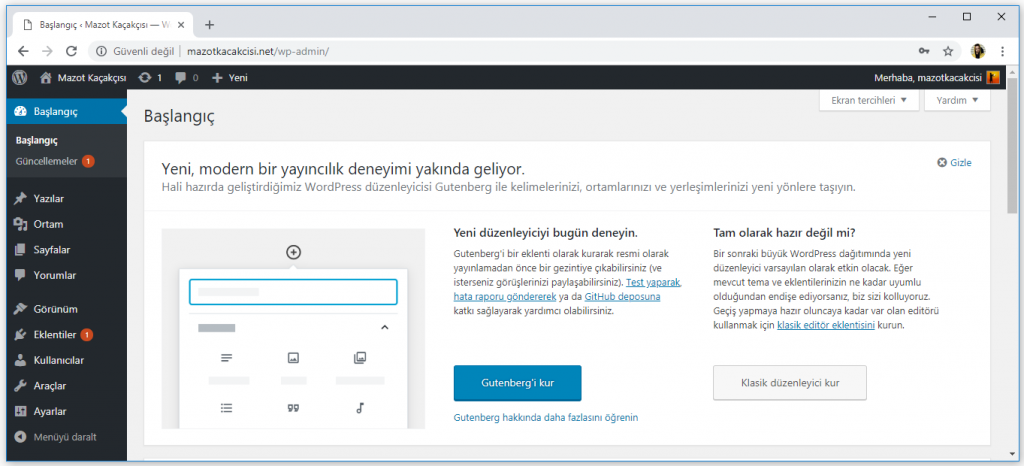
8- Şimdi deneme amaçlı bir sitemizin nasıl göründüğüne bir bakalım. Tarayıcıya mazotkacakcisi.netyazıp enter yapıyorum.
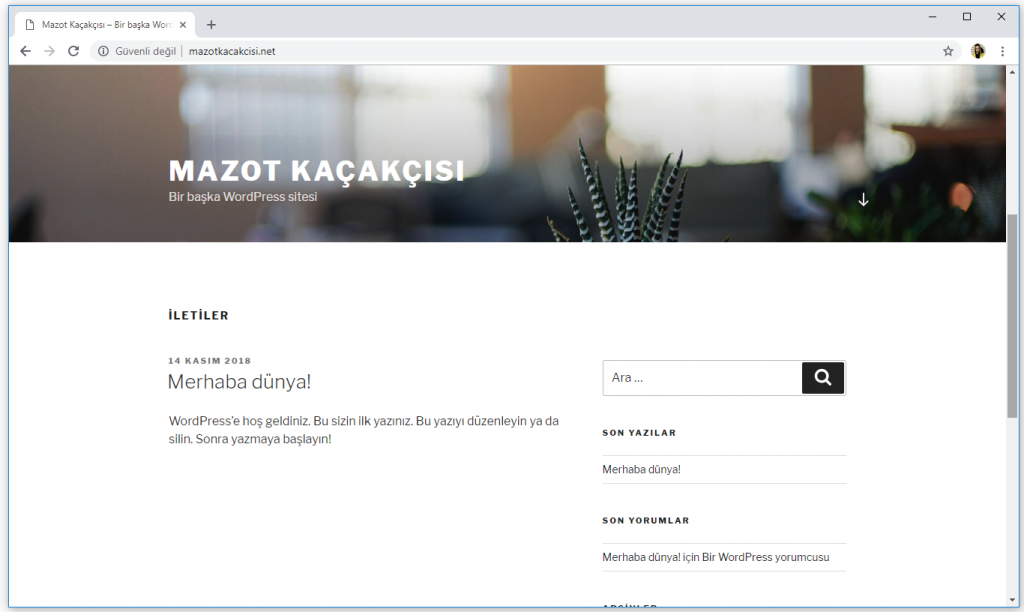


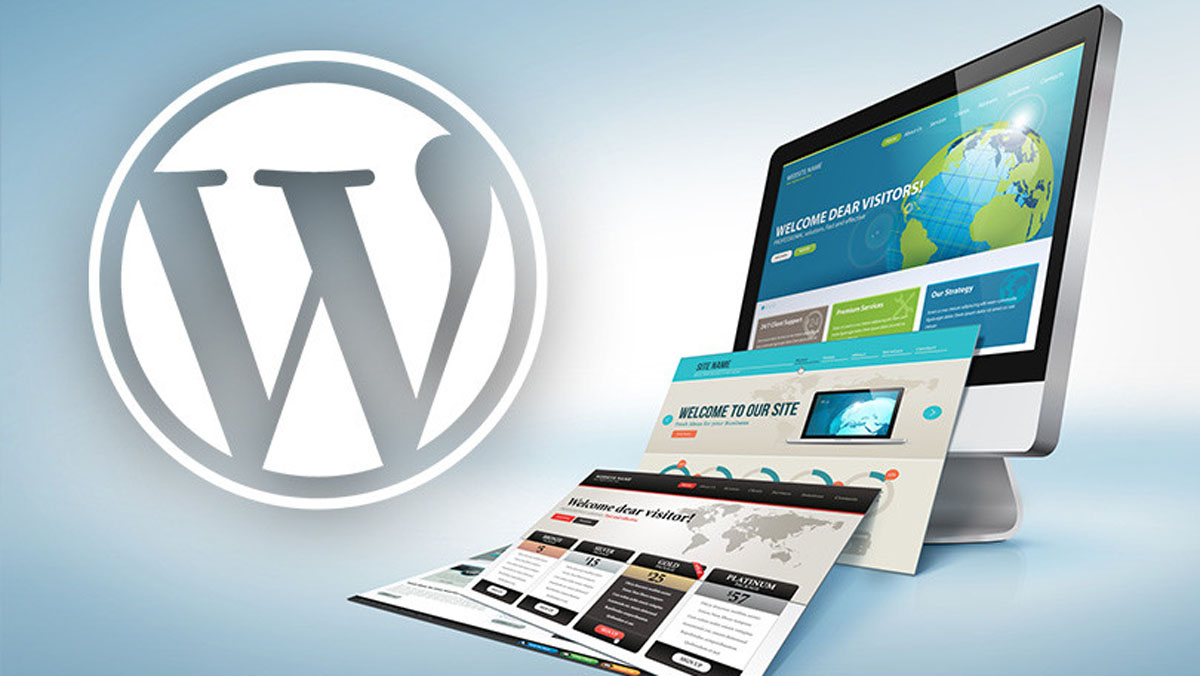









tubiseo
18 Ağustos 2019 at 18:24
Gayet açıklayıcı ve ayrıntılı olmuş emeğinizi için teşekkürler