Bir arkadaşım bana bir USB Bellek (Hafıza Kartı) getirdi. İçerisinde çok önemli fotoğraflar olduğunu görmek için bilgisayara taktığında “F: sürücüsündeki diski kullanabilmek için önce biçimlendirmeniz gerekli. Biçimlendirmek istiyor musunuz?” şeklinde bir uyarı aldığını söyledi. Aslında buna benzer bir çok olayla karşılaştım. Ancak yine de kişisel belgeler/fotoğraflar olduğunda çoğu zaman temkinli yaklaşıyorum. Çünkü yapacağınız en ufak bir hata tüm belge ve fotoğrafların kaybolmasına neden olabilir.

Buradan hatırlatayım. Sizde buna benzer bir sorun yaşadıysanız aşağıda anlatacağım yöntem %100 çözüm sağlamayabilir. Tabi verilerinizi kaybetme ihtimaliniz bulunuyor. Çünkü daha önce birden fazla biçimlendirme yapmış olabilirsiniz. Ayrıca biçimlendirme yaptıktan sonra içerisine dosya/belge attıysanız yine de belgelerin kurtarılmama ihtimali bulunuyor. Ancak şu ana kadar aşağıda yaptığım yöntemle bana gelen tüm USB belleklerin içindeki dosyaların bir kısmını veya tamamını kurtardım.
Arkadaşım bu hatayı aldığında hiçbir şey yapmadığını direk bana getirdiğini söyledi. Bende belleği bilgisayara taktığımda aynı şekilde yukarıda bahsettiğim “diski kullanabilmek için önce biçimlendirmeniz gerekli” hatasını aldım. “Diski Biçimlendir” dedikten sonra açılan panelde hiçbir değişiklik yapmadan “Başlat” butonuna bastım ve biçimlendirmenin tamamlanmasını bekledim. Bu işlemin tahmini 3-10 saniye sürdüğünü belirteyim.
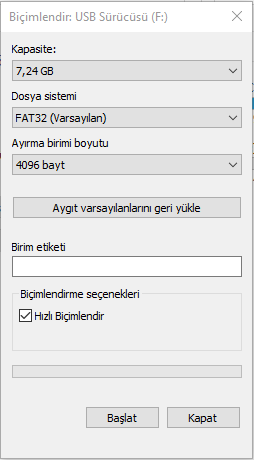
1- Sonra gezginler.com‘da bulunan Recuva isimli programı (tıkla) bilgisayarıma indirip kurdum. Bu programın asıl amacı veri kurtarma programıdır. Bir şekilde USB/Flash belleğinizden veya Hafıza Kartınızdan silinen dökümanları geri getiriyor. Program açıldığında ilk olarak Next diyoruz.
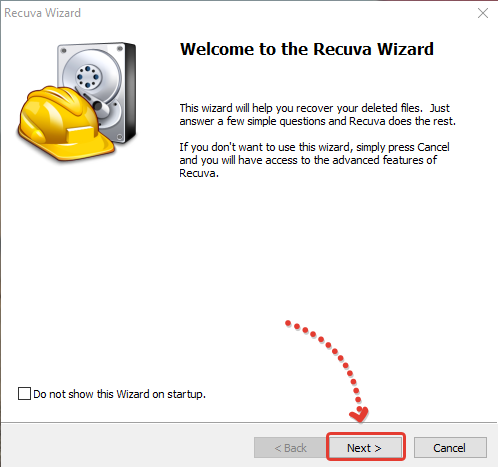
2- Ardından All Files diyoruz. Yani tüm dosyalar/belgeler. Burada amacımız USB içindeki tüm dosyaları kurtarmak. Sonra Next diyoruz.
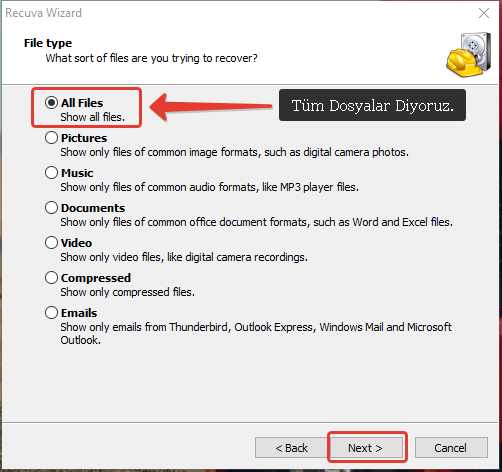
3- Devamında Browse kısmını klikleyerek verileri kurtaracağımız USB belleğini seçiyoruz ve Next diyoruz.
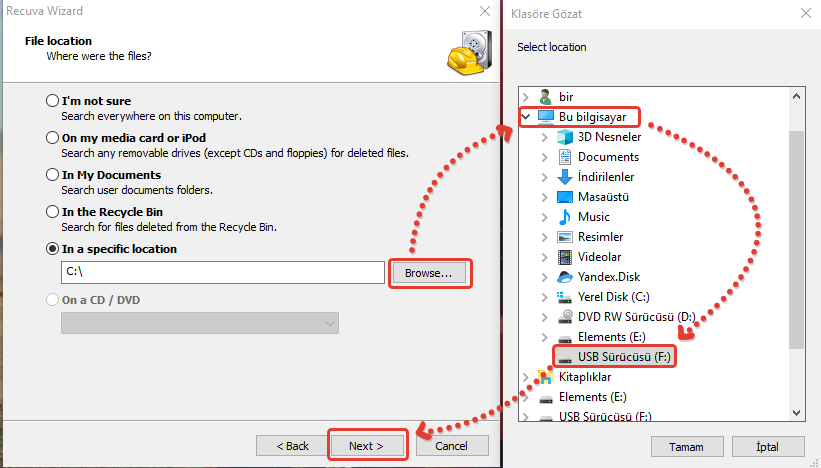
4- Son aşamada ise “Enable Deep Scan” deyip Start diyoruz. Ben “Enable Deep Scan” demeden yapmıştım. Bunu dediğinizde biraz zaman alacak ama daha detaylı tarama yapacaktır. (Benim fazla zamanım yoktu)
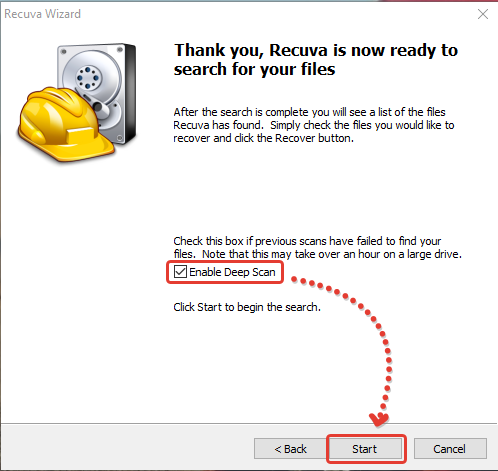
5- Tarama başladığında USB Bellek içindeki dosyaların kapasitesine göre bir zaman alacaktır. Benim “USB Bellekte” 3000 civarında fotoğraf bulunuyordu ve bu işlem 10-15 dakika kadar sürdü. Bu tarama işlemi yapıldığı esnada masaüstünde kurtarılan dosyaları atacağınız bir klasör oluşturun ve bir isim verin.
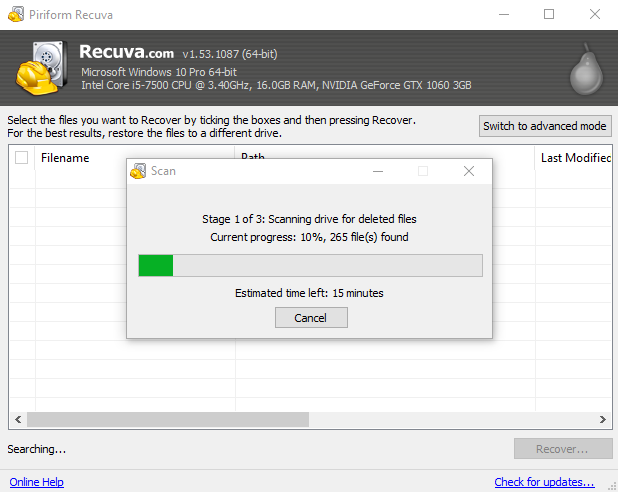
6- İşlem (kurtarma) tamamlandığında aşağıdaki gibi bir pencere açılacak ve Filename yazan yeri klikleyip tüm dosyaların seçili hale gelmesini sağlıyoruz ve Recover diyoruz.
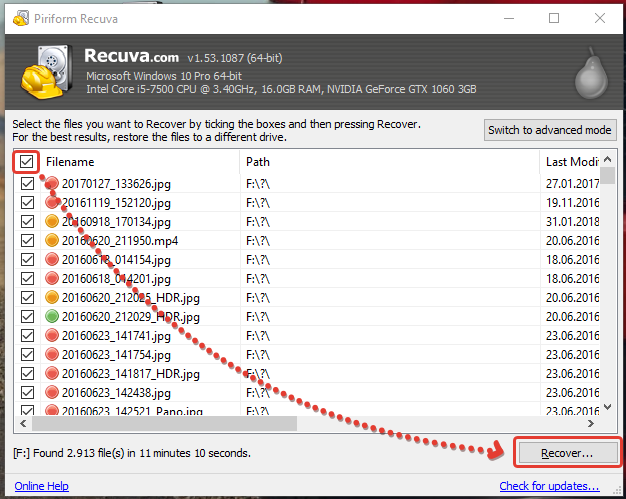
7- Recover dediğimizde karşımıza aşağıdaki gibi bir pencere çıkacaktır. Hemen masaüstünde önceden belirlediğimiz boş klasörü seçip “TAMAM” diyoruz.
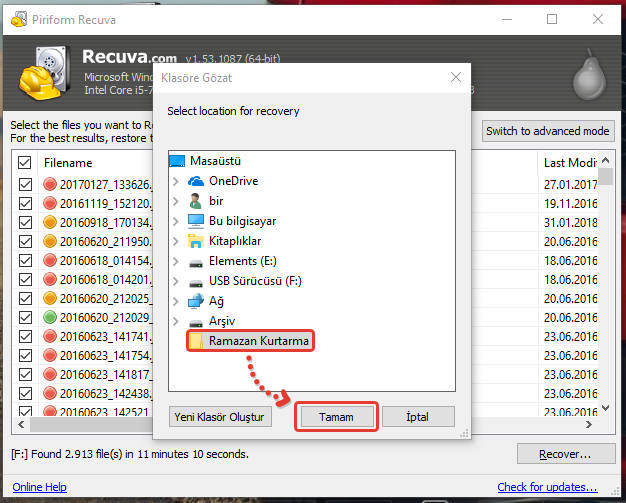
8- Ve verilerimiz (fotoğraf, resim, belge, dosya vs.) buraya atılmaya başlıyor. Bu işlemde aynı şekilde biraz zaman alabilir.
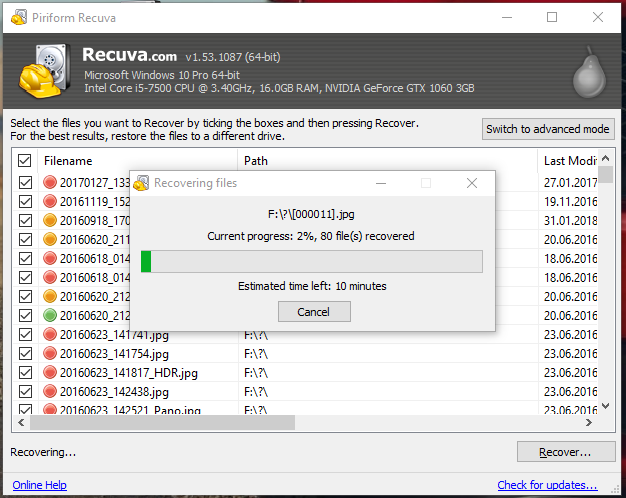
9- İşlem tamamlandığında aşağıdaki gibi bir bilgi ekranı gelecektir. Bu bilgilere baktıktan sonra klasöre gidip kurtarılan belgelerinize/fotoğraflarınıza bakabilirsiniz.
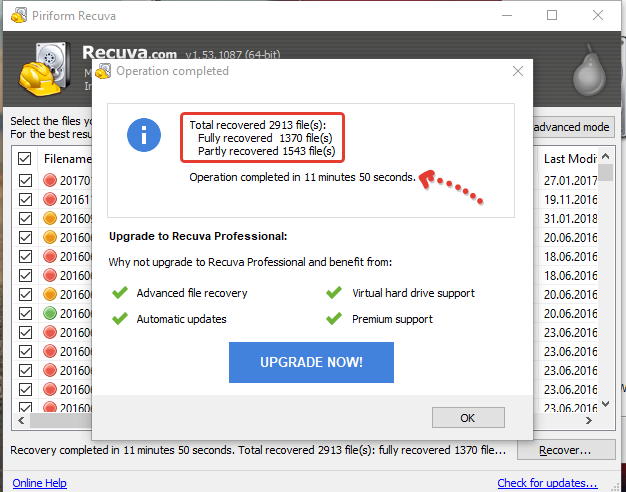






coskun
4 Ocak 2019 at 10:04
hemen formatlama yapmadan önce cmd.exe den “chckdsk x:/f” (x yerine hddnizin harfini yazın) komutunu çalıştırın. ben bu şekilde formatlamadan çözebildim. bu olmazsa büyük ihtimal yukarıda anlatıldığı gibi formatlamanız gerekebilir
sua
20 Ocak 2019 at 21:50
chckdsk komudunu bulamadı diyor cmd.exe
sua
20 Ocak 2019 at 21:52
bi umutla indirdim programı fakat usbnin içindeki dosyalara ulaşamadı program. unable to determine system type diyor
Emirhan
22 Mart 2019 at 07:53
işe yaradı teşekkür ederim
aslı beşe
10 Ağustos 2019 at 09:44
şu an dosyaları tekrar buluyor , işe yaradı 🙂 süper.
aliveli
26 Mart 2020 at 16:37
çok teşekkür ederim. saolun bilgi için.