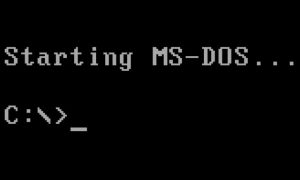Herkese Merhaba. Bu videomuzda hem programlı hem de programsız olarak “Format USB’si Nasıl Hazırlanır?” sorusuna cevap vermeye çalıştık. Bu işlem Windows 7, Windows 8 ve Windows 10 işletim sistemlerinde tamamen aynı.
Windows 7,8 ve 10 Eski-Yeni Tüm Sürümleri ISO Olarak İndirme! | İzle
Programsız Format USB’si Nasıl Hazırlanır?
İlk olarak hemen üstte linkini verdiğimiz yerden belirdiğiniz işletim sistemini ISO olarak indirin ve en az 8 GB büyüklüğünde boş bir USB bellek hazırlayın. Bu işlemler tamamsa programsız “Format USB’si” hazırlama işlemine geçebiliriz.
Klavyeden Windows ve R tuşlarına basın gelen panele “diskpart” yazıp enter yapalım.
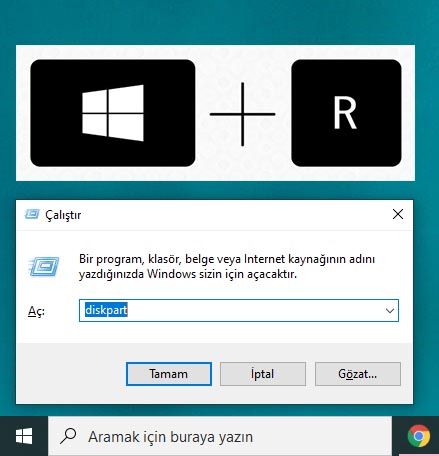
Gelen siyah ekrana ilk olarak list disk yazalım. Karşımıza bilgisayarımıza bağlı olan depolama birimleri gelecektir. USB belleğinizin disk numarasını öğrenin. Örneğin benim; Disk 1 ve bu nedenle ben select disk 1 yazıp enter yapıyorum. Sizin hangi rakam varsa sonuna onu yazın.
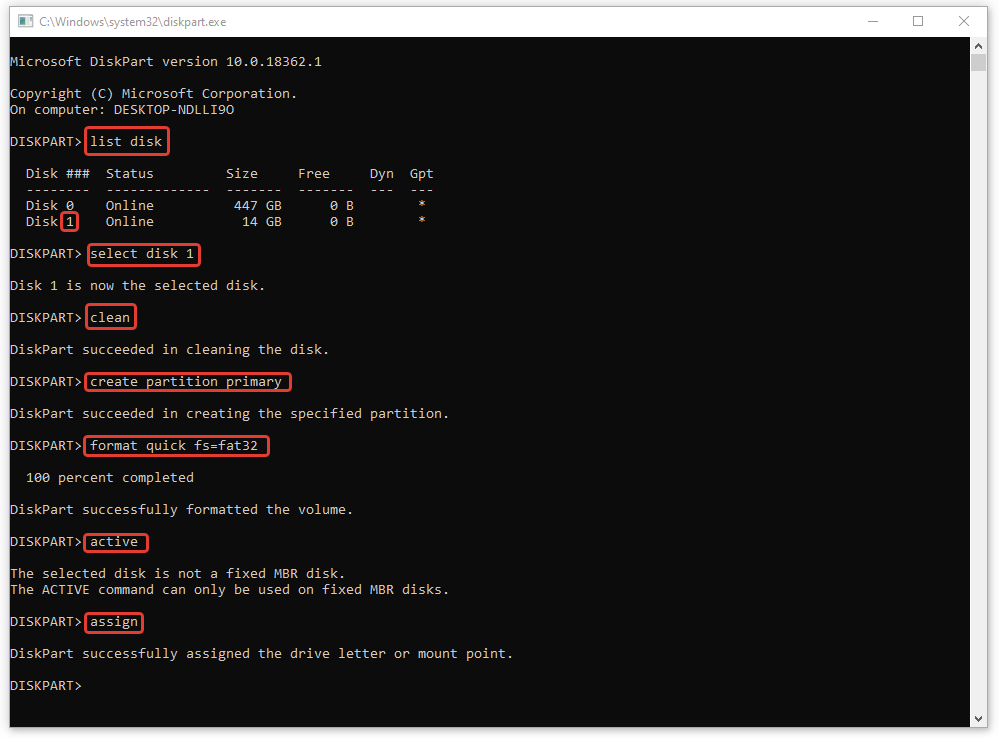
Devamında sırasıyla; clean, create partition primary, format quick fs=fat32, active, assign yazarak enter yapın böylece önyüklenebilir bir USB hazırlamış olacağız. Son olarak indirdiğiniz ISO dosyası halindeki işletim sistemini sağ klikleyin ve birlikte aç kısmında Windows Gezgini deyin.
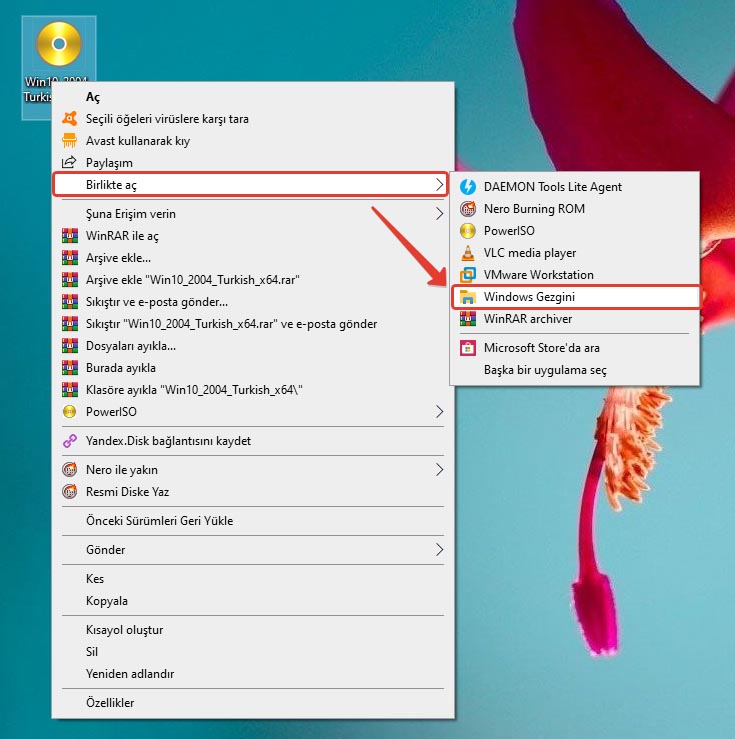
Ardında burada kopyaladığınız işletim sistemi dosyalarını USB belleğin içine kopyalayın. İşlemimiz tamamdır.
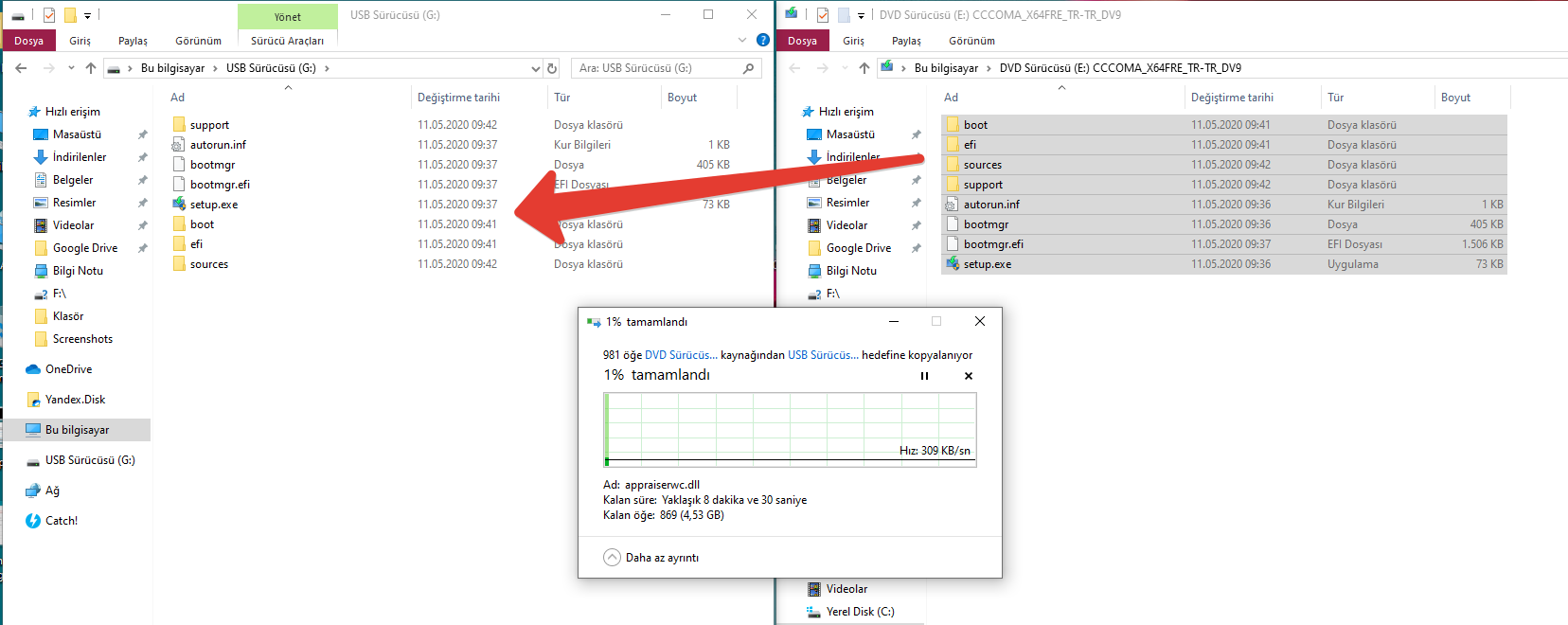
Programlı Format USB’si Nasıl Hazırlanır?
Burada Rufus adı verilen program yardımıyla ISO dosyası olarak indirdiğiniz Windows 7, 8 ve 10 işletim sistemini USB belleğimize yazdırıyoruz. İlk olarak üstte linkini verdiğimiz yerden size uygun olan işletim sistemini ISO olarak indirin ve en az 8 GB büyüklüğünde boş bir USB bellek hazırlayın.
https://rufus.ie/ web sitesine giderek büyük punto ile yazılmış İndir seçeneğinin altında bulunan Rufus 3.11 (1.1 MB) kısmındaki linki klikleyerek Rufus programını bilgisayarınıza indirin ve çalıştırın.
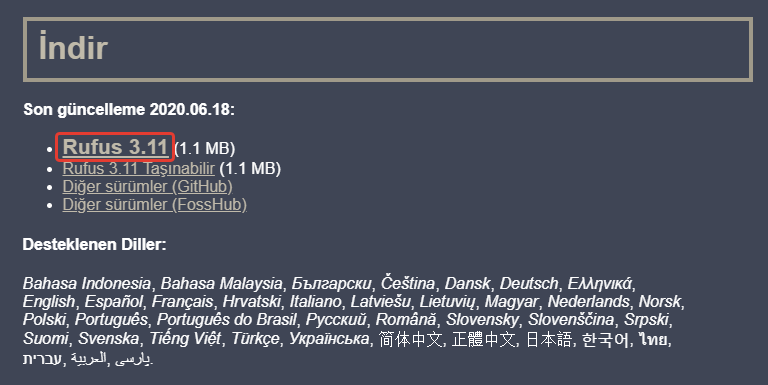
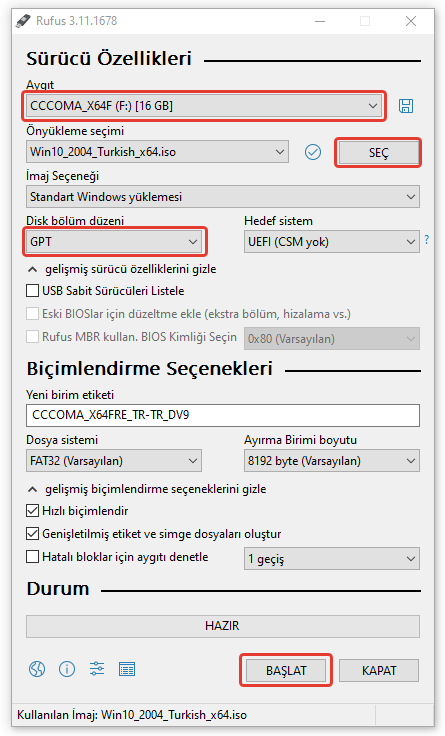
Aygıt: Bu kısımda USB’mizi seçiyoruz. Doğru USB’yi seçtiğinizden emin olun. Çünkü bu işlem sonucunda USB’nin içindeki tüm veriler silinip ardından seçtiğiniz Windows işletim sistemi yüklenecektir.
Ön Yükleme Seçimi: Bu kısımda indirdiğiniz ISO dosyası şeklinde Windows işletim sistemini seçeceksiniz. Bunun için SEÇ kısmını klikleyip ISO kalıbı halindeki işletim sistemini seçmeniz yeterlidir.
Disk Bölüm Düzeni: Bu kısım oldukça önemli. Eğer hatalı seçim yaparsanız format atma sırasında Windows bu diske yüklenemez GPT-MBR hatası alacaksınız ve bu USB bellek oluşturma işlemini ya yeniden bu işlemi yapacaksınız ya da format aşamasında GPT-MBR çevrimi yapmak durumunda kalacaksınız. Bu nedenle hard diskiniz (veya ssd’nizin) GPT mi MBR mi Olduğunu öğrenmeniz gerekiyor. Basit bir şekilde buradaki (tıkla) videoyu izleyerek diskinizin GPT mi MBR mi olduğunu öğrenebilirsiniz. Diskinizin bölüm düzeni neyse onu yazın ve son olarak “BAŞLAT” deyin. Mavi şerit üzerinde “Hazır” uyarısı geldiğinde “Format USB’niz” hazırlanmış demektir.