Herkese Merhaba. Bu yazımızda Windows 10’da “Microsoft Store” veya diğer adıyla “Microsoft Mağaza” bilgisayarınızda pasif bir durumda ise, kliklediğinizde açılmıyorsa veya çalışmıyorsa bununla ilgili çözüm yolu göstereceğim. İşlemlere başlamadan önce bir web sayfası açarak internet bağlantınızın olup olmadığını kontrol edin. Eğer internet bağlantınız varsa aşağıda sıralayacağım adımlar sayesinde “Microsoft Mağaza Açılmıyor” sorununa %100 çözüm bulabilirsiniz. Ayrıca sorununuz çözüldüyse yorum kısmında belirtmeyi ve kanala destek için abone olmayı unutmayınız.
Hazırsanız başlayalım.
1- İlk yöntemimizde tarih ve saati kontrol doğru olup olmadığını kontrol ediyoruz. Bunun için tarih ve saatin üzerini sağ klikliyoruz ve gelen panelden “Tarih/Saat Ayarla” seçeneğini seçiyoruz. Gelen pencereden “Şimdi Eşitle” diyoruz ve böylece saatimiz Windows sunucu saati ile eşitlenerek doğru zamana ayarlanmış olacaktır. Ardından mağazaya giriş yapalım ve mağazanın çalışıp çalışmadığını kontrol edelim.
2- Yöntemimizde ise arama kısmına “cmd” yazdıktan sonra üstte çıkan “Komut İstemi” seçeneğine SHİFT tuşuna basılı tuttuktan sonra fare ile sağ klik yapıp “Yönetici Olarak Çalıştır” diyelim. Gelen ekrana wscollect.exe yazıp enter yapalım. Done yazısı çıktığında Microsoft Mağazasına gidip, mağazanın çalışıp çalışmadığını kontrol edelim.
3- Üçüncü adımızda mağaza önbelleğini sıfırlayacağınız. Bunun için klavyeden Windows ve R tuşlarına basalım. Windows ve R tuşuna bastıktan sonra gelen pencereye wsreset.exe yazıp enter yapalım ve böylece mağaza sıfırlanacaktır. Burada var olan bütün pencereleri kapatalım ve tekrar Microsoft Mağazasına gidip, mağazanın çalışıp çalışmadığını kontrol edelim.
4- Eğer sorun devam ediyorsa dördüncü adımımıza geçiyoruz ve burada “Mağazayı Tamamen Sıfırlayacağız”. Bu işlem için sırasıyla Ayarlar | Uygulamalar ve Özellikler | Mağaza Uygulamasına Klikleyelim | Gelişmiş Seçenekler | Sıfırla diyelim. Microsoft Mağazasına gidip, mağazanın çalışıp çalışmadığını kontrol edelim.
5- Beşinci yöntemimizde ise “Denetim Masası | (Arama Kısmına) Sorun Giderme | Gelen Kısımda Sorun Giderme Seçeneğini Seçelim | Tümünü Görüntüle (Sol Üst Köşede) | Windows Mağazası Uygulamaları | İleri diyelim. Bir sorun varsa sorunu otomatik olarak algılayıp çözecektir. Son olarak Microsoft Mağazasını Sıfırla ve Aç diyoruz. Microsoft Mağazasına otomatik olarak açılacaktır. Eğer halen açılmadıysa diğer adıma geçelim.
6- Alttaki indirme bağlantısından komutu kopyalayın ve arama kısmına “cmd” yazdıktan sonra üstte çıkan “Komut İstemi” seçeneğine SHİFT tuşuna basılı tuttuktan sonra fare ile sağ klik yapıp “Yönetici Olarak Çalıştır” diyelim. Gelen pencereye kopyaladığımız komutu yapıştırıp enter yapalım. Microsoft Mağazasına gidip, mağazanın çalışıp çalışmadığını kontrol edelim.
Komut Belgesi: İndir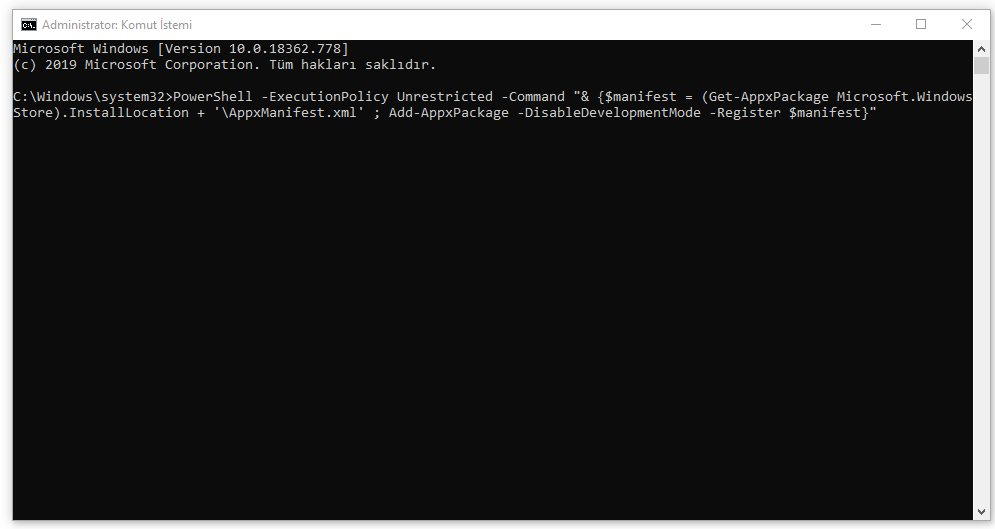
7- Yedinci adımda arama kısmına “cmd” yazdıktan sonra üstte çıkan “Komut İstemi” seçeneğine SHİFT tuşuna basılı tuttuktan sonra fare ile sağ klik yapıp “Yönetici Olarak Çalıştır” diyelim. Gelen pencereye wmic useraccount get name,sid yazıp enter yapalım. Enter yaptıktan sonra gelen pencerede kullanıcı adınızın karşısında yer alan kısmı kopyalayın. Ardından arama kısmına regedit yazalım. Ardından sırasıyla aşağıdaki kısma gidelim.
Hkey_Local_Machine | Software | Microsoft | Windows | Currentversion | Appx | Appxalluserstore
Appxalluserstore klasörünü açtıktan sonra her ihtimale karşı kullanıcı adımıza ait sid değerinin bir yedeğini alalım. Bunun için ilgili sid değerini sağ klikleyip “ver” diyelim. Yedeği masaüstüne kayıt edelim. Ardından bu sid değerinine ait klasörü sağ klikleyerek silelim ve bilgisayarımızı yeniden başlatalım. Bilgisayar yeniden başladıktan sonra Microsoft Mağazasına gidip, mağazanın çalışıp çalışmadığını kontrol edelim.
8- Sekizinci yöntem olarak Windows simgesine sağ klikleyerek PowerShell’i yönetici olarak açalım. Geşen pencereye Get-Appxpackage -Allusers komutunu yazıp enter yapalım.
Gelen pencerede Microsoft.WindowsStore paketini bulup, InstallLocation değerinin karşısındaki kısmı tam olarak seçip ardıncan CTRL+C tuş kombinasyonu ile kopyalayıp alttaki XXX yazan yere yapıştıralım.
Add-AppxPackage -register “XXX\AppxManifest.xml” -DisableDevelopmentMode
Pencereleri kapatalım ve tekrar Windows simgesine sağ klikleyerek PowerShell’i yönetici olarak açalım. Ardından bu komutu buraya yapıştırıp enter yapalım. Devamında Microsoft Mağazasına gidip, mağazanın çalışıp çalışmadığını kontrol edelim.
9- Son yöntemimizde ise buradan (tıkla) Microsoftun resmi sitesinden dosyayı indirelim. Ardından bu indirdiğimiz dosyayı çalıştıralım. Gelen pencereden sonra çözülecek sorunlar arasından Windows Mağazası Uygulamalarını seçip İleri diyelim. Sorun giderici sorunları bulduktan sonra otomatik olarak düzeltecektir.


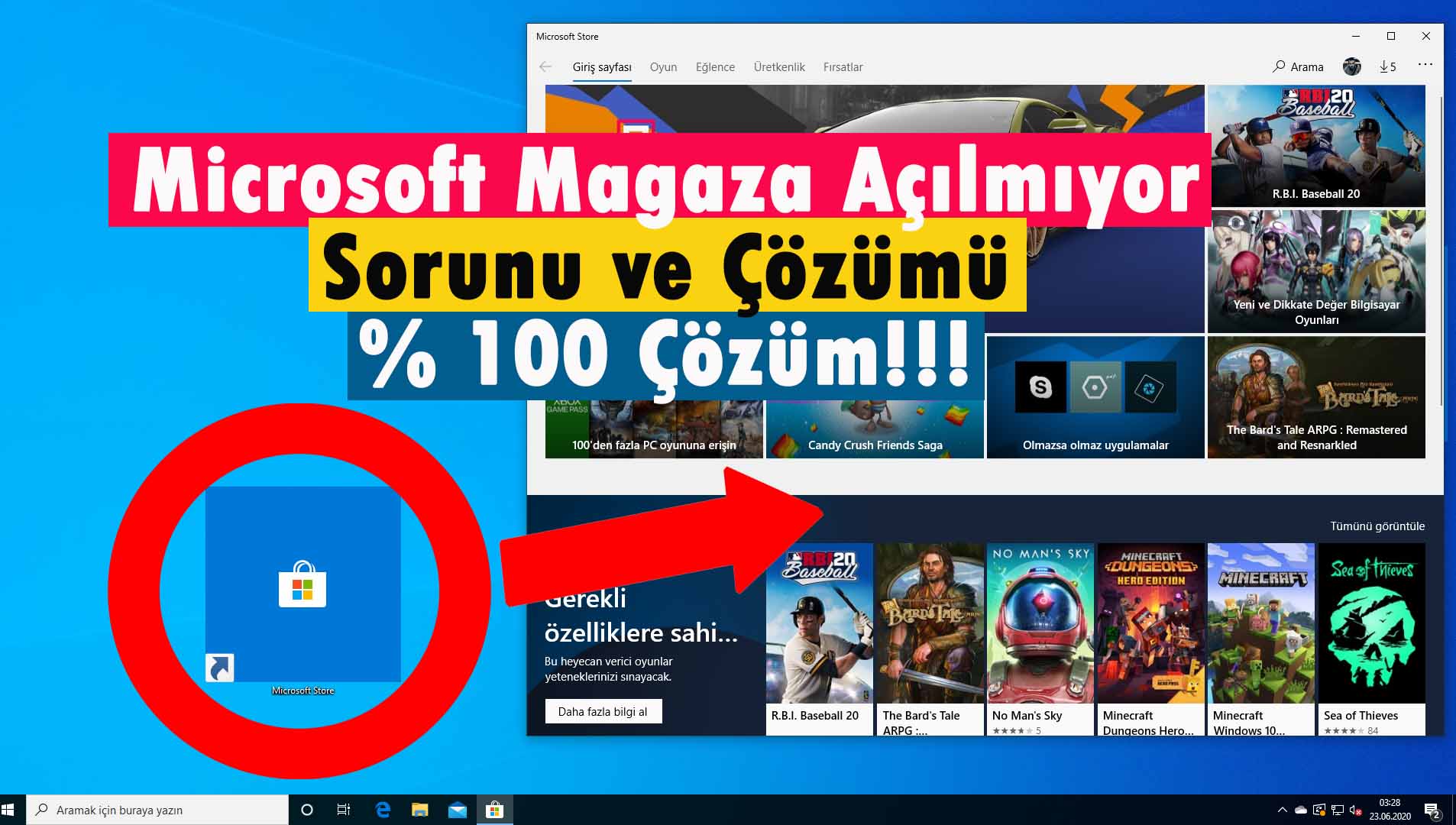
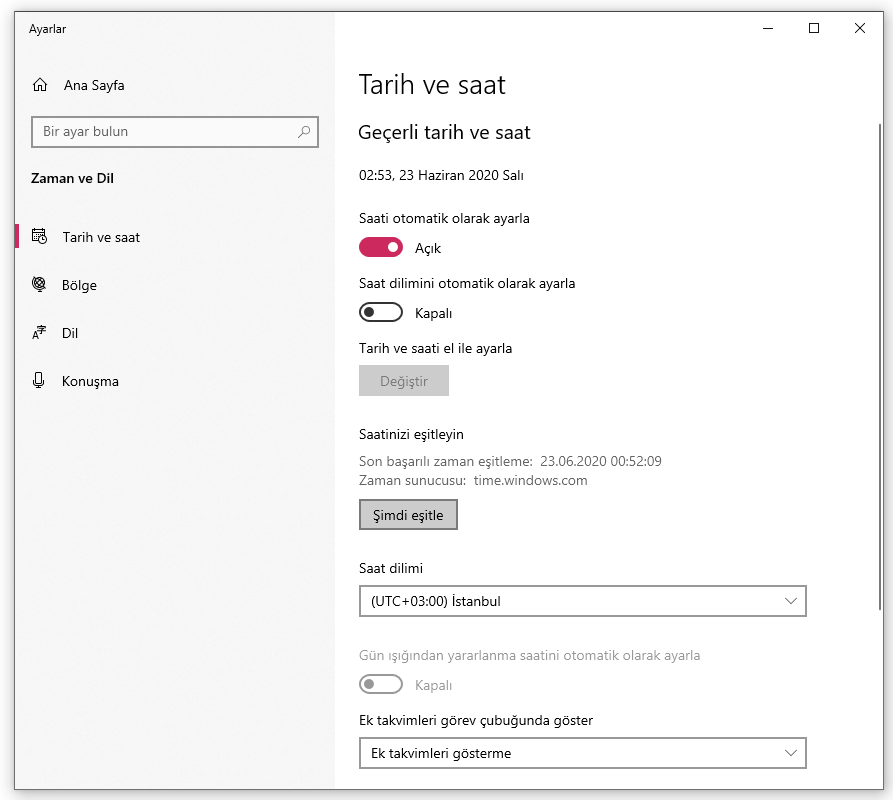
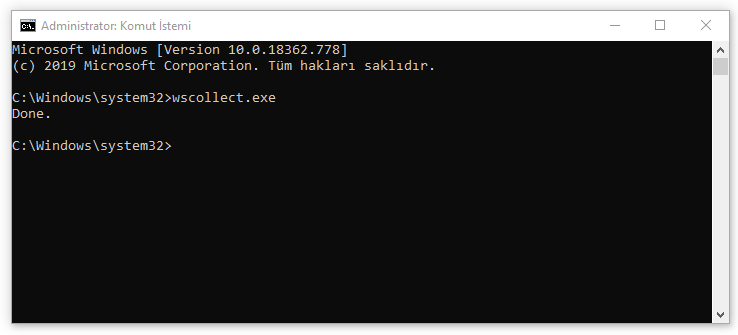
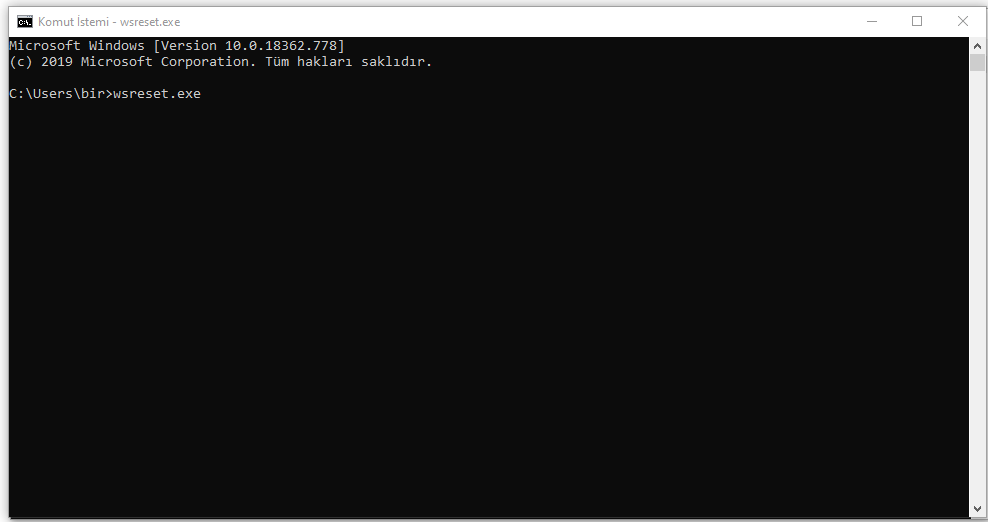

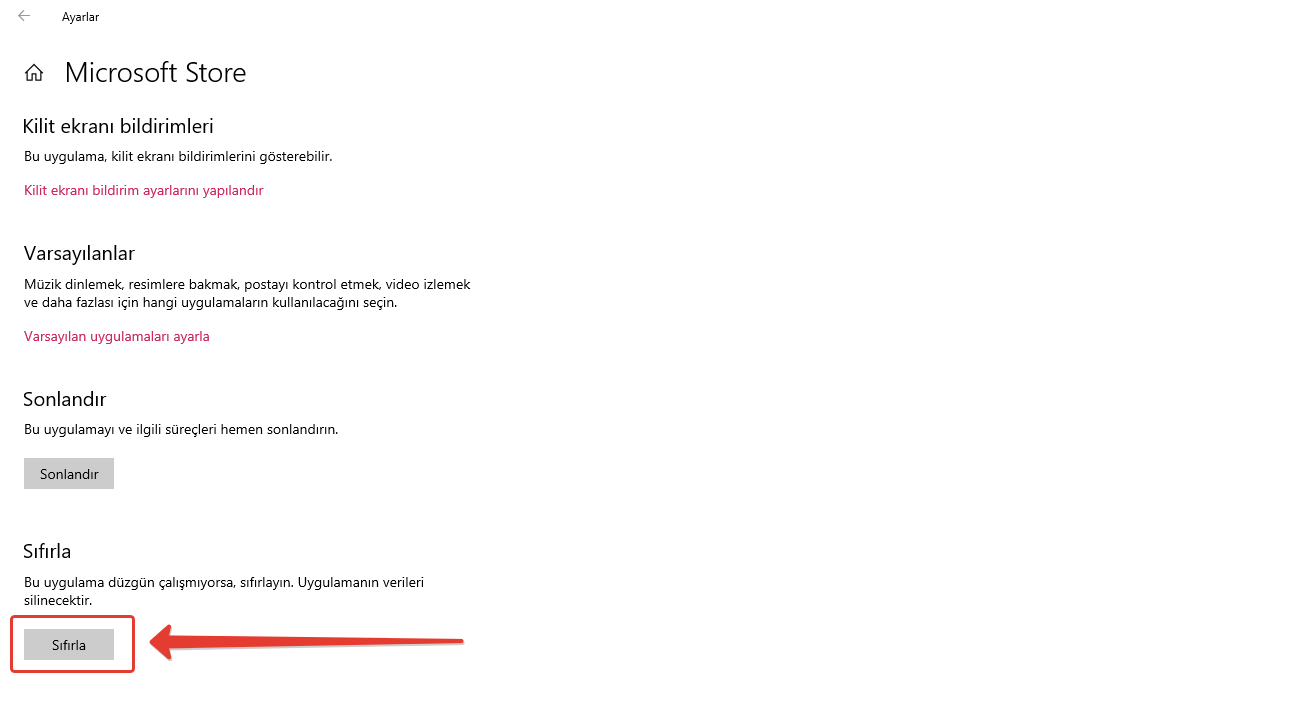
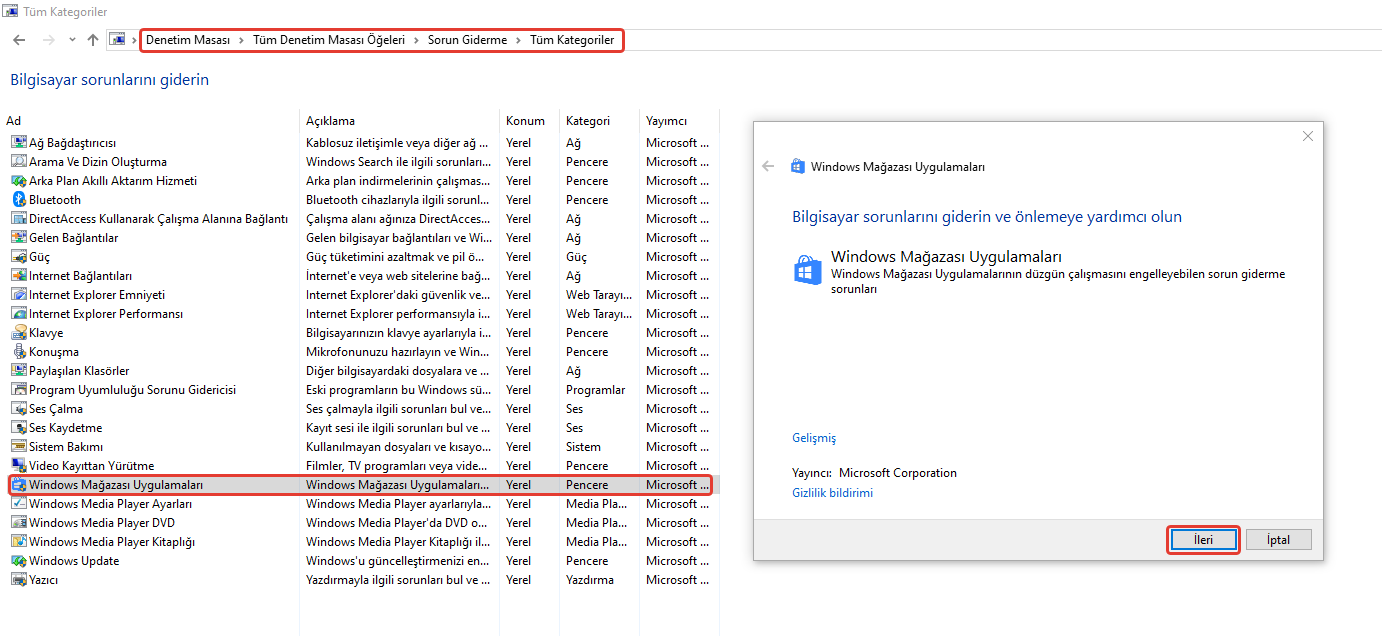
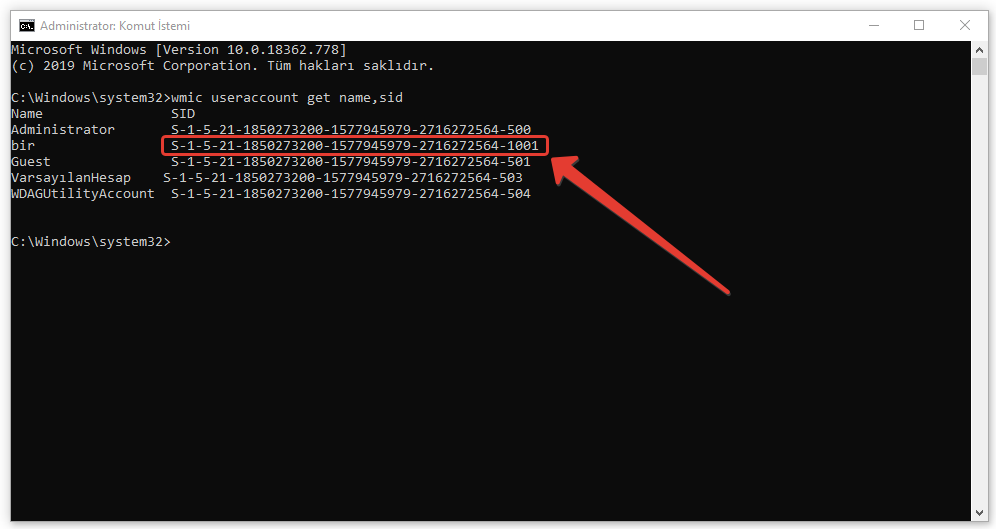




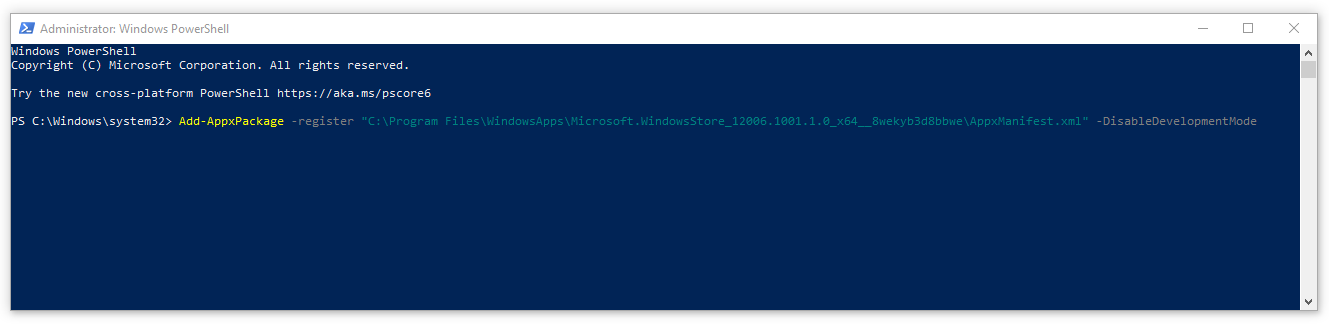
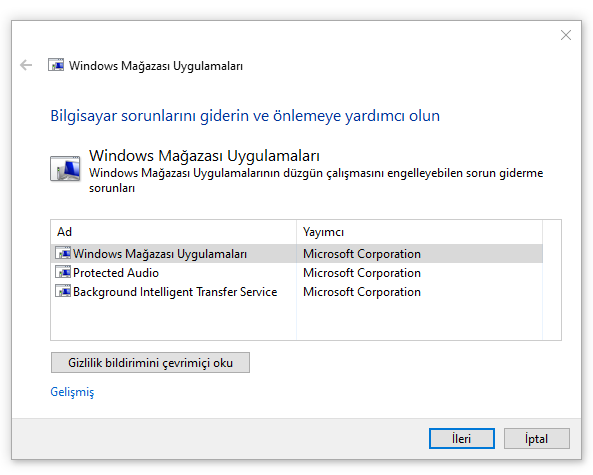


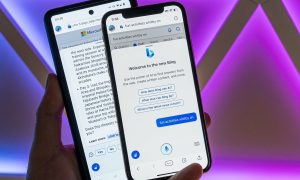

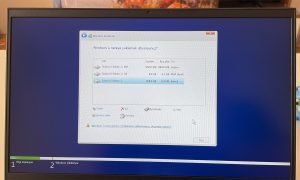




Kaan
4 Şubat 2022 at 00:29
merhabalar ben burdaki yöntemlerin hepsini yaptım ama hala çalışmadı sanırım sorun microsoft sotreun bilgisayarımdan bir şekilde silinmiş olması ( nedenini bende bilmiyorum ) çünkü uygulamalar kısmında microsoft store çıkmıyor lütfen yardımcı olun