Aslında Windows 10’da bir çok yöntemle yeni kullanıcı hesabı tanımlayabilirsiniz. Ancak burada size oldukça basit bir şekilde yeni kullanıcı hesabı eklemeyi göstereceğim. İlk bilmeniz gereken şey yeni kullanıcı eklemek için “Administrator” (Yönetici) yetkisine sahip olmanız gerekiyor. Aksi halde aşağıdaki işlemleri yaparken sizden admin hesabın parola/şifresini isteyecektir. Hazırsak işlemlere başlayalım.
1- Masaüstünde Bilgisayarım simgesinin üzerine gelin ve sağ klikleyerek Yönet diyelim.
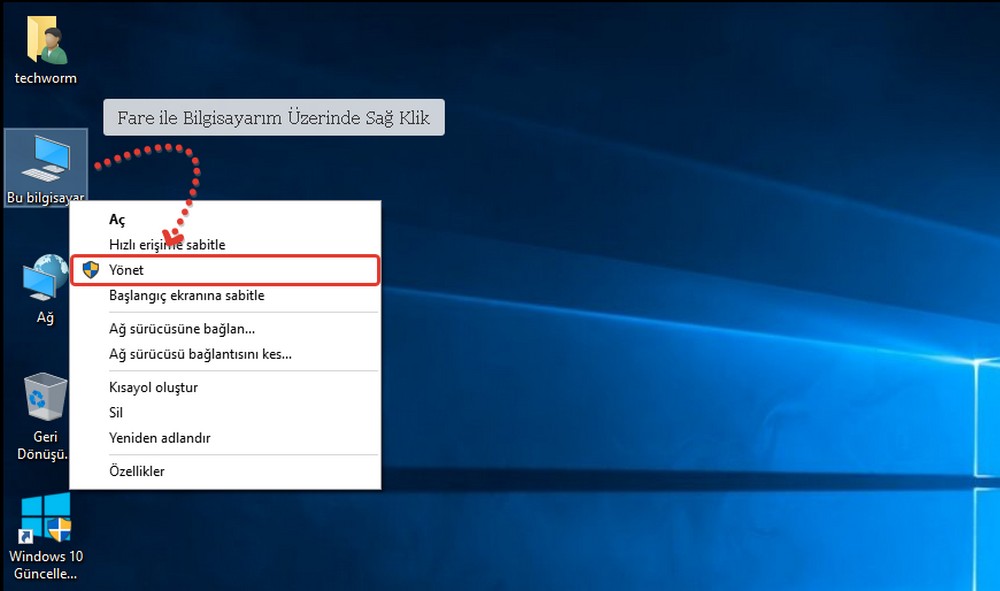
2- Açılan pencerede “Yerel Kullanıcılar ve Gruplar” sekmesini açıp “Kullanıcılar”sekmesinin üzerine gelip sağ klikleyerek “Yeni Kullanıcı” diyelim.
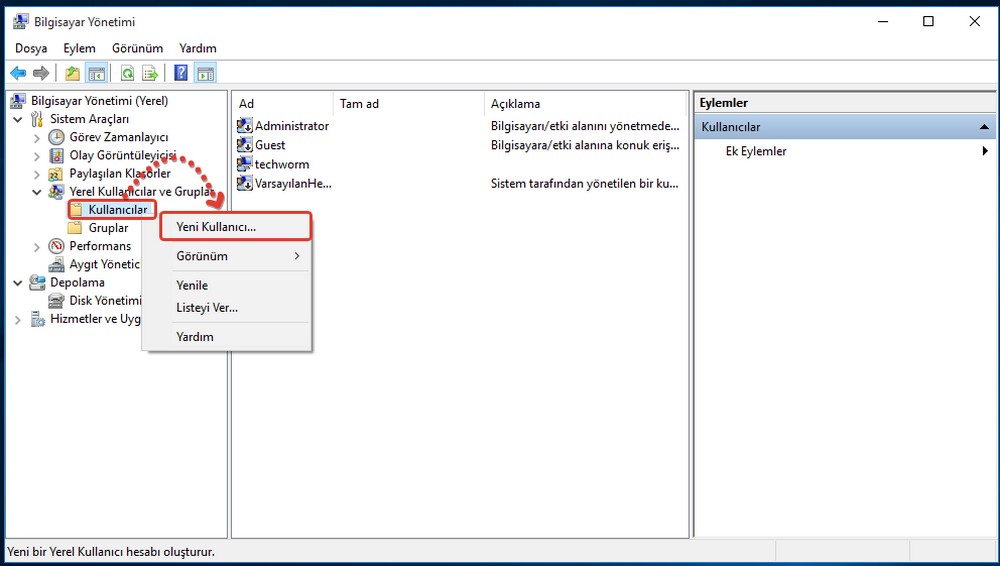
3- Kullanıcı adına dilediğiniz ismi verebilirsiniz. Türkçe karakter içerebilir, aralarında boşluk olabilir, sadece bir kelime olabilir. Bu tamamen size kalmış. Takma ad veya açıklama girebilirsiniz; ancak çok önemli şeyler değil, burayı dilerseniz boş geçebilirsiniz. Parola kısmında isterseniz parola verebilirsiniz. Bu parola ile kullanıcı oturumunu açacak. İsterseniz “Kullanıcı bir sonraki oturumda parolayı değiştirmeli”, “Kullanıcı parolayı değiştiremez”, “Parola her zaman geçerli olsun” seçeneklerinden birini klikleyebilirsiniz. Parolayı boş bırakırsanız kullanıcı parola olmadan giriş yapabilecek yani parolasız oturumunu açabilecek. Herşey tamamsa Oluştur >>> Kapat dediğimizde ekrana (kullanıcı isimlerinin olduğu yere) yeni oluşturmuş olduğunuz kullanıcı adı gelecek.
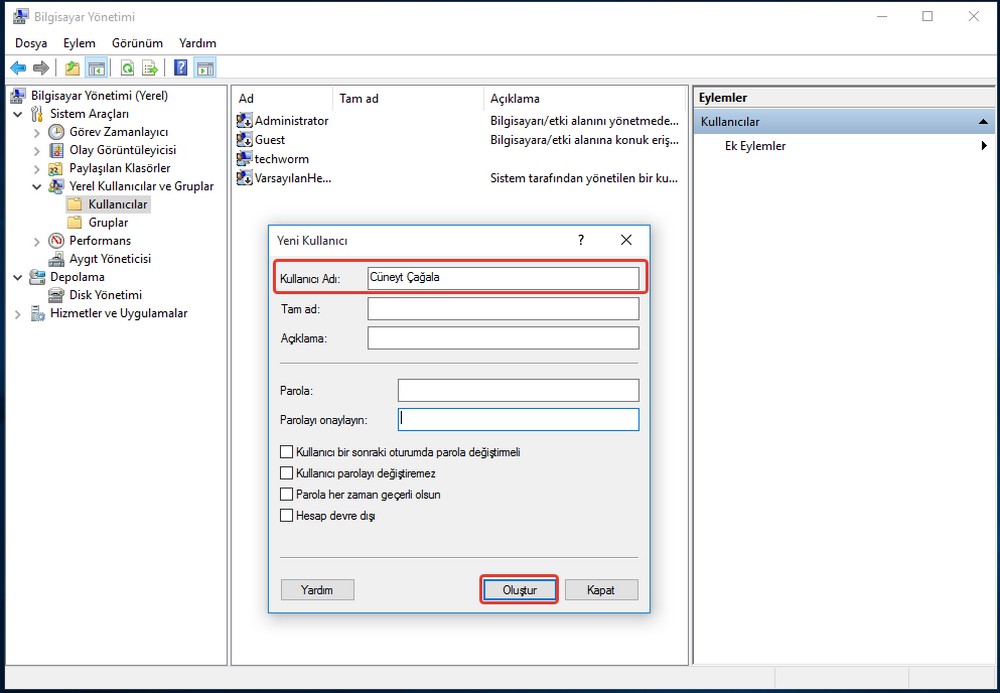
4- Bilgisayarımızın “Oturumunu Kapat” diyelim ve giriş ekranına gidelim. Giriş ekranında görüldüğü üzere admin hesap (techworm) ile yeni oluşturduğum kullanıcı hesabı (Cüneyt Çağala) gelecek. Oluşturduğum kullanıcının hesabına klikleyip oturum aç diyorum. Parola belirlediyseniz parola ile giriş yapacaksınız. Burada bir uyarıda bulunayım. Eğer iki hesap parolasız yani şifresiz ise bilgisayar açıldığında otomatik admin hesabına giriş yapabilir. Bilginiz olsun. Bu nedenle parola vermeniz önemli.
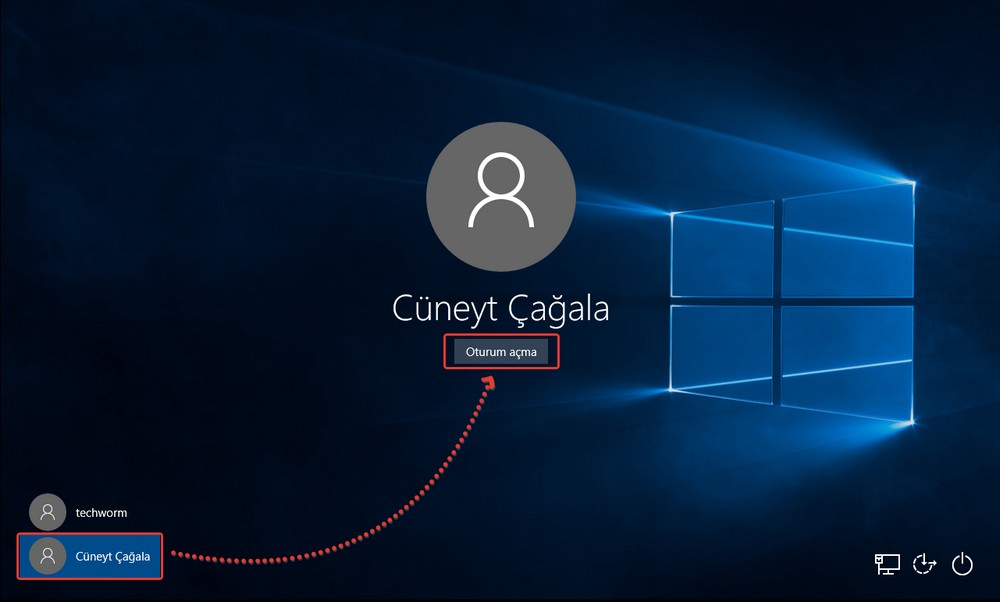
5- Kullanıcı oturum aç dedikten sonra biraz bekleyecek ve oturum hazırlandıktan masaüstü gelecek. Ancak masaüstü simgeleri hazır olarak gelmeyecektir. Bunun için aşağıdaki gibi masaüstünde iken fare ile sağ klik yapıp Kişiselleştir >>> Temalar >>> Masaüstü Simge Ayarları ve devamında açılan panelde Masaüstü Simgeler kısmında masaüstünde olmasını istediğiniz simgelerin yanındaki kutucukları seçip “Uygula ve Tamam” diyoruz.
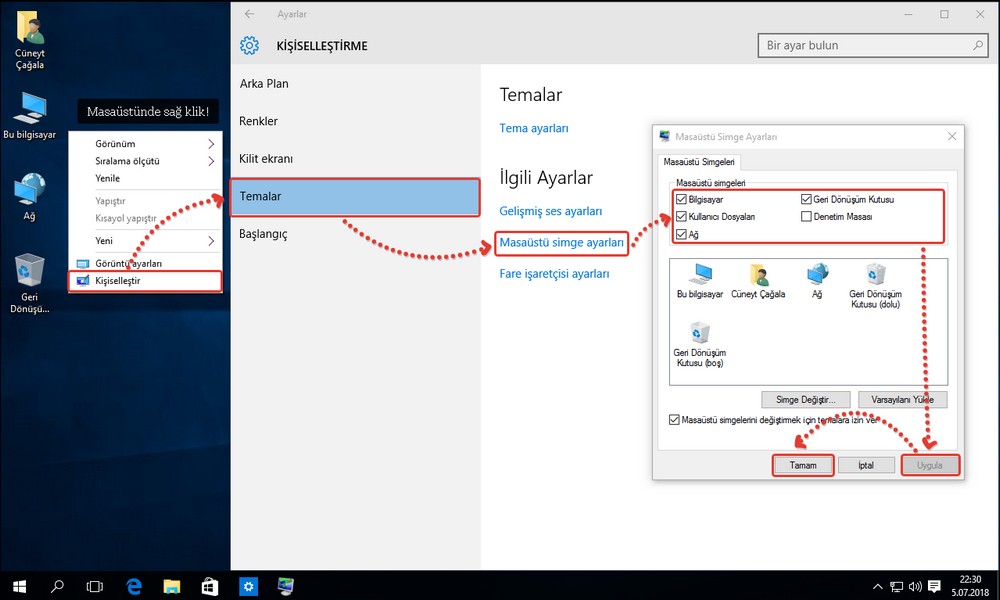
Şimdi buraya kadar herşey tamam. Administrator/Yönetici olarak yeni kullanıcı hesabımızı oluşturduk, oturumunu açtık, masaüstü ayarladık. Peki yeni kullanıcımıza ne gibi yetkiler verebilir, hesabında nasıl değişiklikle yapabiliriz. Bunları bilmenizde fayda var diye düşünüyorum. Tekrar admin hesabımız ile giriş yapalım. Yukarıdaki işlemlerde yaptığımız gibi Bilgisayarımın üzerini sağ klikleyerek “Yönet” diyelim ardından açılan pencerede “Yerel Kullanıcılar ve Gruplar” sekmesini açıp “Kullanıcılar”sekmesinin üzerine klikleyelim. Ardından oluşturduğumuz kullanıcın üzerine sağ klikleyelim. Burada dilerseniz yeni bir parola verebilirsiniz. Tabi parolayı vermezseniz kullanıcı giriş yapamaz. Yada hesabı silebilirsiniz. Hesabı sil dediğinizde o kullanıcının oturumundaki herşey geriye dönüşümsüz silinir. Sizin D, E gibi diğer sürücülerinizde ki veya sizin oturumunuzda ki hiçbir şey silinmez. Sadece o kullanıcının oturumu silinir.
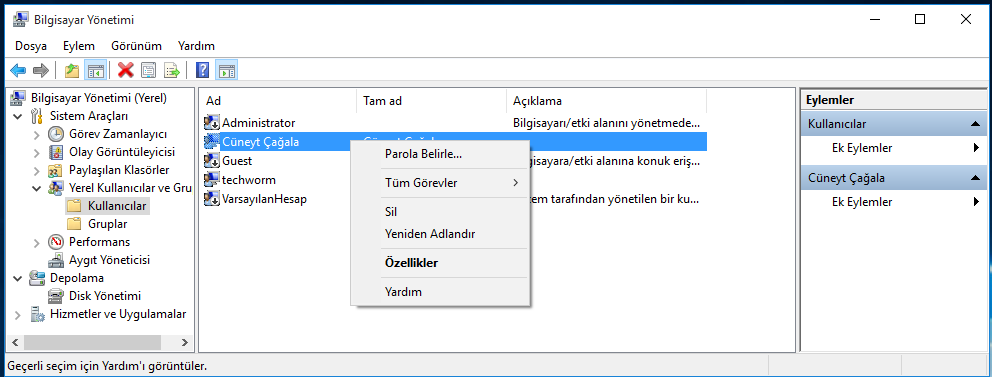
Eğer üstteki olayda sağ klikledikten sonra Özellikler derseniz ilk olarak altaki gibi Genel paneli gelecek. Burada kullanıcı bir sonraki oturumda parola değiştirmesini isteyebilir, kullanıcı parolasını değiştiremesini seçebilir, parola her zaman geçerli olsun diyebilirsiniz. Ayrıca dilerseniz hesabı devre dışı bırakabilir. Canınız istediğinde tekrar aktif edebilirsiniz.
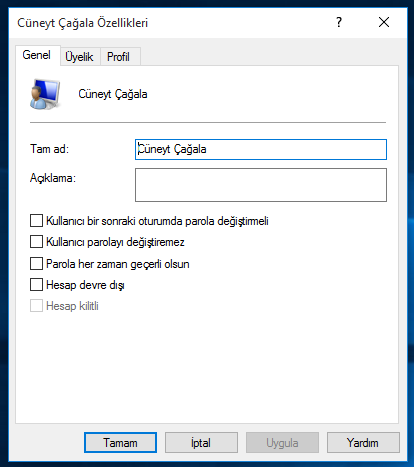
Kullanıcıya admin (yönetici) yetkisi vermek isteyebilirsiniz. Bu durumda üstteki Üyelik sekmesine gelin ve sırasıyla Ekle >>> Gelişmiş >>> Şimdi Bul >>> Administrators‘u seçip Tamam ve bir daha Tamam dedikten sonra en alttaki Uygula ve ardından Tamam seçeneklerini seçiyoruz. Artık kullanıcınız admin yetkisine sahip. Admin yetkisi verdiğinizde o kullanıcı veya siz bilgisayar üzerind etüm yetkilere sahip olursunuz. Admin yetkisi verdiğiniz kullanıcı sizden admin yetkisi alabilir. Aynı şekilde sonradan vazgeçip sizde kullanıcının admin yetkisini alabilirsiniz.
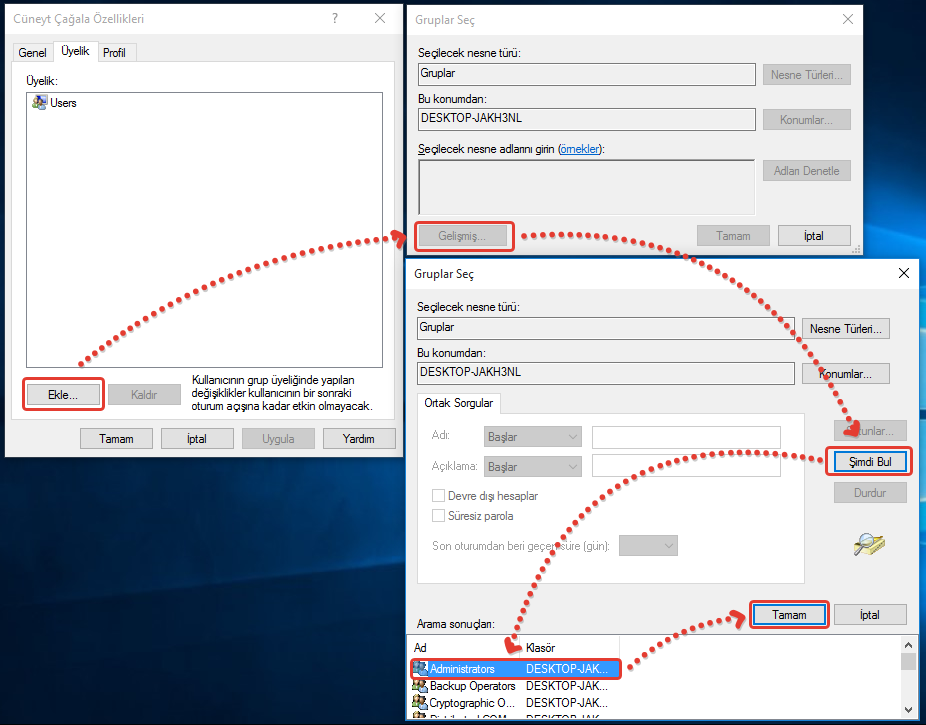
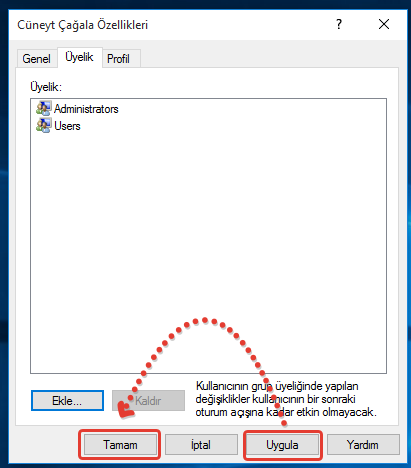


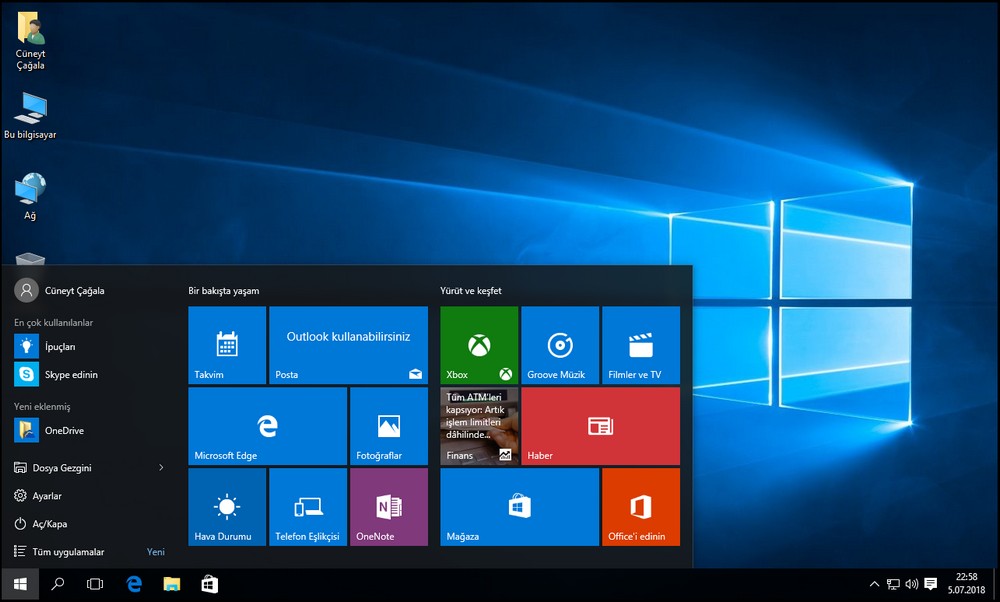









FATMA
15 Nisan 2019 at 10:37
ÇOK İŞİME YARADI TEŞEKKÜRLER…